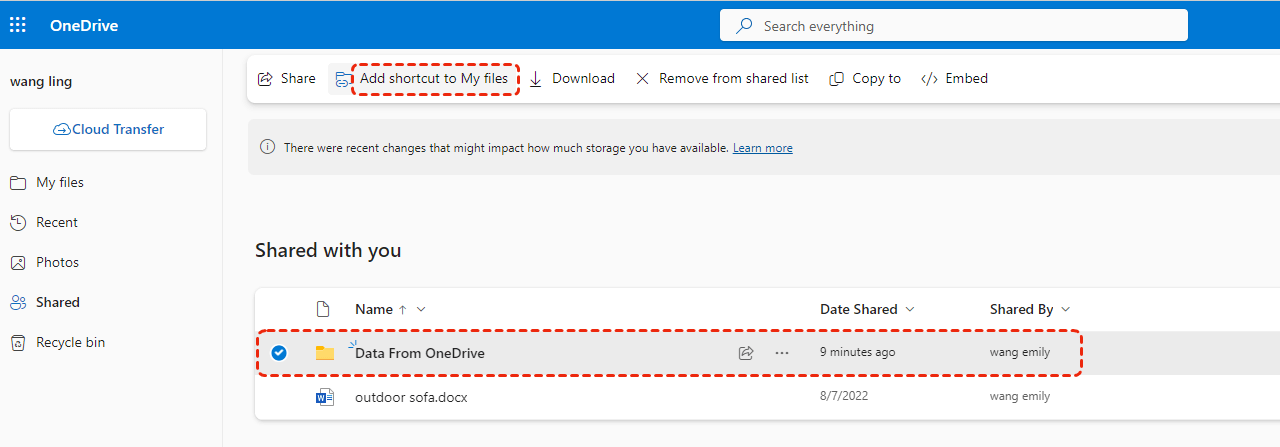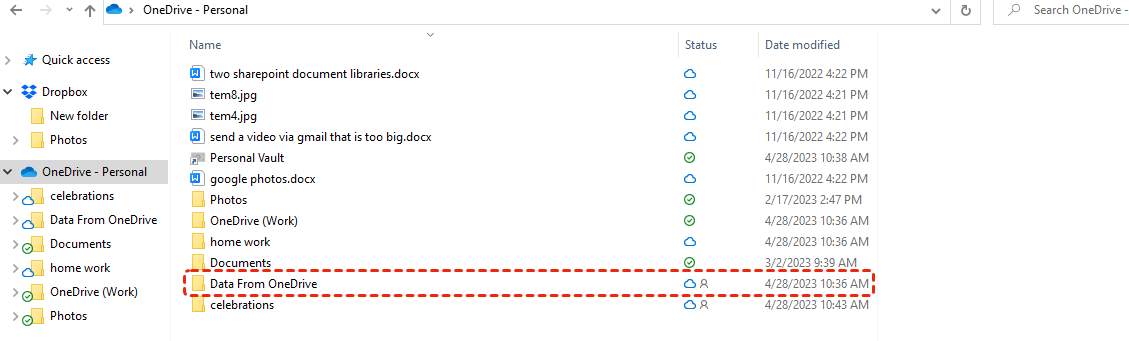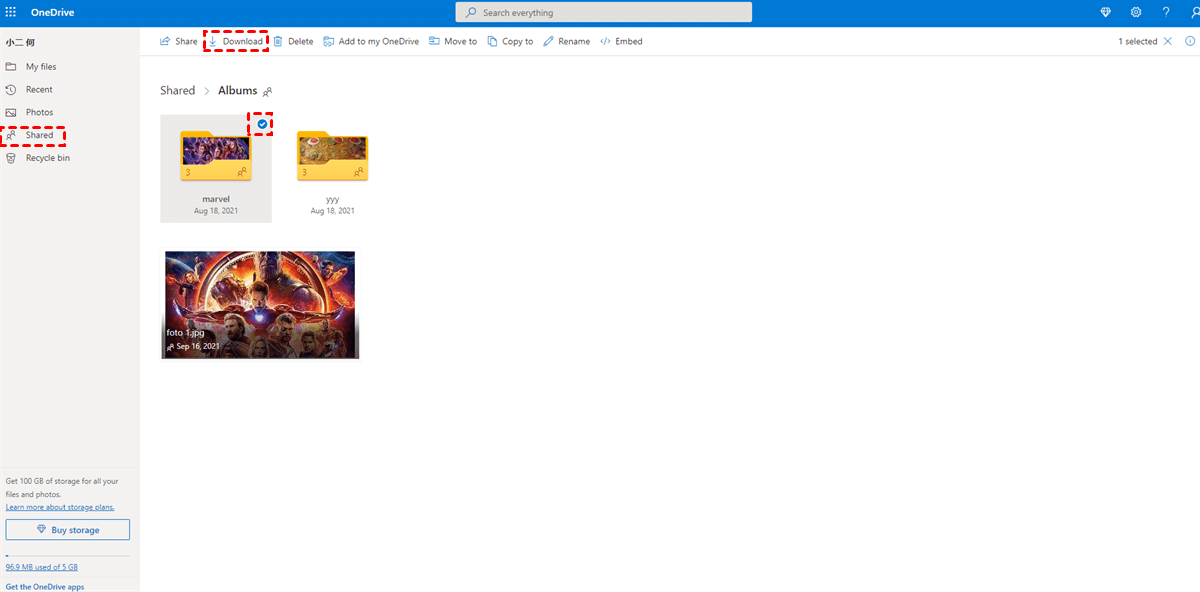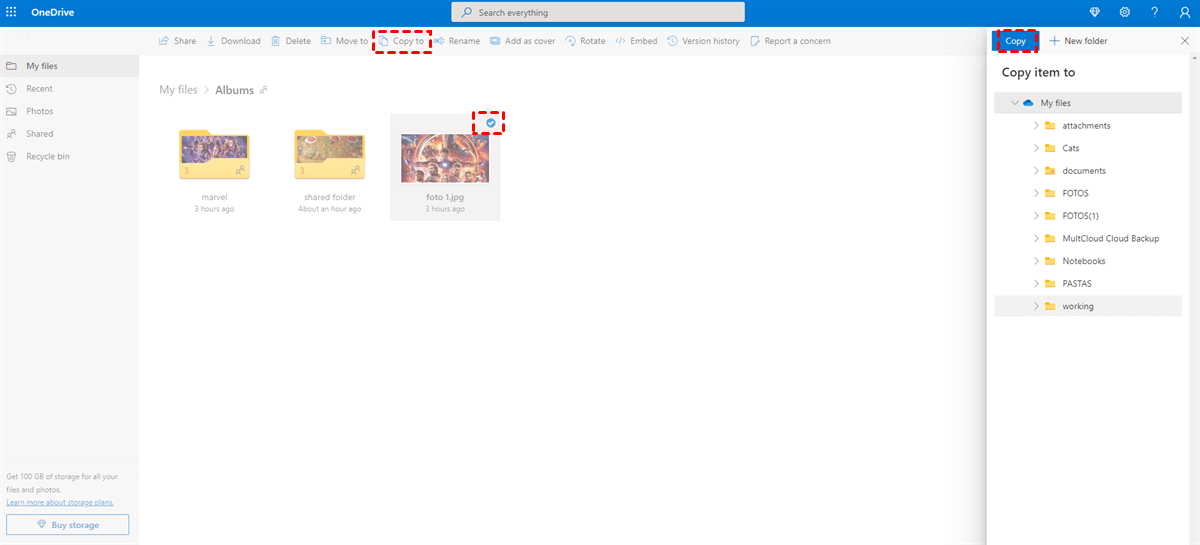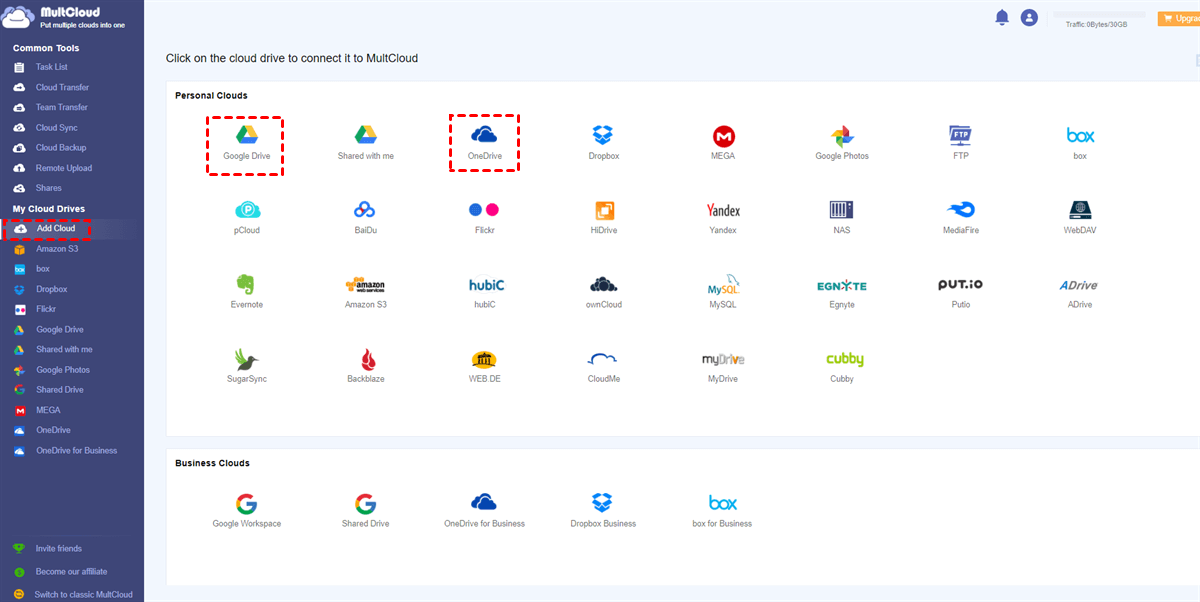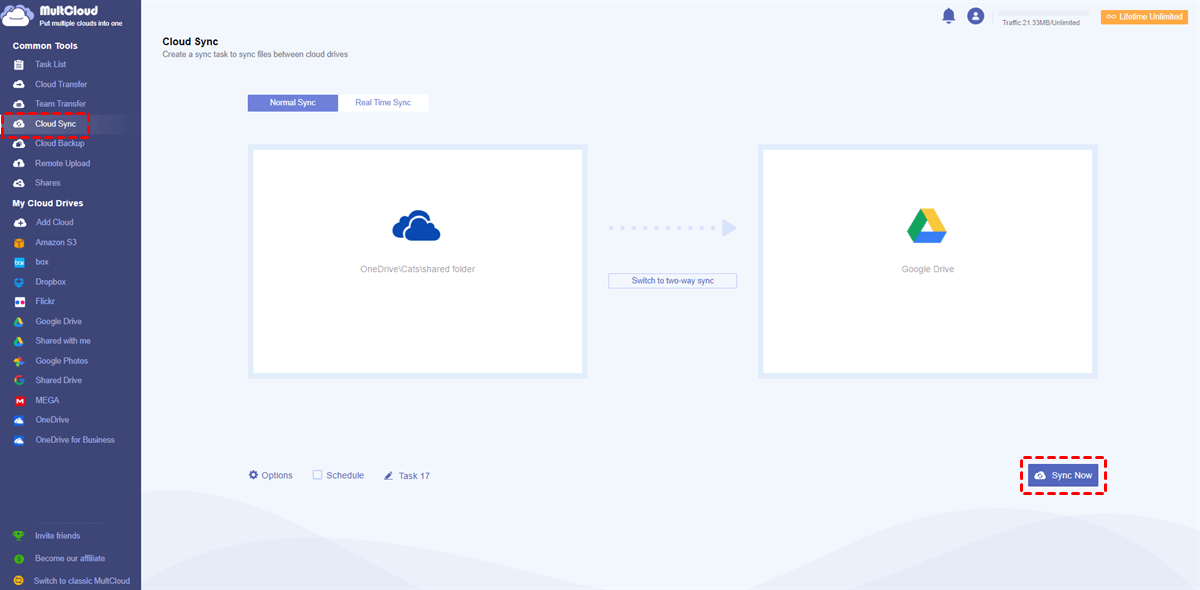Quick Search:
User Case: Can You Sync Shared Folders in OneDrive
“I can see my own OneDrive files synced on my local folder. But I can’t get to sync the files that are shared with me there. I see them online when I switch to my OneDrive and then click on the shared folder, but not locally. These shared files and folders do not appear on my Windows app’s Settings either. So, how can I sync files shared with me? (Windows)” – A Question on Reddit.
Why Make OneDrive Sync Shared Folder to PC?
Launched by Microsoft, OneDrive is a practical and professional cloud service that allows users to store and manage various kinds of files, such as pictures, screenshots, videos, etc. As a useful cloud storage service, OneDrive gives users a convenient way to collaborate with friends and teammates. For example, you not only can set up OneDrive file requests, but also share files with others.
When you receive the shared files and folders, you can only view them on the Shared. However, there are some circumstances where you need to access these files and folders offline. For instance, when the internet connection is unstable or disrupted, you then cannot view the shared files and folders on OneDrive.
So, how to sync a shared folder in OneDrive to PC? You will learn the detailed steps in the following content. After reading, you can have a try.
How to Make OneDrive Sync Shared Folder to PC
If you want to sync a shared folder on OneDrive to your PC, there is not a direct way. However, you can first add the shared folder to your "my drive" and then it will also appear in your PC OneDrive folder. The process is quite simple to follow.
Step 1. Log in to your OneDrive on a browser. And head to the Shared list on the left navigation bar.
Step 2. Select the shared folder you want to sync and click on "Add shortcut to My Files" on the upper side.
Step 3: Then open the OneDrive folder on your Windows File Explorer and you will see the shared folder has been synced to PC and available for access.
When you try to open specific files in the shared folder, it will start downloading to your device from online since it is an online-only file, so it requires the network connection. Once finished, it will become a locally available file and you can open it anytime, even without Internet access.
- Note:✎...
- If you want to sync a shared folder in OneDrive to PC and get them at any time without requiring network connection, you can download them manually to your computer. Locate the shared folder you want to sync and click on it. Next, select the file/folder and hit the Download tab on the upper side.
Bonus Tip: How to Sync OneDrive Shared Folder to Another Cloud
Sometimes, there are bugs and errors that may affect the way to manage the shared data on OneDrive. In this case, you might need to use another cloud service to manage these files efficiently, such as Dropbox, Google Drive, etc. But, how can you make OneDrive sync shared folders to another cloud? Previously, you may download the shared folders on your PC, and then upload them to another.
Nowadays, things get much easier. There are many professional cloud sync services in the market, and MultCloud is the one that stands out. MultCloud is specialized in syncing files and folders across cloud services, such as Google Drive, Dropbox, Google Photos, Flickr, Amazon S3, pCloud, etc. And here’re some strengths:
- A Web-Based Service, Compatible with Any Device / System. Compared to other competitors, MultCloud is a web-based cloud file manager, which means you don’t need to install any app on your PC, and you can use it on any device with any system as long as you have a browser.
- Sync Files Effortlessly and Quickly. MultCloud allows you to sync files directly without downloading and uploading. Meanwhile, MultCloud offers the leading syncing speed in the industry, which means your files can be synced as quickly as possible.
- Run the Sync Tasks in the Background. MultCloud relies on data traffic to move files between cloud services, and offers you 5GB of data traffic free every month. So, once you begin the sync task, MultCloud can run it continuously even though the internet is disrupted.
- 9 Practical Sync Modes. MultCloud provides users with 9 advanced sync modes, such as Mirror Sync, Update Sync, Cumulative Sync, Move Sync, Real-Time Sync, etc. Each mode has its own benefits and can ease your sync tasks to some extent.
Now, you can refer to the following content to learn how to make OneDrive sync shared folder to another cloud, using Google Drive as an example:
Tip: Before syncing, you need to copy the shared folder to your OneDrive folder by Copy to.
Step 1: Sign up for a MultCloud account for free. Or, you can sign in with your Google/Facebook account directly.
Step 2: Press the Add Cloud icon on the left sidebar, and add OneDrive and Google Drive respectively.
Step 3: Head to Cloud Sync on the left sidebar, and chose the shared folder on your OneDrive as the original target, then choose Google Drive as the target directory. After that, hit the Sync Now button, and your shared folder will be synced to Google Drive successfully.
If you want to choose another sync mode, you can press the Options tab. Similarly, if you want to sync Google Drive with OneDrive free, you can refer to the steps above as well. The only difference is that you need to re-select the source and target directories.
And this is how to sync shared folder in OneDrive to Google Drive via MultCloud. In addition to the Cloud Sync feature, you can enable other wonderful features as well. For instance:
- Cloud Transfer. MultCloud allows you to move files from one cloud to another with ease. Similar to Cloud Sync, you can enable scheduled and offline transfer to make the transmission tasks easier.
- Cloud Backup. If you want to backup files between clouds, MultCloud can do you favor as well. The most important feature of MultCloud is that it allows you to restore files even though files are missing on both original and target directories. If you want to backup Google Photos to Synology NAS, MultCloud can achieve it effortlessly.
- Remote Upload. This feature allows you to download/upload files from URLs, torrent files and magnet links to your clouds directly, no matter they are files, videos, or photos.
In the End
Anyway, you’ve learned how to make OneDrive sync shared folder to your PC. Meanwhile, you can sync the shared folder to another cloud via MultCloud. If you choose to use MultCloud, you not only can enjoy the Cloud Sync feature, but also transfer and backup files between cloud services.
MultCloud Supports Clouds
-
Google Drive
-
Google Workspace
-
OneDrive
-
OneDrive for Business
-
SharePoint
-
Dropbox
-
Dropbox Business
-
MEGA
-
Google Photos
-
iCloud Photos
-
FTP
-
box
-
box for Business
-
pCloud
-
Baidu
-
Flickr
-
HiDrive
-
Yandex
-
NAS
-
WebDAV
-
MediaFire
-
iCloud Drive
-
WEB.DE
-
Evernote
-
Amazon S3
-
Wasabi
-
ownCloud
-
MySQL
-
Egnyte
-
Putio
-
ADrive
-
SugarSync
-
Backblaze
-
CloudMe
-
MyDrive
-
Cubby
.png)