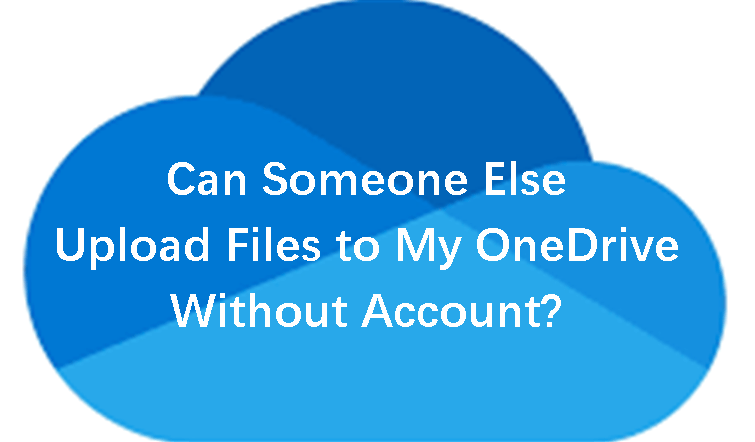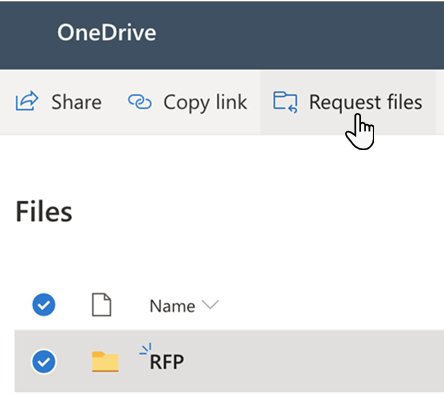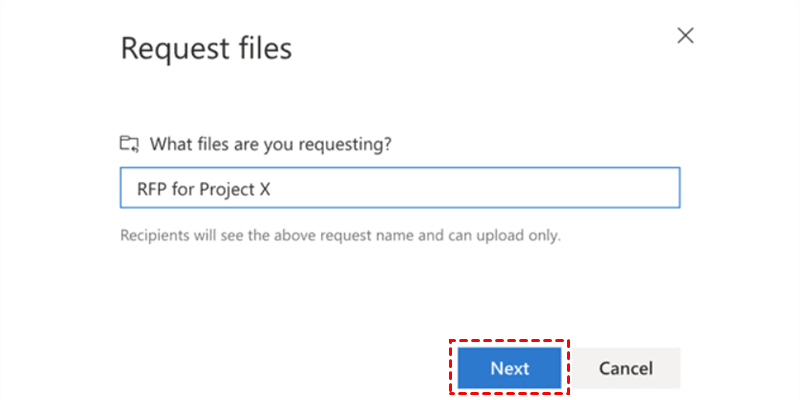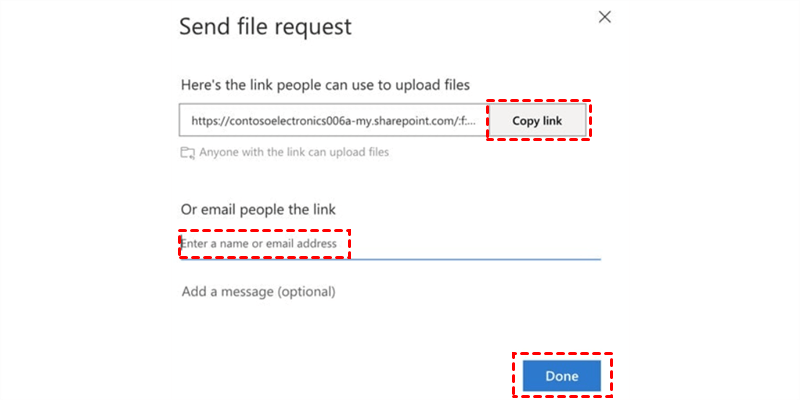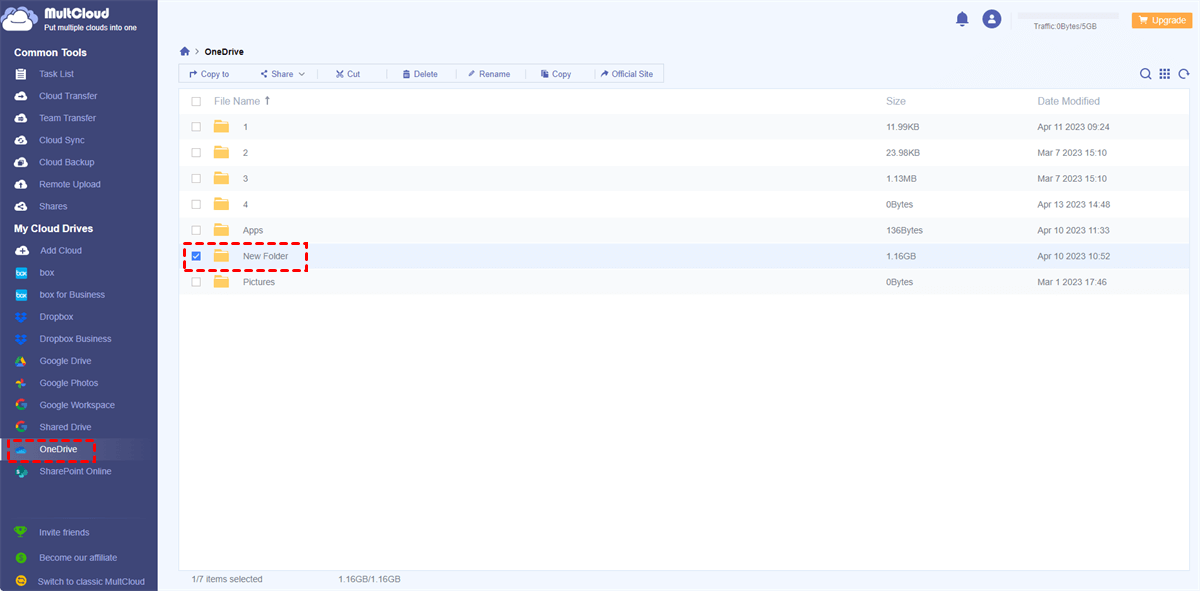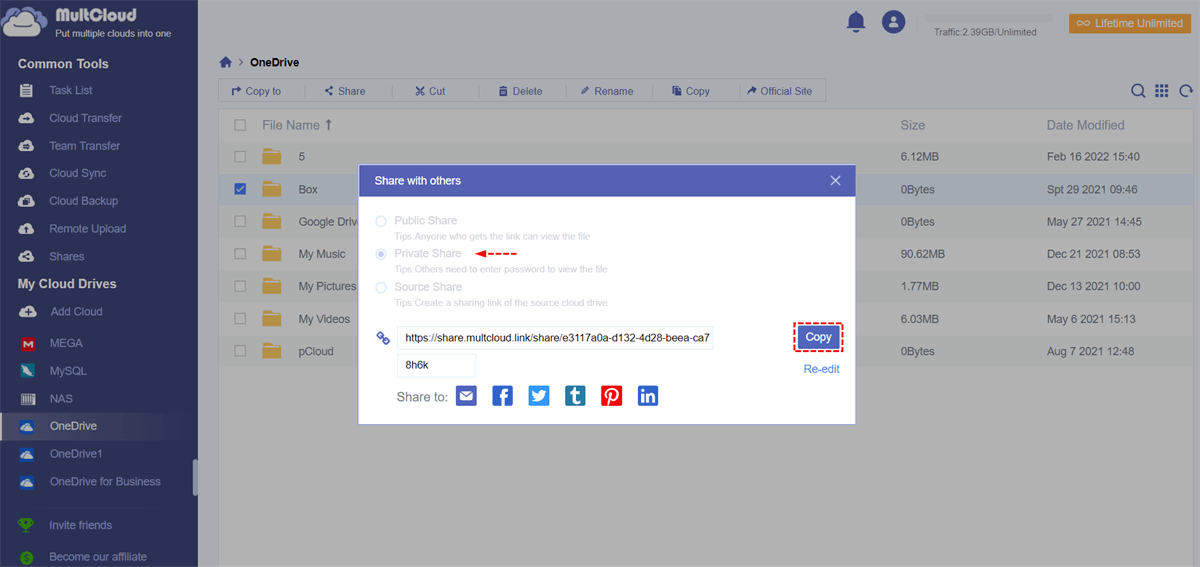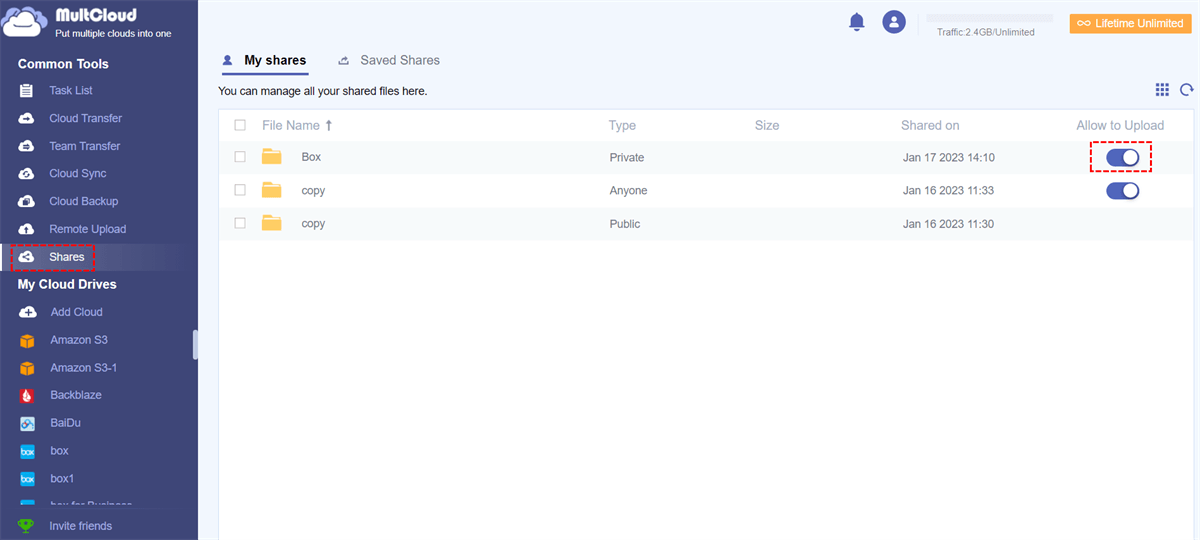Can Someone Else Upload Files to My OneDrive Without Account?
OneDrive is a personal cloud storage service which is designed by Microsoft. It is basically used to store and share files securely. Because OneDrive is available on multiple platforms like Windows and macOS, you can access the files saved on it from any device. Besides, OneDrive can seamlessly integrate with Microsoft products, such as Outlook, SharePoint, and Teams which makes it easy to collaborate on files with others.
File Request is one of the OneDrive features. It allows others to upload files to the folder that you created before and others will access this folder from a shared link. Every time when others add files to this folder, you can receive an email notification.
Uploading files to OneDrive without an account has some benefits.
- Account Security: If you give others your OneDrive account and password for login, you will face the danger that the files on your OneDrive may be exposed or modified by others. So, if there is a way to transfer without an account, it will be more secure.
- Team Collaboration: Uploading files to one specific OneDrive folder is a great help for team collaboration because it can collect files from others automatically. By doing so, all the team members can save time in transferring the files. Also, they don’t need to queue up to use one OneDrive account because they can use their own ones to upload files.
- Accessibility: Since you grant some people permission to add files to your OneDrive, you can view and edit the files in the shared folder from any device with a network connection. This helps you easily access and use the files.
After reading the above instruction, you must know that someone else can upload to OneDrive without account. The following sections will show you 2 ways for others to upload files to your OneDrive by MultCloud Shares and OneDrive File Request.
Upload Files to OneDrive Without Account by File Request
The above section has already introduced the OneDrive File Request and this section will tell you the specific steps for using it to upload files to OneDrive without signing in.
Step 1: Enter OneDrive and log in to your OneDrive account.
Step 2: Select a folder that you want others to upload files to and click “Request files” in the upper taskbar.
Step 3: Type a descriptive name for marking the files you received from others in the box and click “Next”.
Step 4: Send a File Request by copying the link. You can also choose to send others an email with the link by entering a name or an email address. Here, if you want to make the email content clearer for the recipients, you can add a message. Finally, click “Done” and people with your link can upload files to your OneDrive.
Upload Files to OneDrive Without Account by MultCloud Share [Best Alternative]
You can also try a new way to let others transfer files to your OneDrive without an account and that is using MultCloud Shares. MultCloud is a multiple-cloud management service and Shares is one of its main functions. As long as you turn on the “Allow to Upload” button, others can easily upload files to the folder that you share with them.
MultCloud Shares is the best alternative to File Request because it can also allow others to upload files to OneDrive without account. Besides, MultCloud Shares can share folders or files with passwords which will be more secure. What’s more, you can use MultCloud to share files from Google Drive, Dropbox, and other cloud drives, so this method is versatile. Here this post provides you with the steps for uploading files without an account as follows.

- Public Share: Anyone who gets the link can view the files.
- Private Share: People have to enter a password when they open the link to view the files.
- Source Share: When others open the shared link, they will skip to the cloud drive’s website, not MultCloud.
Step 1: Enter the MultCloud website and create a new MultCloud account for free.
Step 2: Click “Add Cloud” and tap the OneDrive icon to add OneDrive to MultCloud. Here MultCloud needs you to log in to your OneDrive account in the pop-up window.
Step 3: Choose OneDrive in the left sidebar and select a folder for others to upload files.
Note: You can also create a OneDrive folder for others to upload by clicking “New Folder” in the upper taskbar.
Step 4: Click “Share” in the upper taskbar and choose “Share with MultCloud”. Then select the share type in accordance with your needs.
Step 5: Tap "Shares" and turn on the button named “Allow to Upload” beside the shared folder. Then you finish all the operations on MultCloud for the task "OneDrive upload without account".
More Wonderful Functions on MultCloud
You may have a moment that needs you to transfer files from one OneDrive account to another account or cloud. MultCloud can realize it in the easiest way through specific functions.
- Cloud Transfer: Automatically transfer files from one cloud to another without downloading and uploading.
- Cloud Sync: Real-time update the modified or added files to another cloud with 10 helpful sync modes.
- Cloud Backup: Focus on cloud-to-cloud backup and allow you to restore files with different versions.
- Email Migration: Backup multiple Gmail or Outlook emails to OneDrive or other clouds as PDF files.
- Save Webpage as PDF: Convert a Chrome webpage as a PDF/PNG file and save it to the cloud.
Conclusion
File Request and MultCloud Shares are 2 useful tools to upload files to OneDrive without account. Since these 2 methods are easy to follow, you can try both of them and then choose your favorite one. However, MultCloud Shares is recommended because when you use MultCloud Shares, you can try different share types and this method can be applied to other clouds.
Also, MultCloud can perform great in other scenarios. Functions like Cloud Transfer, Cloud Sync, and Cloud Backup are welcomed by people around the world. If you have a need to sync files from OneDrive to another, don’t hesitate to use MultCloud.
MultCloud Supports Clouds
-
Google Drive
-
Google Workspace
-
OneDrive
-
OneDrive for Business
-
SharePoint
-
Dropbox
-
Dropbox Business
-
MEGA
-
Google Photos
-
iCloud Photos
-
FTP
-
box
-
box for Business
-
pCloud
-
Baidu
-
Flickr
-
HiDrive
-
Yandex
-
NAS
-
WebDAV
-
MediaFire
-
iCloud Drive
-
WEB.DE
-
Evernote
-
Amazon S3
-
Wasabi
-
ownCloud
-
MySQL
-
Egnyte
-
Putio
-
ADrive
-
SugarSync
-
Backblaze
-
CloudMe
-
MyDrive
-
Cubby