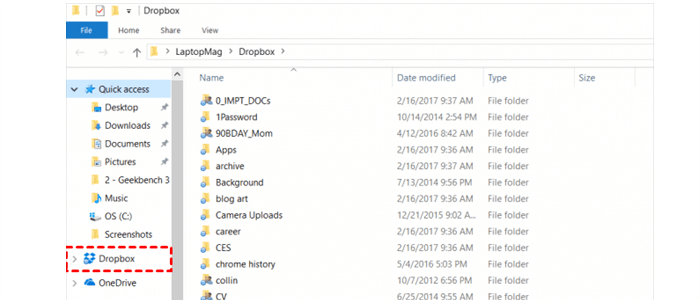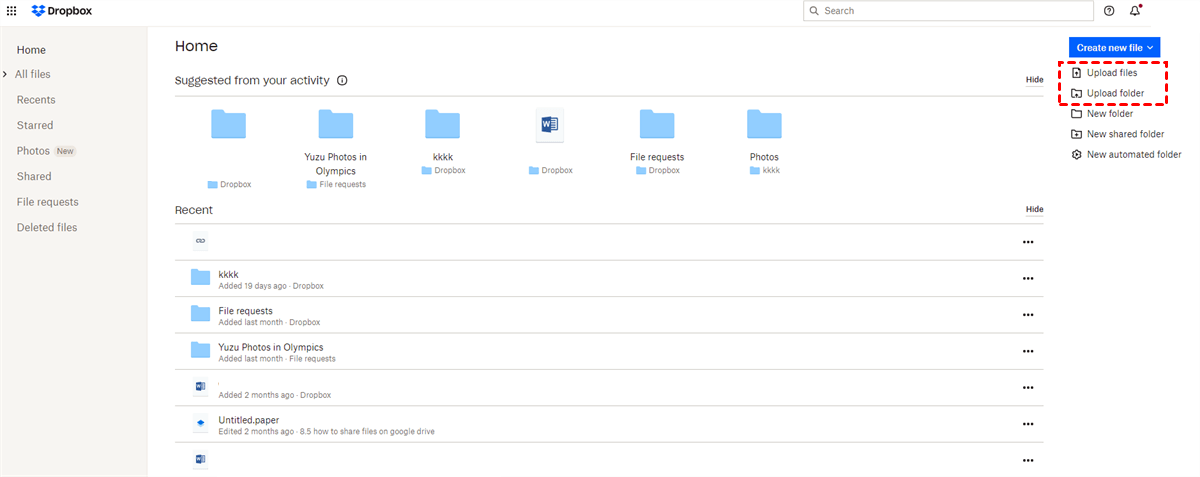Quick Search:
User Case: How to Sync Online Dropbox with Local Folder?
Sync local folder with Dropbox
I scan documents and it goes to my specific folder in my local machine. I want my local folder to get in sync with Dropbox automatically. So whenever I add a new scan in my local folder it should auto updates in Dropbox and can be accessible for other people who have the right to view it. Kindly help.
- Question from https://www.dropboxforum.com
Why Need to Sync Dropbox Folder with Local Folder?
Dropbox has revolutionized file storage and sharing, but the necessity of syncing Dropbox folders with a local folder on your device is often overlooked. Here are four simple reasons why this synchronization is crucial:
- Easy Access: Syncing means you can reach your files easily, even without the internet. It's like having your stuff right on your computer, making sharing and teamwork a snap.
- Access Anywhere, Anytime: You get to work on your files anywhere, even offline! Perfect for when the internet is patchy or if you're on the go.
- Extra Safety: Syncing keeps a backup of your files on your computer. So, even if something happens to Dropbox, your files stay safe.
- No Fuss Updates: Changes you make on your computer automatically show up in Dropbox. No need to keep updating things manually.
🎈You may be interested in transferring Dropbox to external hard drives or saving Gmail emails to Dropbox.
[3 Ways] How to Sync Local Folder with Dropbox
There are several methods to achieve folder syncing with Dropbox. Users can opt for manual dragging via the dedicated desktop application, manual uploading via the Dropbox website, or employ third-party tools.
1. Sync Local Folder with Dropbox on Windows via Drag-and-Drop
Manually syncing folders involves a straightforward process. Users can create a new folder within Dropbox and then drag-and-drop the files or folders from their local system into the Dropbox folder.
Step 1. Creating a New Folder in Dropbox
Begin by logging into Dropbox and creating a new folder where the local files will be synced.
Step 2. Locating the Local Folder to Sync
Identify the folder or files on your local device that need to be synchronized with Dropbox.
Step 3. Drag-and-Drop Method for Syncing
Simply drag the selected files or folder from your local system and drop them into the newly created folder within Dropbox. This action initiates the syncing process.
2. Sync Dropbox Folder with Local Folder Mac/Phone via Upload
If you are used to using the Dropbox web or mobile app, you can select specific files or folders from your local storage and upload them directly to Dropbox through the web interface or the mobile app.
Step 1. Folder Selection Process
Access your local folders. Choose the files or folders you want to sync. Then, right-click and select "Move to Dropbox" or use the upload option in the web interface.
Step 2. Uploading Files to Dropbox
Navigate to the Dropbox website or mobile app. Click on the "Upload" button. Then, select the files from your local folders and upload them to Dropbox.
3. Sync Local Folder with Dropbox via Third Party
In addition to the above methods, you can also use a third-party cloud file manager---MultCloud to complete the synchronization operation. This tool can directly connect to your Dropbox account and perform operations such as copying, downloading, sharing, cutting, pasting, and deleting the data in it. In addition, if you have other cloud-to-cloud transfer, sync or backup needs, other core functions in MultCloud can meet your needs.
So, how to sync local folder with Dropbox? very simple!
Step 1. Register MultCloud
Sign up to MultCloud. Alternatively, you can click the Google, Facebook or Apple ID option to directly authorize account login.
Step 2. Add Dropbox
Click the "Add Cloud" button on the left side of the MultCloud interface. Then log in using your Dropbox account. You can add as many Dropbox accounts as you want to easily manage multiple cloud storage accounts.
Step 3. Upload Files to Dropbox
Enter your Dropbox account from the left side of MultCloud and click "Upload File" on the upper interface. Then find the path where the file is located. Then click the "Open" button.
Notes:
- To sync large amounts of data more conveniently, you can package all data into a file in advance.
- The "Remote Upload" option can help you upload content in URLs, torrent files or magnet links directly to the cloud, such as downloading torrents to Dropbox, without the need for other parsing tools.
As you can see from the MultCloud interface, in addition to basic functions, MultCloud also supports other core file migration functions. If you have related needs, these functions can help you complete the task easily.

- Cloud Transfer: Automatically transfer data from personal or business accounts, such as migrating Dropbox to SharePoint.
- Team Transfer: Batch migration of sub-account data between enterprise accounts.
- Cloud Sync: Sync data of two or more accounts in real-time, such as syncing Dropbox with NAS.
- Cloud Backup: Back up important data to other locations, such as backup Google Photos to Dropbox.
- Email Migration: Back up emails and attachments to local or cloud at once, and support email conversion to PDF.
Conclusion
Syncing local folders with Dropbox offers unparalleled convenience and accessibility while safeguarding data integrity. Whether through the Dropbox web or mobile app, utilizing the desktop application, or exploring third-party tools, efficient syncing ensures seamless access to files across devices.
MultCloud Supports Clouds
-
Google Drive
-
Google Workspace
-
OneDrive
-
OneDrive for Business
-
SharePoint
-
Dropbox
-
Dropbox Business
-
MEGA
-
Google Photos
-
iCloud Photos
-
FTP
-
box
-
box for Business
-
pCloud
-
Baidu
-
Flickr
-
HiDrive
-
Yandex
-
NAS
-
WebDAV
-
MediaFire
-
iCloud Drive
-
WEB.DE
-
Evernote
-
Amazon S3
-
Wasabi
-
ownCloud
-
MySQL
-
Egnyte
-
Putio
-
ADrive
-
SugarSync
-
Backblaze
-
CloudMe
-
MyDrive
-
Cubby