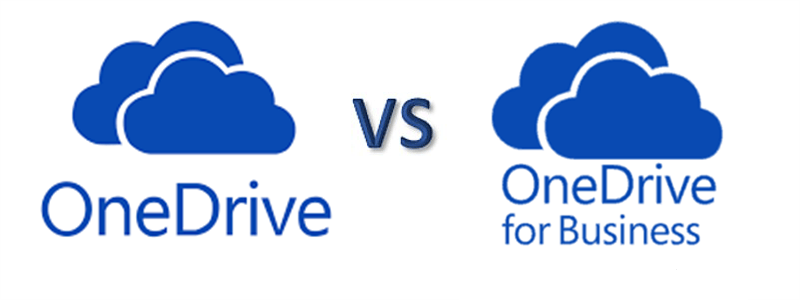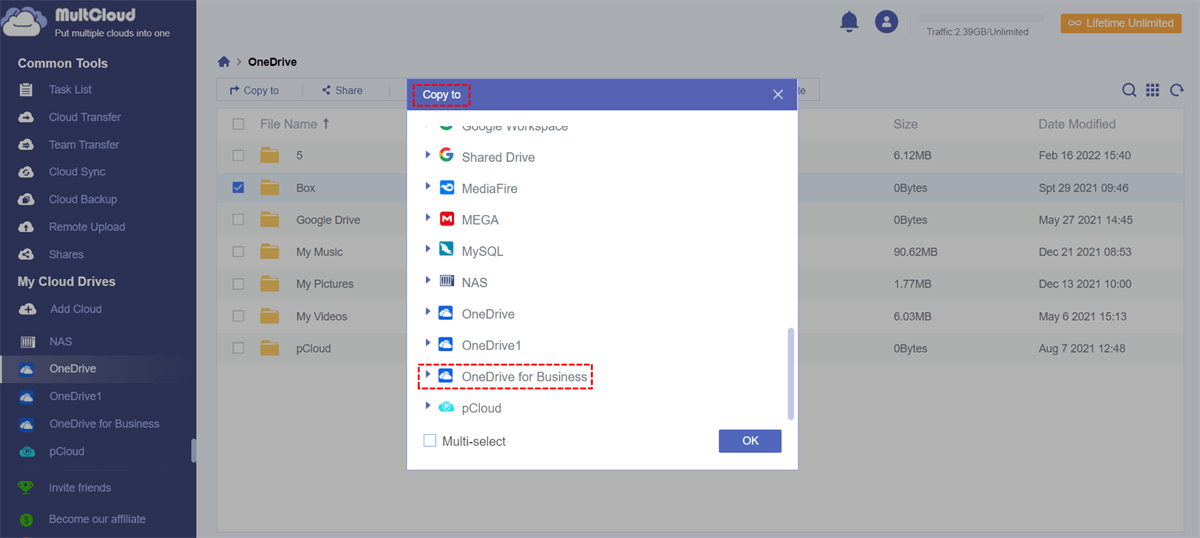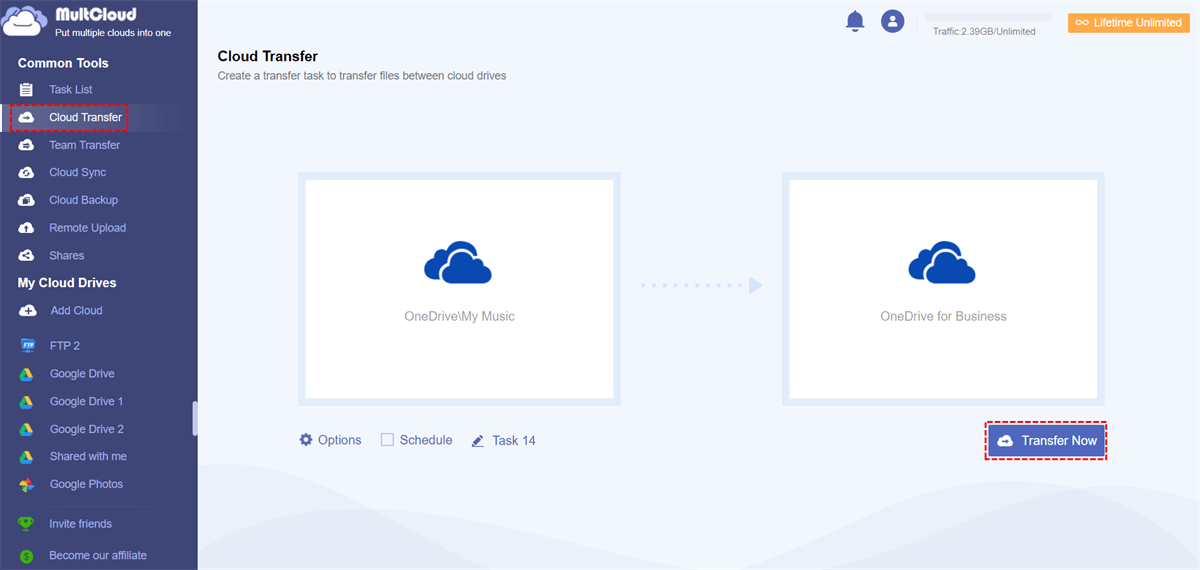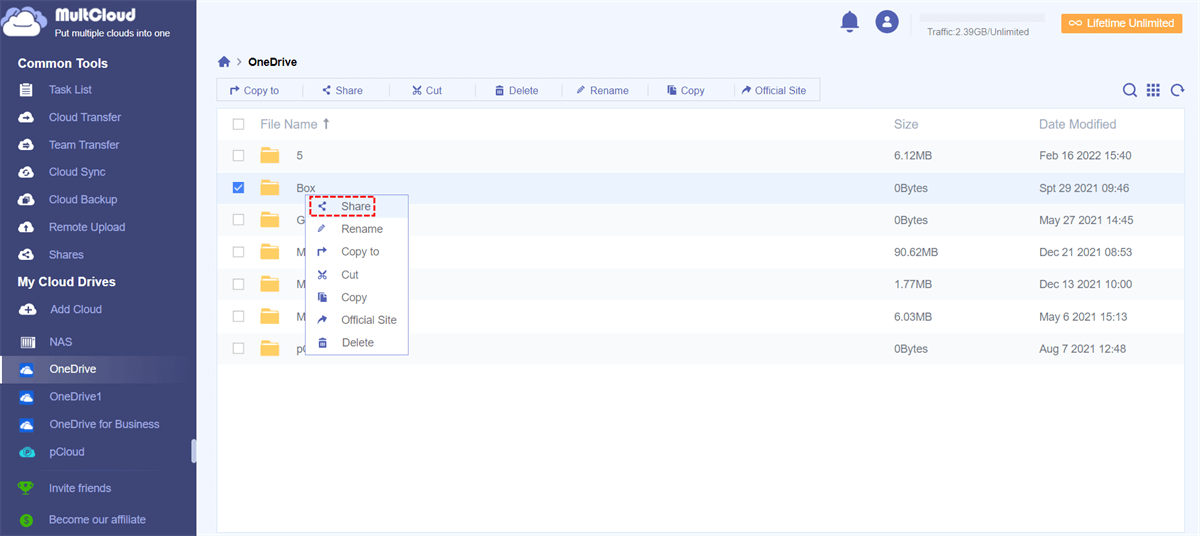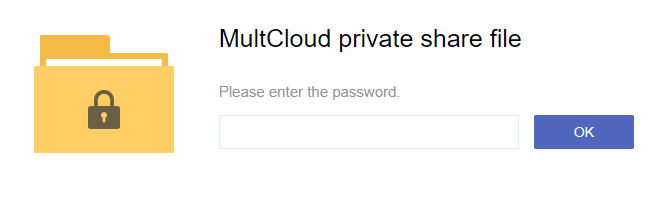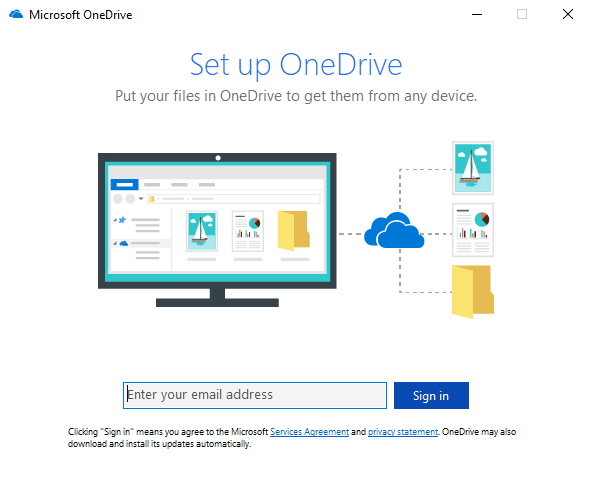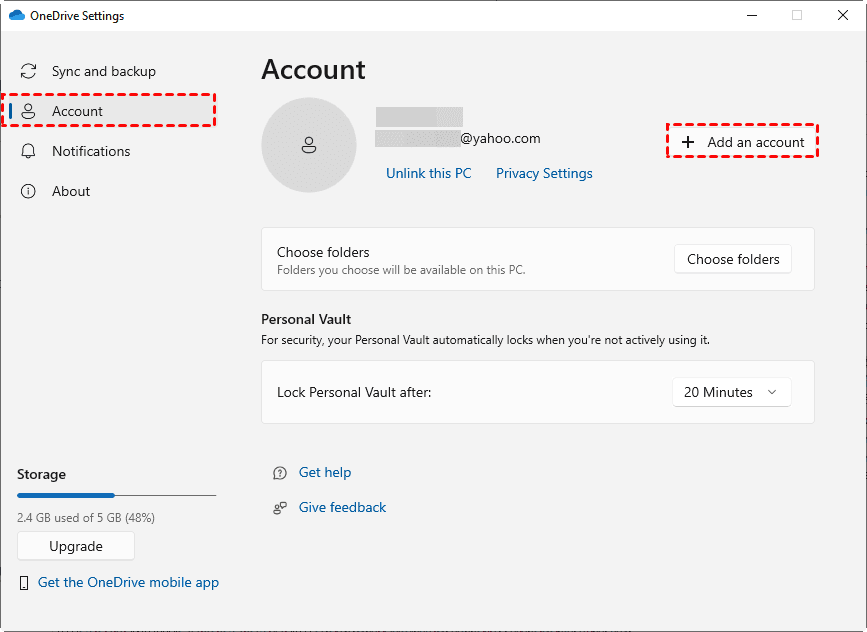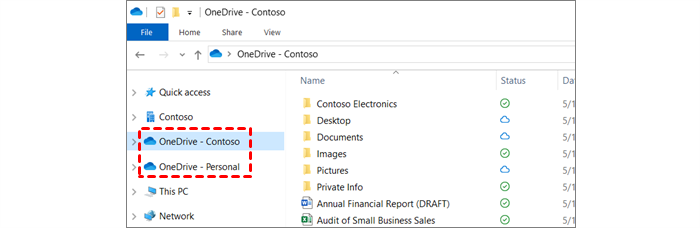Quick Search:
OneDrive Personal vs. OneDrive for Business
OneDrive (previously known as SkyDrive) is a free storage space launched by Microsoft. With OneDrive, you can get 5GB of free storage (15GB if you signed up before February 2016) to store any kind of files, such as photos, videos, and documents.
OneDrive supports you to access files on a PC, MAC, or mobile phone and also supports file organization by type, so you can find the files you need more conveniently on the device you are using. With the help of OneDrive, you can also share files with your family, friends, and colleagues.
As the name suggests, OneDrive for Business is the commercial version of OneDrive. This kind of service provides more storage space than the free version of OneDrive and provides more high-quality and practical business services. More details differences between OneDrive and Onedrive for Business can be found. Companies can use this service to provide employees with a collaborative office environment so that the company's project completion speed and efficiency will be greatly improved.
Users familiar with OneDrive should also know that OneDrive for Business provides different paid versions, and each version provides different services. The specific differences among them are as follows.
| OneDrive for Business (Plan 1) | OneDrive for Business (Plan 2) | Microsoft 365 Business Basic | Microsoft 365 Business Standard | |
|---|---|---|---|---|
| Price | $5.00/user/month (annual commitment) | $10.00/user/month (annual commitment) | $5.00/user/month (annual commitment) or $6.00/user/month (monthly commitment) | $12.50/user/month (annual commitment) or $15.00/user/month (monthly commitment) |
| Services supported | OneDrive | OneDrive | OneDrive, Exchange, SharePoint, Teams | OneDrive, Exchange, SharePoint, Teams, Yammer |
| Office apps supported | Not supported | Not supported | Support Word, Excel, and PowerPoint in web and mobile versions | Outlook, Word, Excel, PowerPoint, OneNote, Access (PC), Publisher (PC) |
| Core features | Yes | Yes | Yes | Yes |
| Total storage | 1TB/user | Unlimited individual cloud storage | 1TB/user | 1TB/user |
Why Move Files from OneDrive Personal to OneDrive Business?
As mentioned above, OneDrive is a service that provides cloud storage, and its integrated functions provide great convenience for your storage needs. But OneDrive can only support the storage of 5GB of data. You might choose to pay for OneDrive for Business due to the pressure of seriously insufficient storage space. After gaining more space, you will move files from personal OneDrive to OneDrive for business.
In addition to the storage space problem, you may choose to transfer OneDrive files to OneDrive for Business for the following reasons.
♦ For a better experience: Since the business version provides better services, many users will choose to purchase this version, and then import the basic account data into the business account;
♦ To better manage data: To better manage personal and business data, you choose to store personal data in the basic account and business data in the business account;
♦ Simply share files: Employees have to remotely share data from their basic account with colleagues or superiors who have OneDrive for Business accounts due to some force majeure.
However, it is not an easy task to move data between two different OneDrive accounts. This article will provide a practical and excellent way for your reference.
Part 1. Move Files from OneDrive Personal to OneDrive Business via MultCloud | 3 Ways
The first method to migrate data from OneDrive to OneDrive for Business we can think of is "Download" and "Upload", but this method is the most time-consuming. We do not recommend this method here. In this article, we will recommend the easiest and fastest OneDrive data migration tool - MultCloud, to move OneDrive Personal to Business.
As a free cloud file manager, MultCloud supports transferring files across clouds directly without downloading and uploading, switching accounts, etc. and supports creating sync relationships between clouds. Thus, performing migration from OneDrive to OneDrive for Business is a piece of cake with the help of MultCloud.

- Powerful: support 30+ popular personal clouds and 5 business clouds.
- Efficient: cloud-to-cloud transfer, sync, backup without downloading.
- Offline: migrate data between clouds without going through local space.
- Fast: not rely on the network, manage cloud files by traffic data.
Preparation: Add OneDrive Personal and Business to MultCloud First
Before moving files from OneDrive Personal to OneDrive for Business, you have to add both OneDrive and OneDrive for Business to MultCloud first:
Step 1. Visit MultCloud to create a free account.
Step 2. Log in to MultCloud, click on "Add Cloud" to select OneDrive. Follow the instructions to grant MultCloud access to the account you are connecting to. Then add OneDrive for Business account in the same way.
In response to the different needs mentioned above, you have three quick ways to do the OneDrive Personal to Business migration, let's find out.
Solution 1. Move Files from OneDrive Personal to Business with "Copy To"
After you have finished OneDrive and OneDrive for Business integration, you can migrate files from OneDrive Personal to OneDrive Business with "Copy to" in the following steps.
Open your personal OneDrive account on the MultCloud interface, select the files that you want to move to OneDrive for Business, choose the "Copy to" option, then select a directory under your OneDrive for Business as the destination path, then click on the "OK" button to migrate OneDrive Personal to Business.
Tip: If you want to migrate data from OneDrive to multiple OneDrive Business accounts, tick the Multi-select option to choose more than one destination to move directly, saving time and effort.
Solution 2. Transfer Files from OneDrive Personal to Business with "Cloud Transfer"
If you are going to move all files under OneDrive to OneDrive for Business account, you can click on "Cloud Transfer", select your personal OneDrive account as the source, select directory under your OneDrive for Business as the destination path, click on "Transfer Now" and the transfer process will start.
Notes:
- To free up OneDrive space automatically after the migration, you can click Options > Delete all source files after transfer is complete. Besides, you can set up other transfer methods, as well as Email and Filter.
- You're able to perform OneDrive automatic migration, tick Schedule, and select the time you want to perform, which is very useful for generating new changes from the OneDrive personal account. Unlock all advanced features to enjoy Schedule, Filter, and up to 10 threads to transfer quickly.
- If you're an admin of business clouds and need to migrate all accounts from one business cloud to another, you can use the "Team Transfer" feature, which is easy and convenient for you to operate.
Solution 3. Move Files from OneDrive Personal to OneDrive Business with "Share"
When you have a OneDrive account and another user has a OneDrive for Business account, like the third point mentioned in the second part, to ensure that the data is safely delivered to the account of a colleague or superior, you have to abandon the method of mail transmission. In response to this situation, you can use the "Share" function.
Step 1. Select the file to be shared on the OneDrive Personal account interface on MultCloud, then click "Share" > "Share with MultCloud", choose "Private Share", then click "Create Share", then it will show you the link and password, and hit Copy, or share this link and password you set with your colleagues or superiors in other ways.
Step 2. When a colleague or superior gets this link, input the password after opening the link into a browser to directly download the file locally and then upload it to the corresponding account again. Or, click "Save to Cloud", choose OneDrive for Business to move OneDrive personal to OneDrive for Business, and then follow the operation to save.
Tips:
- When using "Save to Cloud", there is a prerequisite that two different users have registered a MultCloud account, and each has added its cloud drive account to MultCloud.
- When the target user does not have a MultCloud account, he or she can choose to download the file directly and upload it to the OneDrive for Business account.

- Smart Share: Share cloud files via public, private, or source mode.
- One-key Move: Quick data transfer, sync, and backup among clouds.
- Email Archive: Protect emails to other clouds or local disks.
- Remote upload: Effectively save web files to clouds via URL.
- Safe: Full-time 256-bit AES and OAuth authorization protections.
- Easy: Access and manage all clouds in one place with one login.
Part 2. Move Files from OneDrive Personal to Business via OneDrive App | 1 Way
Apart from using the third-party assistant tool, you can make use of the OneDrive desktop app. Download and install the OneDrive app on your computer. If you are using Windows 10 and later versions, skip it since OneDrive has been already on the device. Then do as following:
Step 1. Launch the OneDrive App, and sign in with your personal account. And wait for the sync process to be done.
Step 2. Click the OneDrive icon on the taskbar.
Step 3. Click "Settings" choose "Add an Account" and follow the instructions to add your OneDrive for Business account.
Step 4. Then you can find two OneDrive folders (one is personal and another is business account) in Windows File Explorer. To migrate data from personal OneDrive to OneDrive for Business, just open those two folders in respective windows, then drag target files in OneDrive personal and drop them into the OneDrive for Business folder.
FAQs About OneDrive Personal and OneDrive for Business Migration
1. Can I directly transfer my files from OneDrive Personal to OneDrive for Business?
2. Will my file structure be preserved during the migration?
3. Will metadata (creation date, file properties) be preserved during migration?
4. What happens to version history during the migration?
5. Do I need to keep my OneDrive Personal account after migration?
Conclusion
As you can see, MultCloud can easily help move files from OneDrive Personal to OneDrive Business without downloading applications, downloading, and uploading, which can save a lot of energy and time when you want to migrate a large amount of data. If you just need to move a few files from OneDrive Personal to Business, you can also go for the second method.
In addition to the above functions, MultCloud also provides other functions, such as "Cloud Sync", "Cloud Backup" and "Remote Upload" functions. "Cloud Sync" allows you to sync the data of two accounts in real-time, "Cloud Backup" allows you to back up important data to other clouds, and the "Remote Upload" function supports you to download files to the corresponding cloud drive through torrent files or magnet links, such as downloading torrent files directly to MEGA cloud.
MultCloud Supports Clouds
-
Google Drive
-
Google Workspace
-
OneDrive
-
OneDrive for Business
-
SharePoint
-
Dropbox
-
Dropbox Business
-
MEGA
-
Google Photos
-
iCloud Photos
-
FTP
-
box
-
box for Business
-
pCloud
-
Baidu
-
Flickr
-
HiDrive
-
Yandex
-
NAS
-
WebDAV
-
MediaFire
-
iCloud Drive
-
WEB.DE
-
Evernote
-
Amazon S3
-
Wasabi
-
ownCloud
-
MySQL
-
Egnyte
-
Putio
-
ADrive
-
SugarSync
-
Backblaze
-
CloudMe
-
MyDrive
-
Cubby