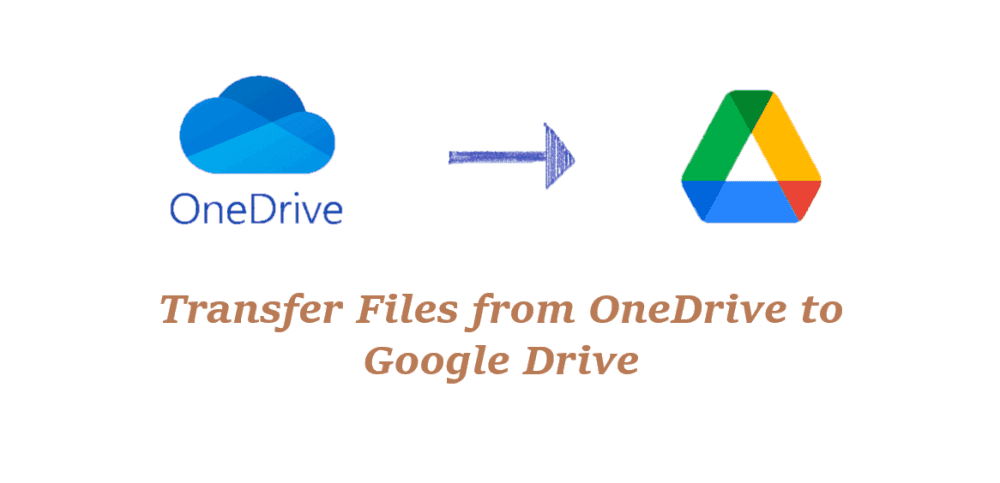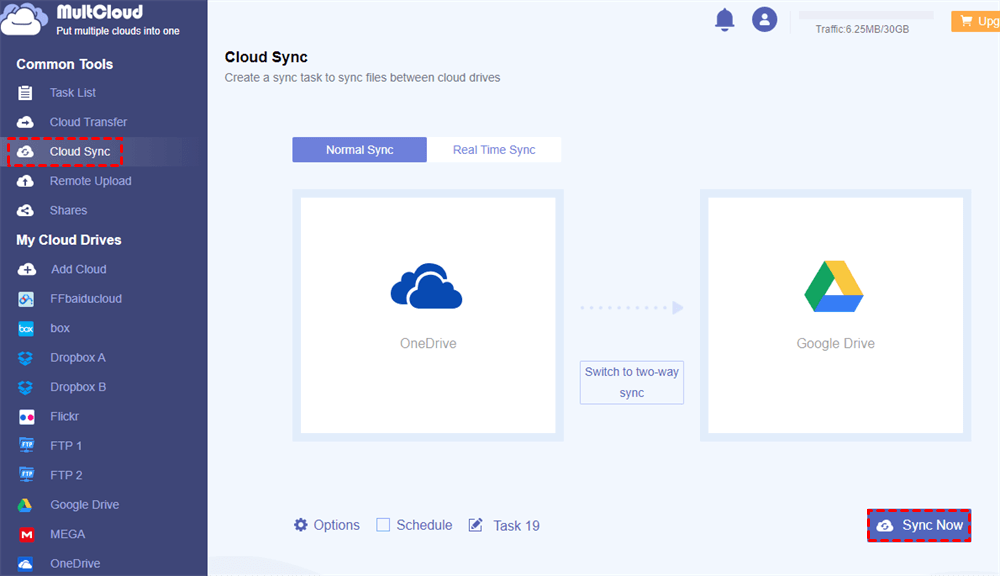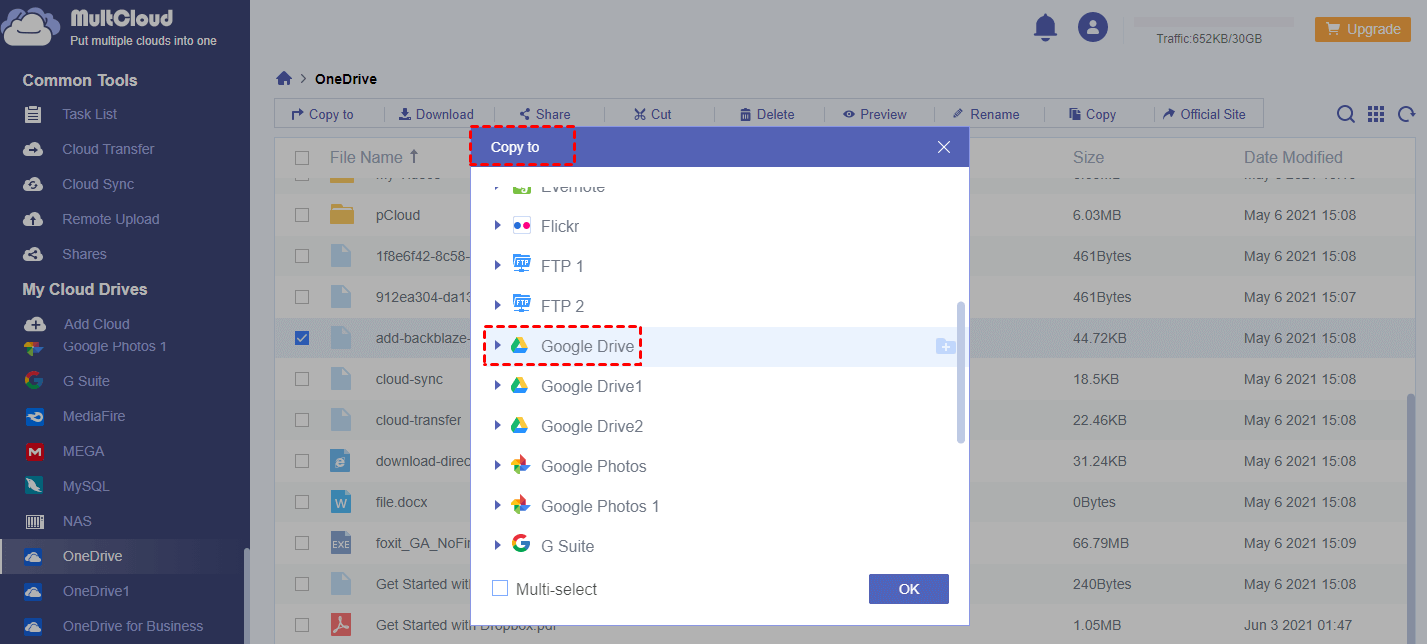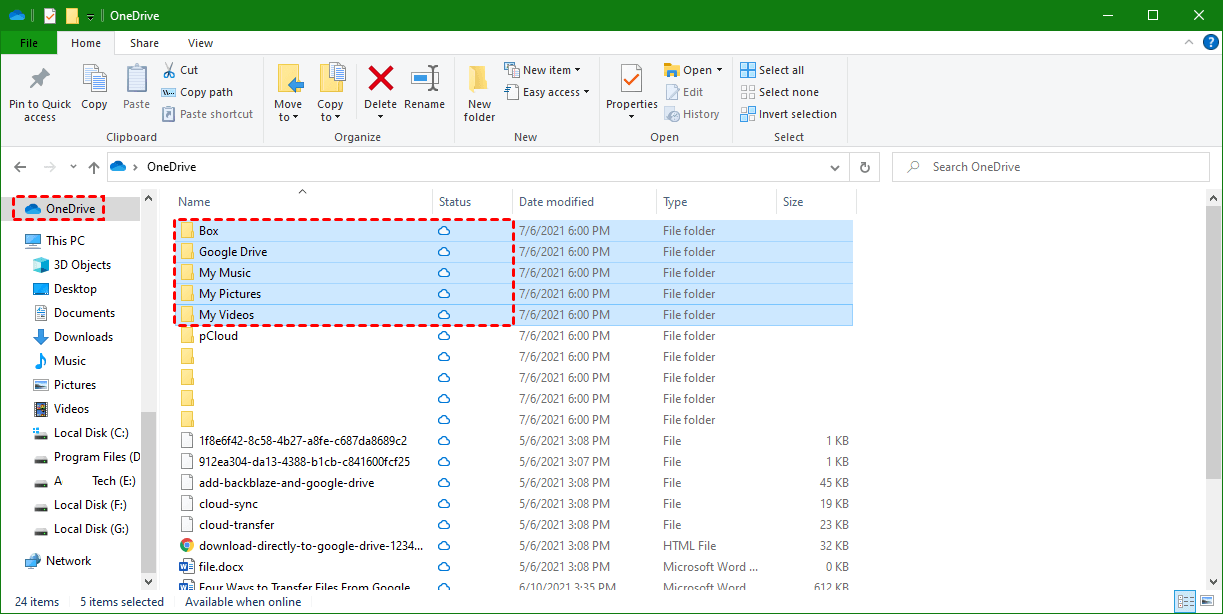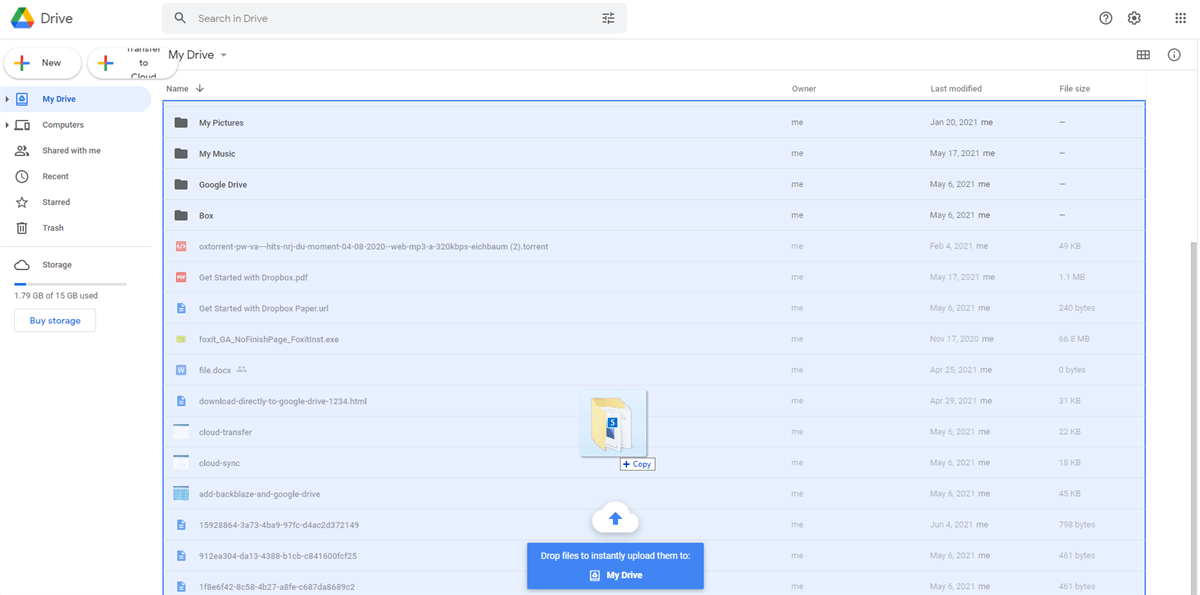Content at a Glance:
Why Transfer Files from OneDrive to Google Drive?
OneDrive, previously SkyDrive, is a file hosting service that allows you to sync files and later access them from a web browser or mobile device. It is included in the suite of online services formerly known as Windows Live. OneDrive provides paid storage and free storage for different users. Nevertheless, free OneDrive storage decreased from 15 GB to 5 GB on 31 January 2016, which turned out to be one of the reasons why you transferred from OneDrive to Google Drive which still offers 15 GB of free storage. Check the differences between OneDrive and Google Drive if required.
Also, you might try to move files from OneDrive to Google Drive for data backup. Either reason, finding the right way will make you get twice the results with half the effort. Continue to read the following parts, we will offer you different methods to help you migrate from OneDrive to Google Drive for free conveniently.
3 Free Ways to Copy from OneDrive to Google Drive without Downloading
How to move files from OneDrive to Google Drive without downloading them? You can try the following 3 free solutions to perform OneDrive to Google Drive migration quickly. In this part, you will find the best free way that suit you to transfer files from OneDrive to Google Drive with the help of a free online cloud transfer manager, MultCloud.
Why take advantage of MultCloud, you can get the following benefits:
- Over 30 mainstream clouds are supported. MultCloud allows you to add all your clouds you're using to MultCloud, including Google Drive, OneDrive, Dropbox, Google Workspace, Shared Drive, Shared with Me, OneDrive for Business, Google Photos, MEGA, pCloud, Wasabi, iCloud Drive, iCloud Photos, Backblaze, Amazon S3, and so more.
- Offers flexible ways to transfer files from OneDrive to Google Drive directly, like cloud backup, cloud transfer, cloud sync, copy to, even team transfer, etc.
- Migrate everything or selected items from OneDrive to Google Drive as you want.
- Useful settings can be configured, like filter, schedule, email notification, transfer methods, sync modes, and so on.
- Enjoy up to 10 threads to copy files from OneDrive to Google Drive quickly.
Way 1. Easiest Way to Transfer All Files from OneDrive to Google Drive
To transfer from OneDrive to Google Drive without downloading, you can add OneDrive and Google Drive to MutlCloud, then move files between them quickly. Here is how it works:
1. Please log in to your MultCloud account after registering.
2. Click on "Add Cloud" on the left side. Select OneDrive and follow the steps to complete adding. Then add Google Drive in the same process.
3. Tap Cloud Transfer, hit FROM to choose OneDrive as the source, and click TO to choose Google Drive as the target.
Tips:
- Freeing up space for OneDrive automatically is also available for you in this tool, just click Options > Delete all source files after transfer is complete to configure. Once set, all these transferred files will be removed from OneDrive when the task is finished, and only one copy in Google Drive.
- You can tick OneDrive to select everything to transfer, or just select some of them to move. Besides, you can hit Options > Filter, then set up certain file types to migrate.
- Automatic OneDrive to Google Drive migration can be configured with Schedule, then you can run it daily, weekly, monthly, or even at the time you customized it. Thus, you can copy files from OneDrive to Google Drive on a recurring basis.
- Enjoy all premium features in the advanced plan after subscribing, such as Filter, Schedule, more data traffic, up to 10 threads, and more.
4. Press the Transfer Now button to copy files from OneDrive to Google Drive directly.
Way 2. Migrate Onedrive to Google Drive for Free via Cloud Sync
If you have different requirements to transfer files from OneDrive to Google Drive, Cloud Sync can meet your demands, it provides up to 10 sync modes, including real time sync, two way sync, one-way sync, move sync, simple sync, incremental sync, full backup sync, cumulative sync, and so on.
How to move files from OneDrive to Google Drive without downloading via Cloud Sync, check here:
Two-way Sync OneDrive and Google Drive
1. Please add OneDrive and Google Drive to MultCloud seperately by tapping Add Cloud.
2. To sync OneDrive to Google Drive, click Cloud Sync, hit Switch to two-way sync at the mid-interface, then choose OneDrive as the source and Google Drive as the target.
Tip: You can enjoy all the 10 sync modes in Options, just unlock to enjoy all of them.
3. Press the Sync Now button, and wait for the OneDrive to Google Drive migration to complete.
It's easy and quick to migrate from Google Drive to OneDrive with MultCloud. If you want to sync files between OneDrive and Google Drive in real-time, Real Time Sync is the easiest way to transfer files from OneDrive to Google Drive, just try and enjoy.

- Smart Share: Share cloud files via public, private, or source mode.
- One-key Move: Quick data transfer, sync, and backup among clouds.
- Email Archive: Protect emails to other clouds or local disks.
- Remote upload: Effectively save web files to clouds via URL.
- Safe: Full-time 256-bit AES and OAuth authorization protections.
- Easy: Access and manage all clouds in one place with one login.
- Extensive: 30+ clouds and on-premise services are supported.
Way 3. Copy OneDrive to Google Drive without Downloading
Except for the above solutions, you can copy files from OneDrive to Google Drive in bulk, learn how to move OneDrive files to Google Drive without downloading:
1. Log in to your MultCloud Dashboard, then add OneDrive and Google Drive by hitting Add Cloud.
2. Click OneDrive under My Online Services after adding.
3. Tick the OneDrive files and folders you'd like to move and choose "Copy to" from the top menu.
4. Select a path in Google Drive as the destination location, click "OK" to copy files from OneDrive to Google Drive, then wait for the process to complete.
What's the easiest way to transfer files from OneDrive to Google Drive? You might have a clear idea about it. If you would like to migrate OneDrive to Google Drive on Android phones, the MultCloud mobile app can also help you a lot, just go to Google Play or App Store to get it. If you would like to move files between OneDrive for Business and Google Workspace, Team Transfer is your best choice, which allows you to migrate everything between them, and smoothly keep the business continuity.
2 Traditional Ways: Transfer Files from OneDrive to Google Drive Manually
From the below part, you are going to get 2 traditional ways used by most users to migrate files, photos, or other types of data from OneDrive to Google Drive. Let's find one by one with the step-by-step guide.
Way 1. Download from OneDrive & Upload to Google Drive
As the name suggests, this method is to first log in to OneDrive and download the to-be-transfered files from OneDrive to your computer; then log in to Google Drive and upload them to Google Drive. Detailed steps are:
Step 1. Visit the OneDrive's official website.
Step 2. Select the files you want to move from your OneDrive account to Google Drive, click the "Download" button, and wait for the process to complete.
Step 3. Log in to Google Drive's official website, click on the inverted triangle symbol next to "My Drive", and select the "Upload Files" button according to your need to select files downloaded from OneDrive to your Google Drive.
This way can help you move files from OneDrive to Google Drive if the files you plan to transfer are much less. If there are too many files, this method still has certain flaws:
- The files will be downloaded to the local in compressed form. Before uploading, you also need to manually decompress these files, which will invisibly waste your time;
- You must always pay attention to the status of the upload. If the task is interrupted due to poor network status, you must upload files to Google Drive again.
Way 2. Transfer Files from OneDrive to Google Drive Free by Drag & Drop
This method is a bit more friendly than the above-mentioned because no download operation is required.
Step 1. Download and install the OneDrive desktop app.
Tips:
- If your computer is not a Windows 10 or 11 system, you need to manually download the OneDrive application, and log in with your account after downloading.)
- If you are a Windows 10/11 user, you do not need to download it, just find OneDrive on your computer and log in.
Step 2. Open the browser and log in to your Google Drive account.
Step 3. Select the data in your OneDrive that you need to move to Google Drive.
Step 4. Drag and drop these files or folders from OneDrive to Google Drive, and then wait for the process to complete.
Tip: If you have installed both apps, the OneDrive desktop app or Google Drive for Desktop app on your computer, you can sync all files from OneDrive to your computer, then drag and drop files from the OneDrive folder to the Google Drive folder to complete the OneDrive to Google Drive migration.
After the process is complete, a prompt will remind you that the file upload is complete. Although this method is more user-friendly, it has not been improved in terms of speed.
Both of the above traditional ways are kind of complex and require several steps apparently.
The Bottom Line
In conclusion, you can transfer files from OneDrive to Google Drive by following the steps above. If you prefer to use MultCloud, as you can see from the snapshots, you can manage files between different accounts among the same or different cloud services. For instance, you can move files from one Google Drive to another, and sync OneDrive to Google Drive. Or, you can just link Dropbox to Google Drive for better data management.
Compared to the traditional two methods, MultCloud can make file transfer operations more convenient for users:
- During the transmission process, there is no need to upload, correspondingly, the decompression operation is also omitted, which can save a lot of time and energy;
- If there are too many files, users can also choose the "Cloud Transfer" function of MultCloud, which can transfer the contents of multiple folders or the entire cloud disk at one time.
- As long as you start or set the task successfully, they can run in the background even if you close the computer.
MultCloud Supports Clouds
-
Google Drive
-
Google Workspace
-
OneDrive
-
OneDrive for Business
-
SharePoint
-
Dropbox
-
Dropbox Business
-
MEGA
-
Google Photos
-
iCloud Photos
-
FTP
-
box
-
box for Business
-
pCloud
-
Baidu
-
Flickr
-
HiDrive
-
Yandex
-
NAS
-
WebDAV
-
MediaFire
-
iCloud Drive
-
WEB.DE
-
Evernote
-
Amazon S3
-
Wasabi
-
ownCloud
-
MySQL
-
Egnyte
-
Putio
-
ADrive
-
SugarSync
-
Backblaze
-
CloudMe
-
MyDrive
-
Cubby