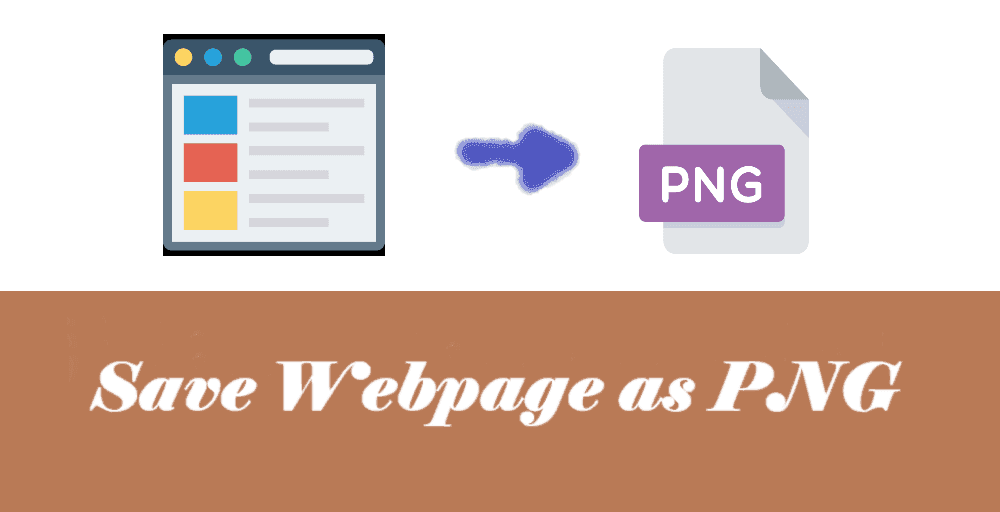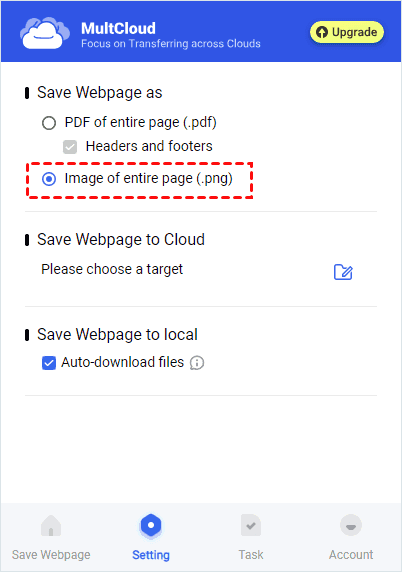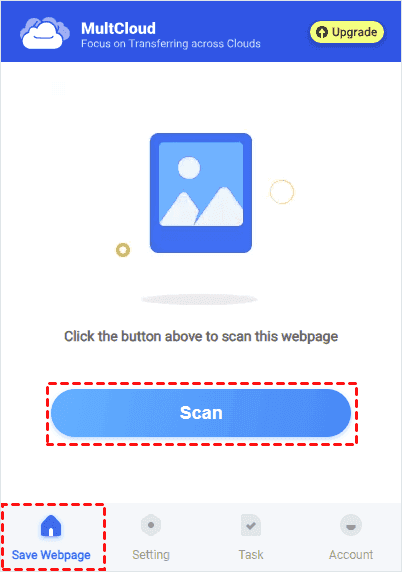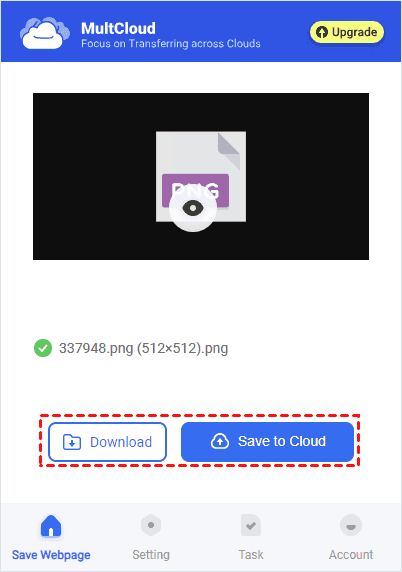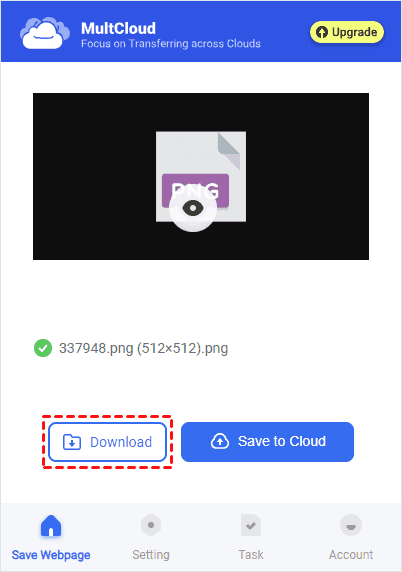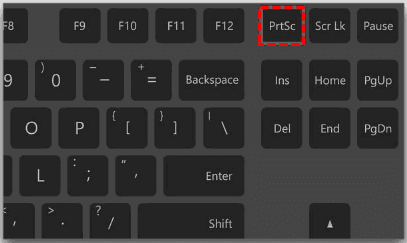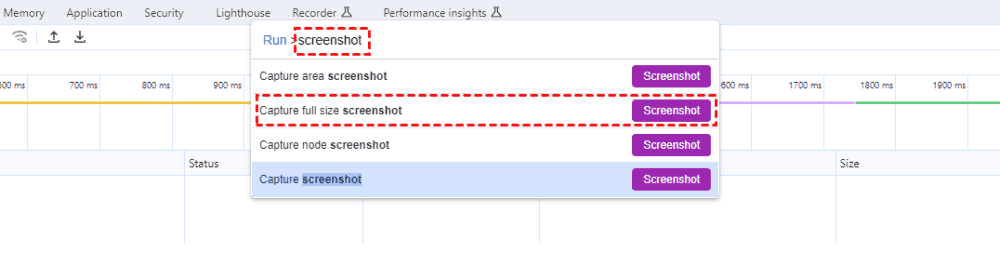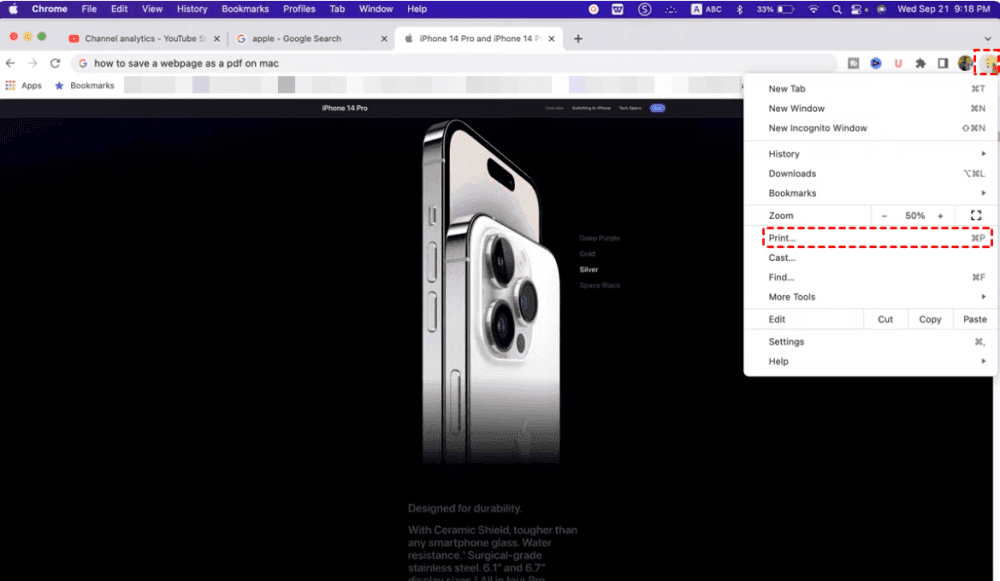Quick Content Overview:
Please Help! Save Webpage as PNG!
How to save webpage as PNG in Chrome?
I'm trying to save a webpage as an image. The web page I'm trying to save is a bit long and has many images. I tried Google Chrome Screen Capture Extension and a few other Chrome screen-capture plugins, but all gave me an empty image as output. How can I overcome this? Are there any other known plugins (non-Chrome is OK) to save a large web page as an image?
- Question from superuser.com
If you're looking for ways to save webpage as image, you're in the right place. Just keep reading to get the solutions and the detailed guide to save webpage as PNG (Portable Network Graphics) in Chrome.
Why Save Webpage as PNG?
Why save HTML page as PNG, there are some reasons for that:
⭕ Capture Visual Content: PNG is a lossless image format, meaning it retains the original quality of images, graphics, text and does not compress the visual content.
⭕ Preserve Layout and Design: PNG files allows you to preserve the layout and design of the webpage. This is particularly useful if the webpage has a transparent background or if you want to capture elements with varying levels of opacity.
⭕ Easy Sharing: PNG files are widely supported and can be easily shared with others.
⭕ Offline Access: Saving a webpage as a PNG allows you to access its content offline (without an Internet connection).
⭕ Or other reasons you'd like to save webpage as PNG.
Therefore, how to save webpage as PNG easily? Check the following useful ways.
Top 2 Ways to Save Webpage as PNG
To show you the easiest way to save webpage as PNG, here we will introduce the best free webpage to PNG converter - Save Webpage as PDF Chrome extension. Why it's the best, check the following reasons:
- It allows you to save webpage as PDF, or image with the .png file extension.
- You can save webpage as PDF, or PNG to your cloud or computer as you like.
- It not only saves your webpage but also the files that are pointed by the links within the webpage, which make these files become the reference materials.
- More than 30 clouds are supported for you to save your webpages, like Google Drive, Dropbox, OneDrive, MEGA, MediaFire, pCloud, iCloud Drive, iCloud Photos, Wasabi, Backblaze, Box, Box for Business, Amazon S3, Google Workspace, OneDrive for Business, and many more.
- Just add it to your Chrome, then save webpage as PDF online, or PNG in simple clicks.
Way 1. Save Webpage as PNG to Your Cloud in 5 Steps
Check the following steps to convert webpage to PNG and save it to your cloud, let's get started.
1. Please add the MultCloud Save - Save Webpage as PDF Chrome extension to your Chrome.
2. Click the extension to open its main window. Register, or log in with your other accounts, like Google, Facebook, or Apple ID.
3. Go to Settings, tick Image of entire page (.png) under Save webpage as. Then click Add Cloud under the Save Webpage to Cloud section, and follow the guide to add your cloud.
Tip:
- The added cloud will be automatically added to your MultCloud Save - Save Webpage as PDF extension.
- If you want to add other clouds as well, just add them, then back to the extension to check these clouds.
- Besides, you can set up the auto-save location for your PNG or PDF after converting in Settings regardless of local or cloud path.
4. Then go to the webpage you'd like to convert to PNG, then open the extension main window, and click Scan under the Save Webpage tab. Wait for the process to complete.
5. Click Save to Cloud and select your cloud as the destination, it will save webpage as PNG to your cloud directly.
Tip: Not only the webpage will be saved as PNG but also the files that are linked by the hypertext within the webpage can be saved to your destination cloud. To save all these files quickly, please unlock them to enjoy up to 5 files uploading simultaneously.
Way 2. Download Webpage as PNG to Your Computer
These steps to download Webpage as PNG are quite the same as the above steps, so just follow this:
1. Repeat the above 1-4 steps.
2. Click Download, and it will start downloading your webpage as PNG, wait for it to be completed.
Tips:
- If you want to save website to PNGs, repeat the process to save web pages to screenshots.
- Tick Auto-download files to save the webpages as PNGs to your Downloads folder automatically. At the same time, please ensure you have disabled the "Ask where to save each file before downloading" option in your Chrome settings to take effect.
- Then you can check these PNGs on your Downloads folder, and move them to the safe location.
The above two ways of the Save Webpage as PDF make it easy to complete. Besides, you can use these ways to save PDF page as PNG, save word page as PNG, or do other operations quickly.
3 Common Ways to Save Webpage as PNG
To save webpages as PNGs, you can check the following common ways to make it.
Way 1. Use the PrintScreen(PrtSc) Key to Save Webpages as PNGs
1. Please open the webpage that you'd like to save webpage as PNG with your preferred browser.
2. Hit the PrtSc key on your keyboard, then it will automatically take a screenshot of your current screen webpage onto your clipboard.
Tip: If you're using a Mac computer, please press "Command + Shift + 4" to take a screenshot.
3. Just open any image editing tool, then paste the screenshot and modify it as needed.
4. Then click Save to save webpage as PNG.
Limitation: There are some shortcomings, like it only records the partial information of your webpage, not entirely, can't modify the settings while saving, etc.
If you want to save the entire webpage as PNG, you have to turn to another solution.
Way 2. Save Webpage as PNG via Capture Full Size Screenshot
Moreover, Chrome offers an alternative method for saving webpages as PDFs. You can use the shortcut Ctrl + Shift + P in Developer mode to access this feature. Follow the steps below:
1. Open Chrome and click on the three-dots icon > More tools > Developer tools. Alternatively, you can press Ctrl + Shift + I to enter Developer mode.
2. Press Ctrl + Shift + P to bring up the command window and type "screenshot", choose "Capture full-size screenshot".
Limitations:
- While you can save the entire webpage as a PDF, customization options such as headers and footers are not available.
- Occasionally, this method may not work as expected or might only capture a portion of the webpage instead of the entire content.
Way 3. Save webpage as PDF, then Convert PDF to PNG
You can save the webpage as PDF first, then convert PDF to PNG, then you will get the PNG file of the webpage.
1. Please open your webpage on Chrome, and click the three-dots icon > Print....
2. Choose Save as PDF in the destination, and click Save.
3. Select a location for the file, and hit Save again to save webpage as PDF.
4. Open the PDF file after saving it, and find the option to convert PDF to PNG.
Limitation: This process is much more complicated because you have to convert the webpage as a PDF, and then convert it to PNG. It's time-consuming and not recommended.
Summing It Up
From now on, you have a clear idea about how to save webpage as PNG. MultCloud Save - Save Webpage as PDF is your best Webpage to PNG converter to download or save webpage as you like. Besides, you can save files from URLs, torrent files, Magnets to the cloud with the remote upload feature of MultCloud, move files between clouds directly without downloading, archive emails from Gmail, or Outlook to the computer or cloud, and many more. So, why not give it a try?
MultCloud Supports Clouds
-
Google Drive
-
Google Workspace
-
OneDrive
-
OneDrive for Business
-
SharePoint
-
Dropbox
-
Dropbox Business
-
MEGA
-
Google Photos
-
iCloud Photos
-
FTP
-
box
-
box for Business
-
pCloud
-
Baidu
-
Flickr
-
HiDrive
-
Yandex
-
NAS
-
WebDAV
-
MediaFire
-
iCloud Drive
-
WEB.DE
-
Evernote
-
Amazon S3
-
Wasabi
-
ownCloud
-
MySQL
-
Egnyte
-
Putio
-
ADrive
-
SugarSync
-
Backblaze
-
CloudMe
-
MyDrive
-
Cubby