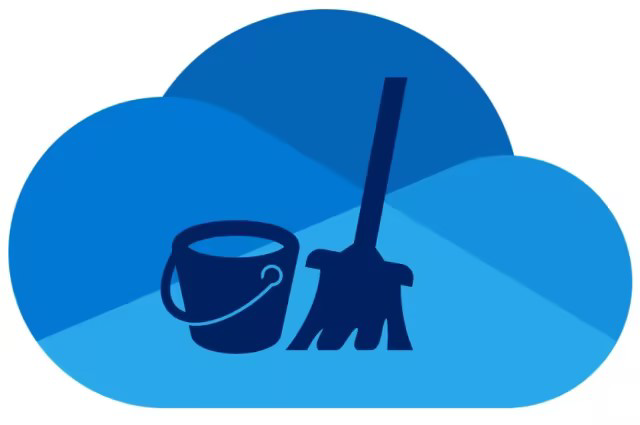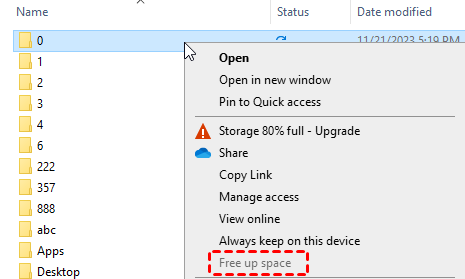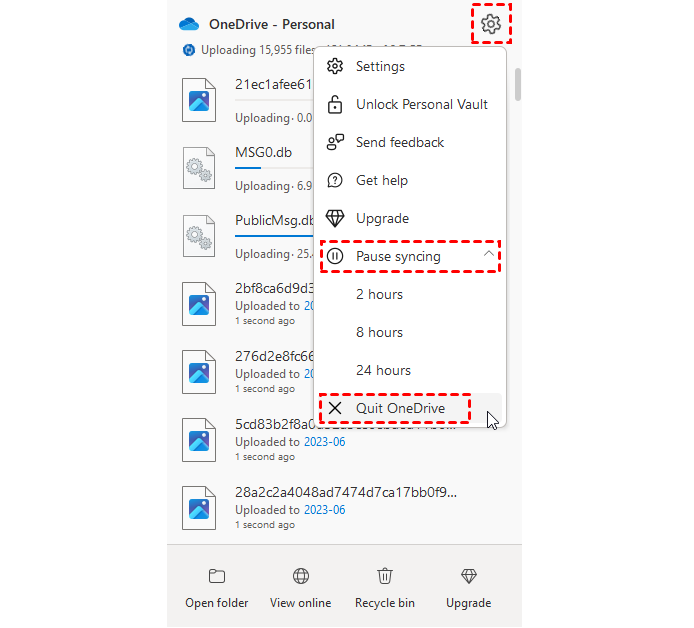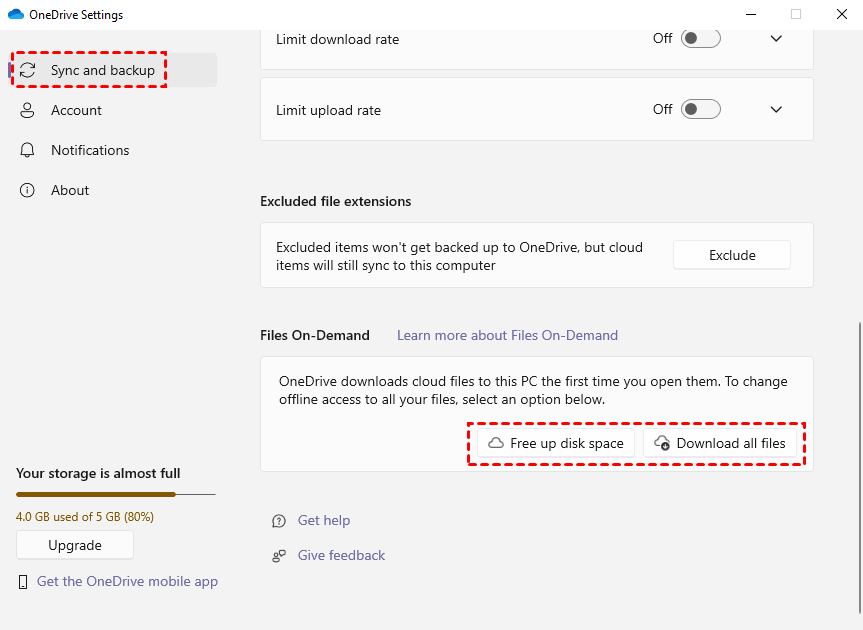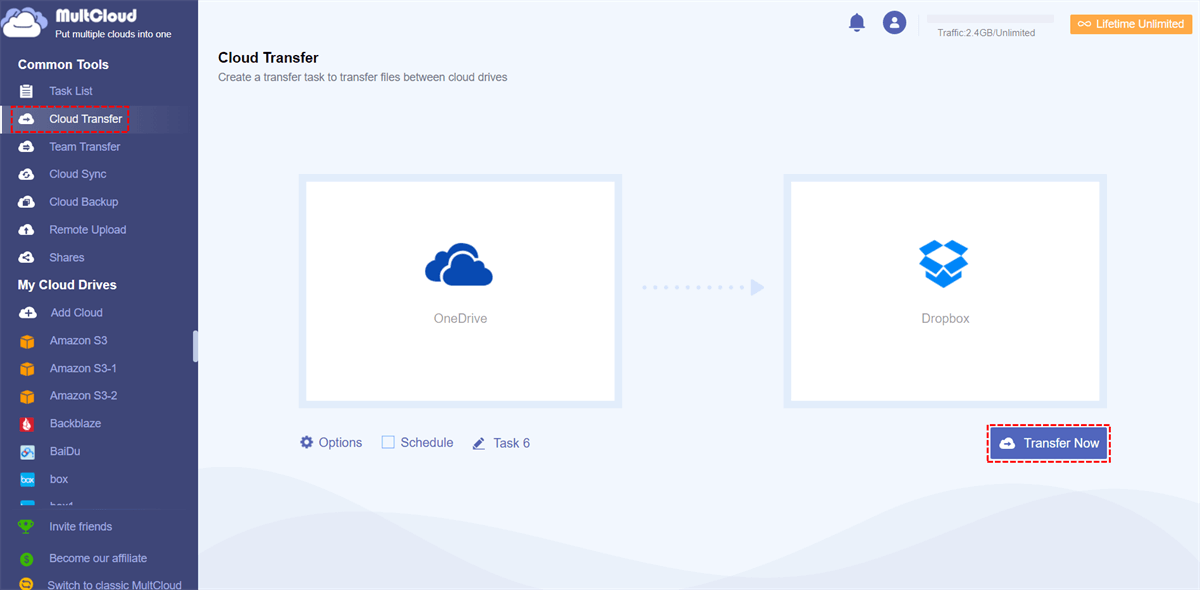User Case
I recently began using OneDrive. While transferring files from my old HDD to the OneDrive folder and syncing them, I consistently opted for the "Free Up Space" feature to delete the files locally while preserving them in my OneDrive cloud.
However, now that I have completed the file migration to OneDrive and have freed up every folder, I've noticed a new issue. When I add new files to the subfolders, I no longer have the option to free up space. The "Free Up Space" feature is greyed out on every folder, even on those containing new files marked with a "green circle" status, as opposed to the "empty cloud" status.
What Does OneDrive “Free Up Space” Use for?
The term "Free up space" generally refers to the process of freeing up storage space on a device, such as a computer, smartphone, or tablet. This action is typically taken to remove device files, including temporary files, cached data, and unnecessary application data, aiming at optimizing the available storage on the device.
After you use the “Free up space” demand, the files or folders will not be deleted on OneDrive but from your device to free up your device storage. So, you can also access these files and folders online but not offline.
To use the demand, you can follow the steps below:
Step 1: Open the OneDrive folder on File Explorer.
Step 2: Right-click on the file or folder that you want to access online and choose “Free up space” in the dropdown menu.
Why OneDrive “Free Up Space” Greyed Out? [7 Reasons]
The "Free Up Space" option in OneDrive may be greyed out for several reasons. Here are some common reasons and potential solutions:
- Sync in Progress: If OneDrive is currently syncing files, the "Free Up Space" option might be greyed out. Wait until the sync is complete before attempting to free up space.
- Files in Use: If any files in your OneDrive are currently in use or open, you may find the OneDrive “Free up space” option not available. Make sure all files are closed, and no applications are actively using files from your OneDrive.
- Files Marked for Offline Use: If you have marked files for offline use, OneDrive may not allow you to free up space for those files. Check if you have any files set to be available offline.
- Permissions Issue: Ensure that you have the necessary permissions to manage files in your OneDrive. If you're part of a shared folder or if there are restrictions imposed by an administrator, it might lead to OneDrive files on demand free up space greyed out.
- Corrupted OneDrive Cache: The OneDrive cache might be corrupted. Try resetting the OneDrive cache by unlinking and then relinking your OneDrive account.
- File Size Limitations: OneDrive has limitations on the size of individual files you can upload. If the files you are trying to free up space for are too large, it may be the reason.
- Storage Quota Exceeded: Ensure that you have not exceeded your OneDrive storage quota. If your storage is full, you might not be able to free up space.
How to Fix OneDrive “Free Up Space” Greyed Out Issue [6 Solutions]
If you're experiencing issues with OneDrive's "Free Up Space" feature, there are a few troubleshooting steps you can try to resolve the issue. Here are some potential solutions:
Way 1: Check Available Storage
Ensure that you have enough storage space on both your local device and your OneDrive account. If you're running out of OneDrive space, the "Free Up Space" option may not work correctly.
Way 2: Restart OneDrive
Step 1: Click the OneDrive icon and select the settings button.
Step 2: Choose “Pause syncing” in the dropdown menu and then choose “Quit OneDrive”. Then confirm to quit OneDrive in the pop-up window.
Step 3: Restart OneDrive to see the OneDrive “Free up space” greyed out still.
Way 3: Unlink and Reconnect OneDrive and PC
Step 1: Tap on the OneDrive icon and select the settings icon.
Step 2: Choose “Settings” in the dropdown menu.
Step 3: Navigate to the “Account” page and click “Unlink this PC”. Then choose “Unlink account” in the pop-up window to remove OneDrive from your PC.
Step 4: Click on the OneDrive icon again and reconfigure the settings.
Way 4: Check for File Conflicts
If there are file conflicts or syncing issues, resolve them manually. Check for any error messages related to specific files and address them.
Way 5: Check OneDrive Settings
Step 1: Tap on the OneDrive icon on your desktop.
Step 2: Choose the gear-shaped icon and choose “Settings” in the dropdown menu.
Step 3: Navigate to the “Sync and backup” page and click “Advanced settings”.
Step 4: Find “Files On-demand” and check the settings here.
Way 6: Update OneDrive
Make sure you are using the latest version of the OneDrive client. Updates may include bug fixes and improvements that could address the problem.
Bonus Tip: Transfer Files from OneDrive to Another Cloud via MultCloud
Except for giving the reasons and solutions to the OneDrive “Free up space” greyed out issue, we will introduce a new way for OneDrive file transfer. You can use this way to move some of your OneDrive files to another place so that you can safely free up both the OneDrive and your device storage.
The new way is using MultCloud, a free but professional cloud management service. With its “Cloud Transfer” function, you can easily migrate OneDrive files to another account or cloud without manually downloading and uploading files. Then, we will show you how to use Cloud Transfer to transfer files from OneDrive to Dropbox.
Step 1: Enter the MultCloud website and click “Get started for free” to sign up.
Step 2: Add OneDrive and Dropbox to MultCloud. To add a cloud, click “Add Cloud” and the cloud icon. Then log in to the cloud account and allow MultCloud to access your cloud files.
Step 3: Select “Cloud Transfer” and choose OneDrive as the source cloud and Dropbox as the target cloud. Finally, tap “Transfer Now” to start transferring the files.
Note: If you want to schedule this transfer task, filter the files, or adjust the transfer settings, you can open “Options”, “Filter”, or “Schedule” to set.
Conclusion
This post shows 7 reasons and 6 solutions to the OneDrive “Free up space” greyed out issue. You can check the reasons and try the solutions to see if they can handle your problem. Besides, if you have a need to transfer OneDrive files from one account to another account or cloud, give MultCloud Cloud Transfer a chance and you may be surprised by its power.
Why is OneDrive not giving me the option to free up space?
How do I force OneDrive to free up space?
Where is advanced settings in OneDrive?
MultCloud Supports Clouds
-
Google Drive
-
Google Workspace
-
OneDrive
-
OneDrive for Business
-
SharePoint
-
Dropbox
-
Dropbox Business
-
MEGA
-
Google Photos
-
iCloud Photos
-
FTP
-
box
-
box for Business
-
pCloud
-
Baidu
-
Flickr
-
HiDrive
-
Yandex
-
NAS
-
WebDAV
-
MediaFire
-
iCloud Drive
-
WEB.DE
-
Evernote
-
Amazon S3
-
Wasabi
-
ownCloud
-
MySQL
-
Egnyte
-
Putio
-
ADrive
-
SugarSync
-
Backblaze
-
CloudMe
-
MyDrive
-
Cubby