Quick Search:
User Case: My Google Photos Is Not Syncing
Hi, I have an issue with Google Photos. Google Photos won't sync my library between my devices. I can see all my photos and albums on photos.google.com, but they won't show on my iPhone. It keeps saying ‘getting your photos...’ and the albums sections says ‘Can't connect [retry]’. What should I do?
- Question from Reddit
.png)
Google Photos is most people’s first choice to store, organize, and share photos and videos. Compared to hard drives, Google Photos offers larger storage space. And people can access their files as long as the local devices are connected with the network. Being such a technical service, Google Photos has brought much convenience to users.
Follow the methods below, you can fix this issue easily:
| ⭕Turn on Backup and Sync | By switching on Backup and Sync, local photos will be synced to the cloud automatically. |
| ❌Clear Cache | Clean cache and data on Google Photos can help to solve the not syncing issue. |
| 👁️🗨️Check the Power | Background-running apps will experience limitations while your device is in "low battery mode". So, you can check the power. |
| ✔️Check Backup Status | You can verify the status to observe the progress of the sync. |
| 🧲Update Google Photos | Old version of Google Photos has errors and bugs. To upgrade your Google Photos, bugs will be fixed. |
| 💯Use MultCloud | MultCloud allows you to upload photos easily and directly. |
Why Are My Google Photos not Syncing?
Nevertheless, Google Photos doesn’t work well sometimes. People will be so upset when finding Google Photos not syncing. Due to this problem, you can view photos on Google Photos web app but cannot view them on your mobile phones. So, what causes this problem? Here are some possible reasons:
- Technical bugs on Google Photos haven’t been fixed by Google.
- Too much cache will badly affect the sync process.
- Old version of Google Photos on your phone cannot run sync tasks well.
- The Google Photos storage limit problem has caused syncing tasks to fail.
No matter what causes the problem, the most important thing is to find out the solutions. If you are faced with this problem, please keep reading to learn the step-by-step methods.
5 Solutions to Google Photos Not Syncing Issue
This part will introduce you 5 common ways to handle the “Google Photos is not syncing” issue on mobile phones. And you can choose the one that suits you according to your situation.
Way 1: Turn on Your Back up & Sync
Although Back up & sync turns on by default, you should check the status of Back up & sync. If this service is off, the sync task won’t work and your photos and videos cannot be synced to Google Photos from your local devices and vice versa. Here is what you can do to check the status of Back up & sync.
Step 1: Go to Google Photos on your phone and sign in with your Google account.
Step 2: Press “Photos settings” to turn it on.

Way 2: Clean Cache on Google Photos
As mentioned before, too much cache will affect the process of sync. So, if you find your Google Photos app not syncing, you can clear cache. Now, you can follow the content below:
For Android: Go to Settings > Apps > Photos > Storage > CLEAR CACHE. Then, start your Google Photos to see if it works.
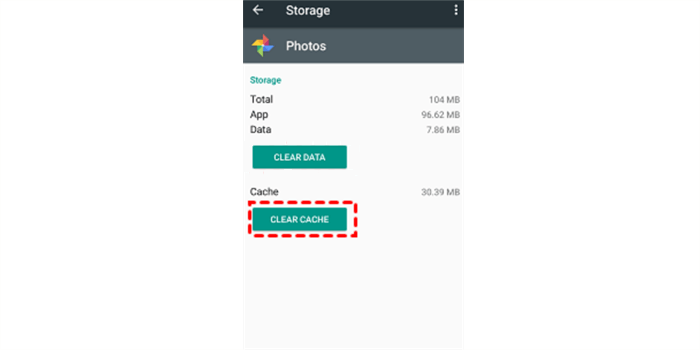
For iPhone: Go to Settings > General > iPhone Storage > Google Photos> Delete App. This option will delete all Google Photos app data and cache. Then you can head to the App Store and install Google Photos app again.
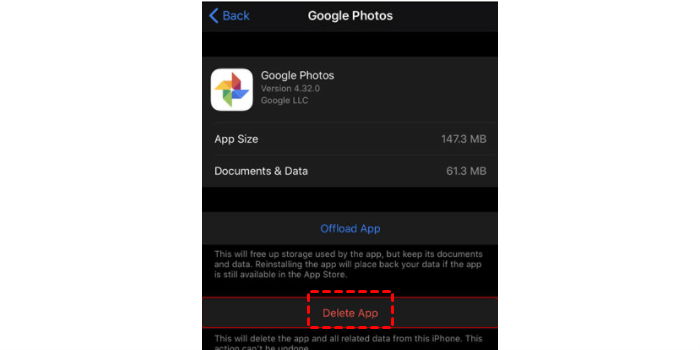
Way 3: Check the Power
Any apps that run in the background will be restricted when your device is on "low battery mode". And there is the way to check your power on phone.
For Android: Go to Settings > Apps > Photos > Battery > Allow Background Activity. In this way, Google Photos can sync in the background.
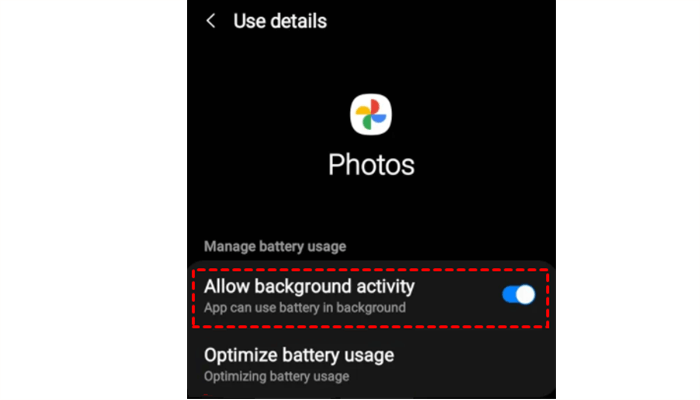
For IOS: go to Settings > Battery > Low Power Mode. Then turn Low Power Mode off.
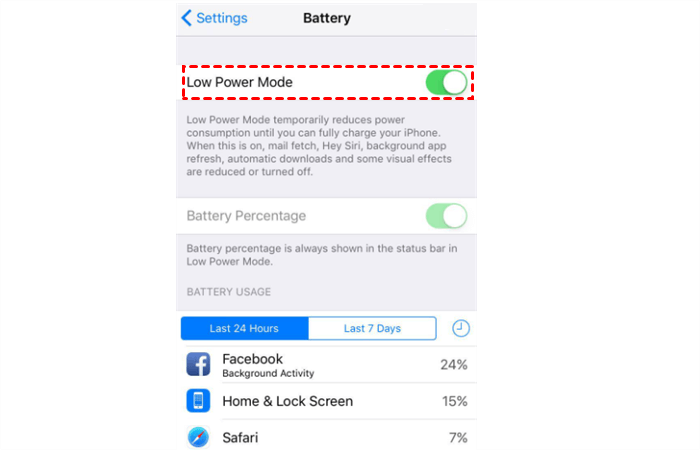
Way 4: Check Your Backup Status on Google Photos
There is the backup status when logging in to your Google Photos. And you can check the status to see the sync process. By clicking your account profile, you can see many options.
- If all your photos are transferred to Google Photos successfully, the backup status will show “Backup complete”.
- If the photos cannot be uploaded to Google Photos from your local devices because the Backup & sync is turned off, you will see “Backup is off”.
- If your photos are waiting for backup, the backup status will show “Getting ready to back up”
- If your phone is not connected to Wi-Fi or cellular data, the status will be “Waiting for connection”.
Way 5: Update/Reinstall Your Google Photos
If your version of Google Photos is too old, you should first upgrade your Google Photos by going to the app store to find Google Photos and choose "Update".
If Google Photos is not syncing still after updating the app, you can uninstall this app and install it again. No matter you are an Android user or IOS user, you can just delete the app and head to the app store to install Google Photos once again.
Tip: If you are tired of the issue that Google Photos happens and want to quit it anyway, you can compare Google Photos to iCloud to determine to use iCloud or not.
Best Workaround to Google Photos Not Syncing Across Devices
Although the methods above can help you solve the problem to some extent, they may not as useful as you think. If the issue still exists when trying the above solutions, you can simply sync photos and videos on your Google Photos in another way. That is, using MultCloud to sync files from local devices to Google Photos.
MultCloud is a leading cloud file manager that allows users to manage multiple cloud services in just one platform. Meanwhile, MultCloud is a web-based app, supporting many popular cloud drives such as Google Photos, iCloud Photos, SharePoint, Google Drive, OneDrive, FTP, MEGA, Dropbox and so on.

- Cloud Transfer: move data from one cloud to another directly without going through local device.
- Cloud Sync: sync data across clouds with up to 10 sync methods such as real time sync, schedule sync, etc.
- Cloud Backup: back up cloud data to another cloud for an additional extra data protection.
- Remote Upload: dirtectly download content from URL, Torrents, Magnets to cloud drive.
- Team Transfer: migrate all domains or accounts from one business cloud to another cloud.
By using MultCloud, you will not worry about the "Google Photos stopped syncing" issue anymore. Now, the following part will show you the detailed operations when syncing files from your local devices to Google Photos effortlessly.
Step 1: Go to the official website of MultCloud and sign up for free.

Step 2: Look at the left sidebar, you will see the "Add Cloud" button, and tap it to add Google Photos to MultCloud.

Step 3: Now, head to Google Photos, choose a folder you plan to sync photos and videos in. Next, you can directly drag and drop photos or videos you want to this interface of MultCloud directly, and then those files will be synced to Google Photos in the background.
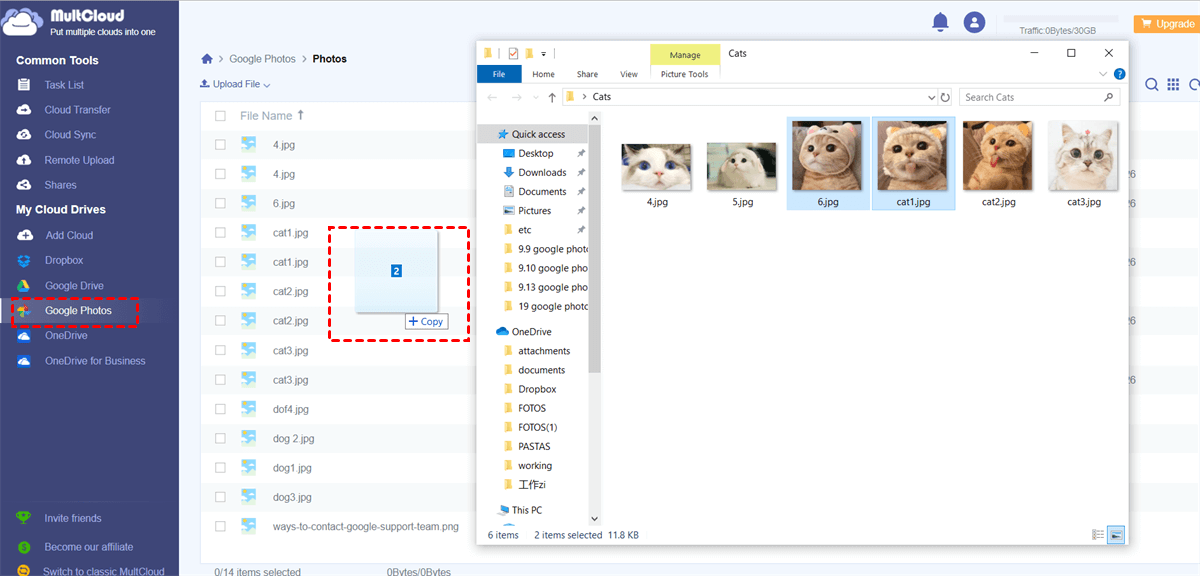
If you are stuck on many problems when using Google Photos, you can also turn to another cloud service such as OneDrive, Dropbox and so on. In this situation, transferring data from Google Photos to another cloud is essential. If you want to transfer from one cloud to another with ease, the Cloud Transfer of MultCloud can do you a favor. For instance: transfer Google Photos to Flickr.
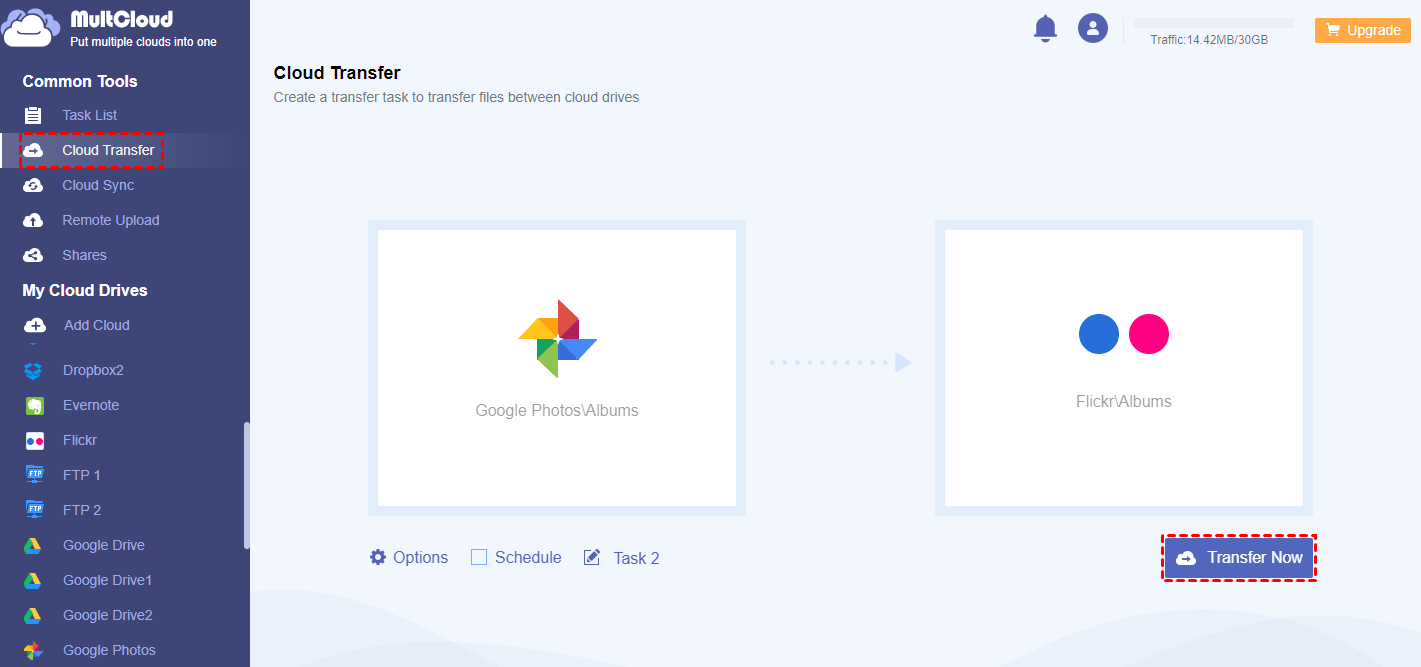
Tips:
1. Managing cloud services with MultCloud can avoid many Google Photos issues such as Google Photos not backing up. To protect your data, it’s wise to use the third-party service to help you sync and back up data to clouds.
2. Since Google Photos canceled its unlimited storage space from June 2021, users may turn to other cloud services to get more free storage space. Then transferring or syncing files from one cloud to another is very common. For example, if you want to sync Google Drive with OneDrive free, the Cloud Sync of MultCloud can bring you much convenience.
Conclusion
Following any solutions above, you can handle the "Google Photos not syncing" issue. In a word, you can solve this problem by turning on your Back up & sync, clearing cache on Google Photos, checking the power and backup status. In addition, if you are tired of any problems with Google Photos such as not backing up and syncing, you can directly use MultCloud to sync your files from local devices to Google Photos.
MultCloud Supports Clouds
-
Google Drive
-
Google Workspace
-
OneDrive
-
OneDrive for Business
-
SharePoint
-
Dropbox
-
Dropbox Business
-
MEGA
-
Google Photos
-
iCloud Photos
-
FTP
-
box
-
box for Business
-
pCloud
-
Baidu
-
Flickr
-
HiDrive
-
Yandex
-
NAS
-
WebDAV
-
MediaFire
-
iCloud Drive
-
WEB.DE
-
Evernote
-
Amazon S3
-
Wasabi
-
ownCloud
-
MySQL
-
Egnyte
-
Putio
-
ADrive
-
SugarSync
-
Backblaze
-
CloudMe
-
MyDrive
-
Cubby
