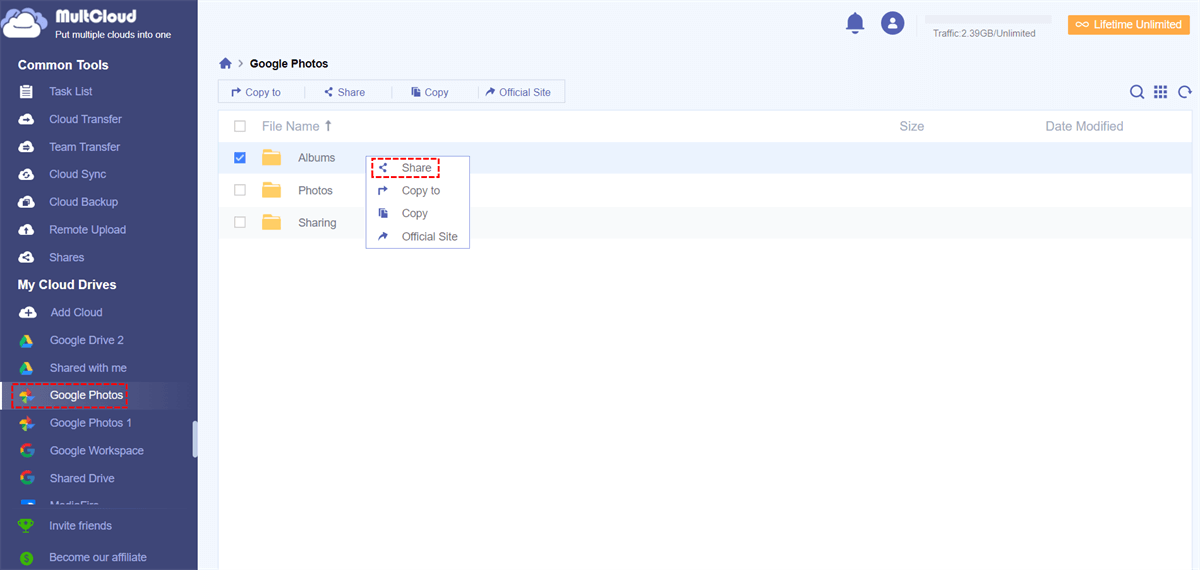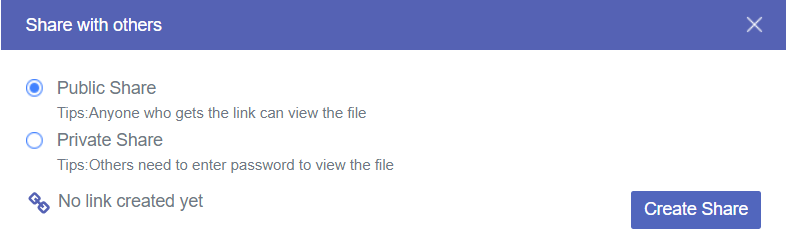Quick Search:
Why Need to Share Photos on Google Photos?
As a service that can store photos in the cloud, Google Photos is loved by many users. In Google Photos, users can view, edit, store, and share pictures using the various functions it provides. With this service, users can more easily access all-important pictures.
In the process of using Google Photos, users often need to share pictures in Google Photos with other users due to personal needs, such as:
- Partners share life memories: Sometimes, couples share photos taken with each other, which is an important way to communicate feelings. While both use Google Photos to back up photos, each account has only half the family life memories, so sharing albums can easily solve this problem.
- Organization of photos of trips: When traveling with friends, the scenery and interesting things along the way are good memories of the whole trip. What a wonderful thing it would be to have everyone's travel photos together.
- Long-term photo-sharing among friends or family members: All interesting pictures shared by friends and warm moments shared by family members can be stored in the album in Google Photos., which is easy for friends or family members to access.
- Sharing activity photos: Kindergarten and primary school teachers share photos of students' lives with parents, and the organizer of an event needs to share photos with participants.
Say you want to know how to share all photos on Google Photos, do you know how to do it? If you don't know, this article provides enough ways to share, you can choose one of them.
How to Share Photos on Google Photos in Common Way
Users of Google Photos should know that Google Photos has a built-in way for sharing pictures and is complicated to operate, but once you understand the steps to clear pictures, it's pretty straightforward. The method varies slightly depending on the platform used.
Case 1: How to Share Pictures in Google Photos on Android
Step 1: Open the Google Photos app on your device.
Step 2: Select the media you want to share. You can select individual images, videos, or albums.
Step 3: Select the share icon at the bottom of the screen. If you haven't seen it before, it's three dots connected by two lines.
Step 4: Select the sharing option you need. Enter the contact, phone number, or email address of the person you want to share with.
In the method, Google Photos will send the image if the recipient is logged in to their Google account and a link to the image if you are sharing via a phone number or email address. You can see if the person viewed the image because you will be notified that they have accessed the image.
Case 2: How to Share Photos from Google Photos on iOS
Make sure you have the Google Photos app installed before using this method. Open the Google Photos app on your iOS device and follow these steps:
Step 1: Select the picture or video you want to share and open with Google Photos.
Step 2: Select the share icon at the bottom of the screen.
Step 3: Select "Share to".
Step 4: Copy and paste into SMS, Facebook, Twitter, or whatever you want to share. You can also save time by choosing Google+, Facebook, or Twitter directly from the slider menu.
Case 3: How to Share Pictures from Google Photos on Browser
Firstly, you should open the Google Photos app in your browser and sign in if needed.
Step 1: Select the image or video you want to share.
Step 2: Click the "Share" icon in the upper right corner.
Step 3: Choose the option you want to share with or create a link.
Step 4: Choose your sharing method: Create link, Facebook, or Twitter.
Notes:
- If you select "Create link", a pop-up box will appear with the link and an opportunity to copy and send the generated link.
- If you choose "Facebook" or "Twitter", a different popup will appear, prompting you to log in to the social network to share the image.
How to Share Photos on Google Photos in Securer Way
In addition to the above built-in sharing methods in Google Photos, there is a more secure sharing method, and that is to use a multiple cloud storage manager --- MultCloud. This tool allows you to manage the clouds you own through an easy-to-use platform. Additionally, it can transfer, backup, sync, and share files across clouds without downloading and uploading.
Why Choose MultCloud?
- Cloud Storage Manager: Use one account to keep multiple cloud drives in one place.
- Cloud File Management: Easily access, search, upload, download files and share files with encryption.
- 30+ Clouds: Support all leading cloud drives on the market, such as Dropbox, Google Drive, Google Workspace, Google Photos, OneDrive, MEGA, Flickr, even NAS, WebDav, FTP/SFTP, Shared with me and Shared Drive.
- Cloud Transfer: Transfer files directly across cloud drives, such as transfer Flickr to Google Photos album, without downloading and uploading.
- Cloud Sync: Support 9 sync modes including Real Time Sync, One-way Sync, Two-way Sync, and so on.
- Cloud Backup: Support backing up files from one cloud drive to another (such as backup Dropbox to pCloud) and restore file versions.
- Multi-Threaded Transfer: Transfer, backup, or sync files using 10 threads.
- Bulk Transfer: Support transferring large amounts of data at once.
This method is a quick and secure way to guide you on how to share photos on Google Photos. But there is a downside, you can only share one folder at a time. If you are keen to share a lot of photos at once, you can get into the habit of always storing your photos in a single folder and sharing the photo folder through MultCloud.
Step 1: Sign up with your name and email. Then click "Create Account". You can also authorize login directly with your Google and Facebook accounts.
Step 2: Click "Add Cloud" under the "My Cloud Drives" sidebar menu. Then select the Google Photos icon on the left.
Step 3: Allow MultCloud to access your Google Photos in the pop-up window.
Notes:
- If you want to add more clouds to MultCloud, just repeat steps 2 and 3 above.
- If you want to share photos from other cloud accounts, just click the cloud you added earlier in the "My Cloud Drives" list, and then select the folder to share.
Step 4: Check the box in front of the folder. Then right-click and select "Share" or click "Share" in the upper menu bar.
Step 5: Select a sharing mode in the pop-up window. Then click the purple button "Create Share". To share your photos more securely, you can choose the "Private Share" mode.
Step 6: Copy the link where you shared the photo and share the link. You can also share the link via email, Facebook, Twitter, and other social media.
Notes:
- The whole thing can be done on any device, as long as that device has a browser.
- After sharing, you can manage all your shared content in the "Shares" interface, and you can also grant or remove the upload permission of the shared person.
MultCloud offers 2 unique modes for you to share photos from Google Photos.
- "Public Share" allows anyone with the share link to view the photo.
- "Private Share" requires a password, and the recipient will view the photo via the share link. When you create a shared link, you will be given a random four-word password, which you can also change at will.
Summary
For how to share photos on Google Photos, the above methods can help you a lot. For security reasons, you can try to use MultCloud to share your private photos. After setting a password, the person being shared needs the password to get the shared content.
In addition, if you are also interested in other functions provided by MultCloud (for example, Cloud Transfer, Team Transfer, Cloud Sync, Cloud Backup, and Remote Upload), you can also use these functions to achieve cloud to cloud transfer, sync, backup, and even remote upload to clouds.
MultCloud Supports Clouds
-
Google Drive
-
Google Workspace
-
OneDrive
-
OneDrive for Business
-
SharePoint
-
Dropbox
-
Dropbox Business
-
MEGA
-
Google Photos
-
iCloud Photos
-
FTP
-
box
-
box for Business
-
pCloud
-
Baidu
-
Flickr
-
HiDrive
-
Yandex
-
NAS
-
WebDAV
-
MediaFire
-
iCloud Drive
-
WEB.DE
-
Evernote
-
Amazon S3
-
Wasabi
-
ownCloud
-
MySQL
-
Egnyte
-
Putio
-
ADrive
-
SugarSync
-
Backblaze
-
CloudMe
-
MyDrive
-
Cubby
.png)
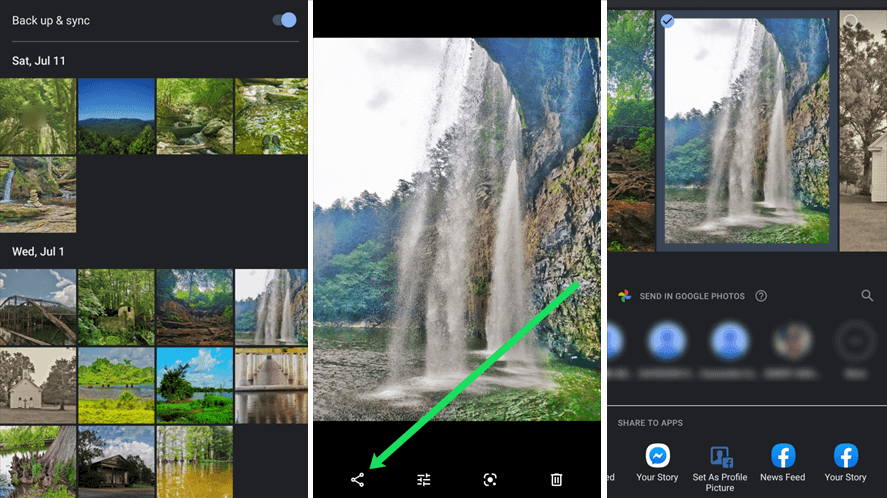
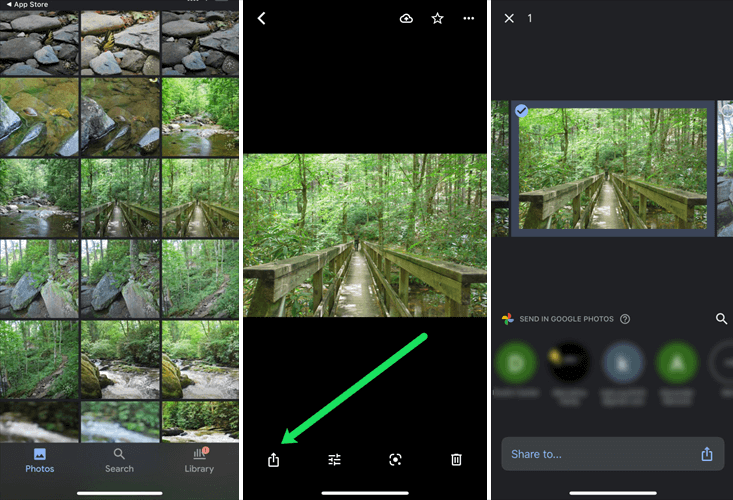

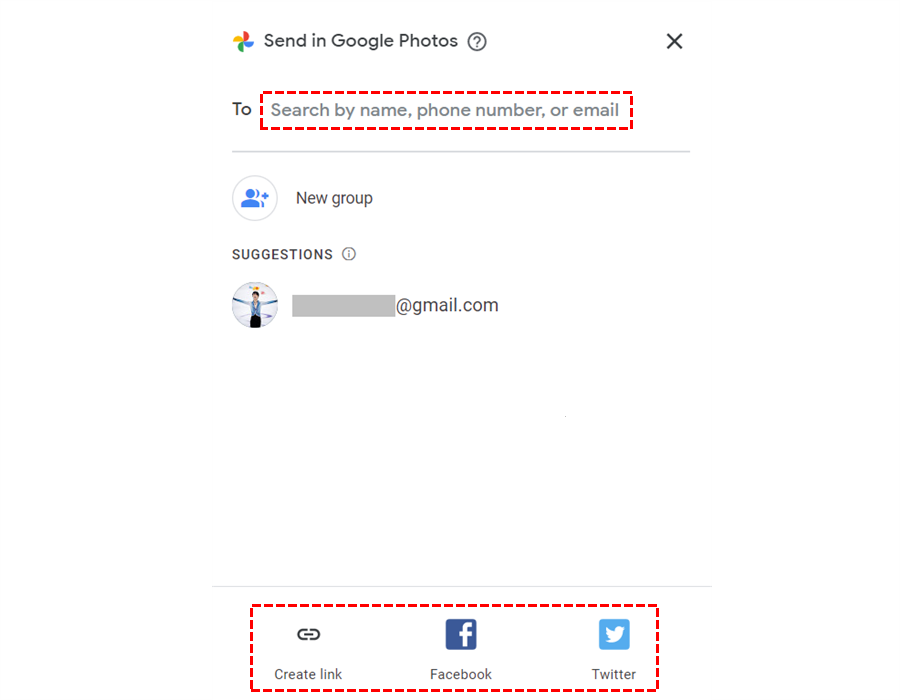
.png)