Quick Search:
User Case: How Can I Move Photos to Album in Google Photos?
“I want to move the photos into an album so that I don't have to scroll through them. e.g. I have over 800 photos which all belong in one album and I want them to move to the album rather than stay in the general photos area.” – A post on Google Photos Help.
.png)
Developed by Google, Google Photos is a photo sharing and storage application that is now extraordinarily popular around the world. In the past, you may migrate pictures from PC and phone to hard drive; now, Google Photos may be the first choice for people to save photos and videos because of easy access, large storage space and so on.
However, if there are numerous photos in Google Photos, whether you can manage them well can be a problem, especially when you neither remember the name of the photo nor have created a dedicated album. In this situation, creating albums and moving photos in different albums can solve this issue to some extent.
How to Make Google Photos Move to Album
If you want to create an album and move the pictures into the album to make it easier to access your photos on Google Photos, you can read the following 2 useful methods.
Normal Way: How to Move Photos to Album in Google Photos by Its Web App
You can directly use the moving feature on Google Photos to move photos to a certain album. If you don’t have an album, you should first create one and then move images into it. Now, you can refer to the following content to learn the basic steps to migrate photos to album on Google Photos.
♦On PC
Step 1: Log in to Google Photos with your Google account.
Step 2: Head to Album on the left sidebar.
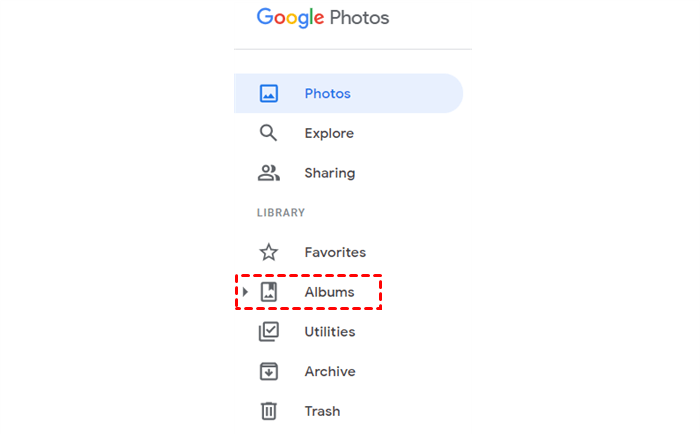
Step 3: If you don’t have an album, you can create one by clicking “Create album”.
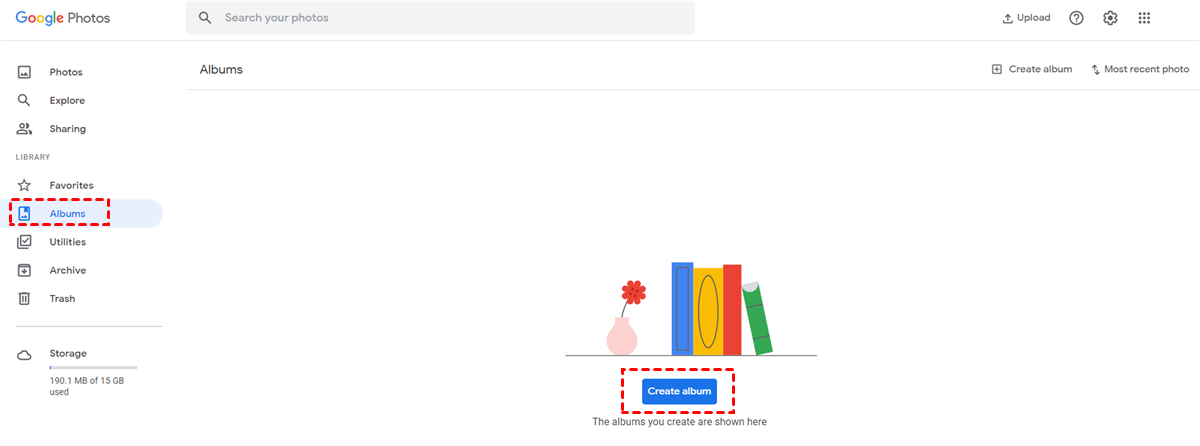
Step 4: Name your album and then press the “Add photos” tab.
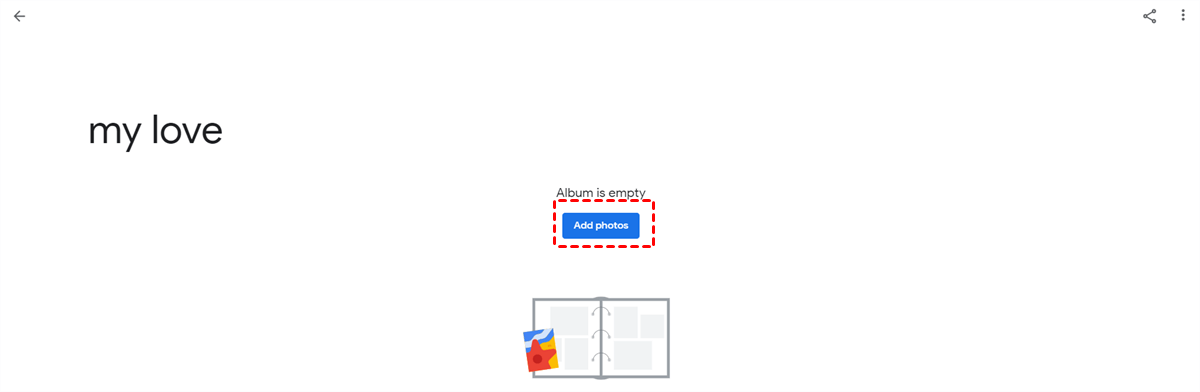
Step 5: Select the photo or photos you want to move to the album, then click “Done”.
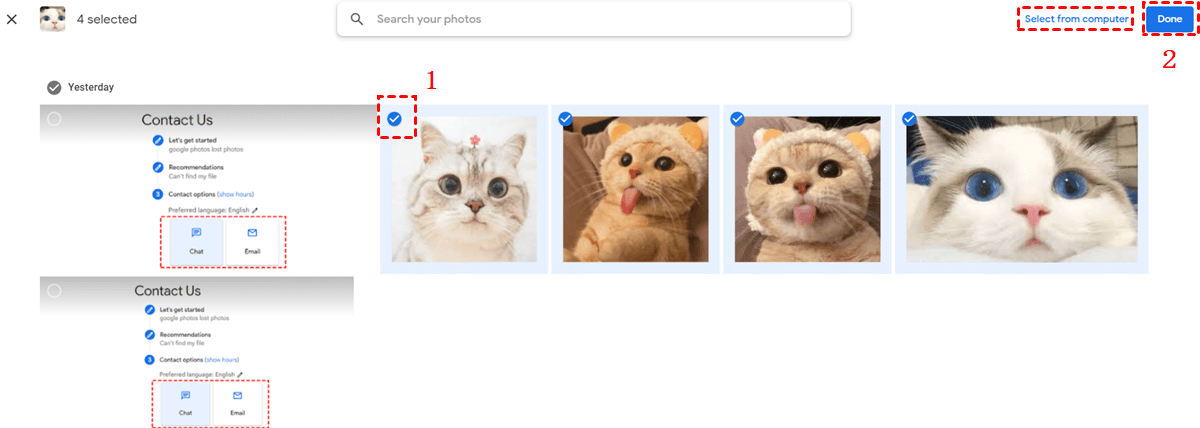
Alternatively, you could create an album and upload photos to the album by tapping “Select from computer”. Then, photos on your PC will be uploaded to the album easily and quickly.
Tips:
1. You can also add photos to a certain album on the main page of Google Photos.
Basic steps: Select the photo > press the three-dots icon on the right upper corner > tap the Add to album button > choose the album.
.png)
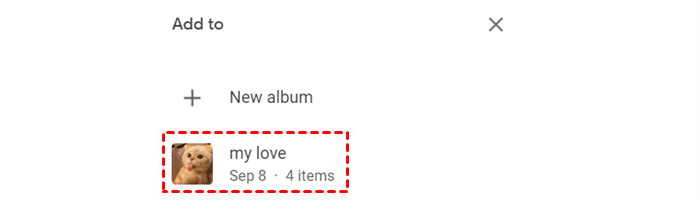
2. You can easily remove the photo from the album by selecting the photo in the album, and tapping the three-dots icon on the top right side to choose Remove from album.
3. Even if you create albums and move photos in those albums, pictures on Google Photos will still be shown up on the main page. If you are tired of scrolling through numerous photos on the main page, you can Archive those photos that you have moved to albums. In this way, photos in Archive will not be displayed on the main page. Here is the solution to make Google Photos hidden album.
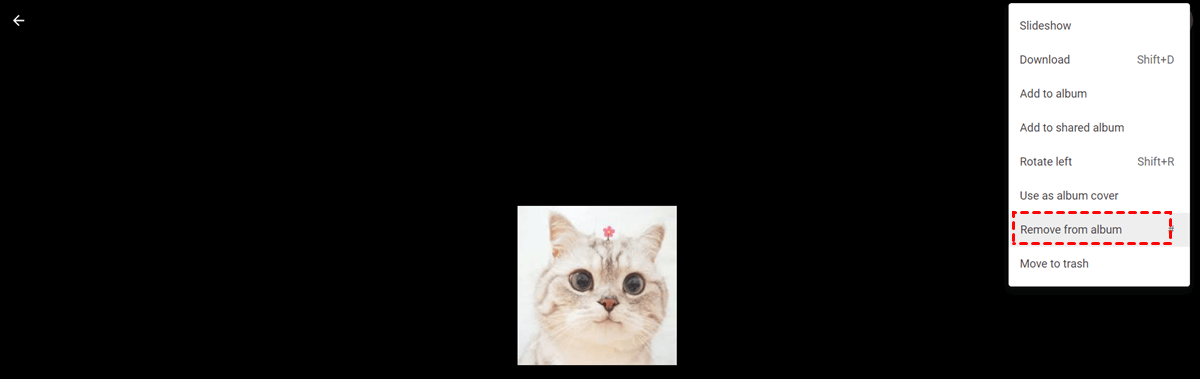
♦On Android
Step 1: Head to Google Photos on your smartphone, and click Albums on the bottom bar.
Step 2: Then press the “CREATE ALBUM” button.
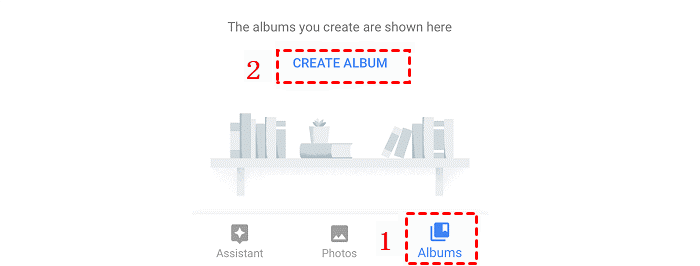
Step 3: Name your album and select the photo you decide to move. Then, tap Add.
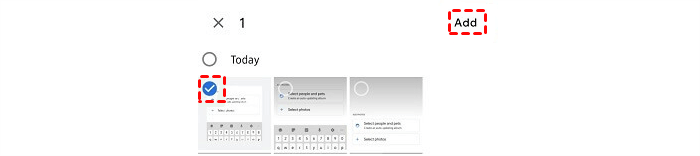
Novel Way: Google Photos Move to Album by Using MultCloud
MultCloud is a FREE and professional multiple cloud storage manager that allows people to collect and manage their cloud services in just one platform. Currently, MultCloud supports 32 popular cloud drives, including Google Photos, Google Drive, FTP, MEGA, OneDrive, Dropbox, G Suite, Flickr and so on. With MutlCloud, you can upload, download, share and move files from your clouds easily.
Now, let’s figure out how to move Google Photos to album with MultCloud.
Step 1: Visit the official website of MultCloud and sign up for free.

Step 2: Head to “Add Cloud” on the left sidebar to add Google Photos.

Step 3: Click on the “Google Photos” tab on the left, and you will see some folders. Then go to “Photos”. In case you don’t know, that’s where the pictures are on Google Photos.
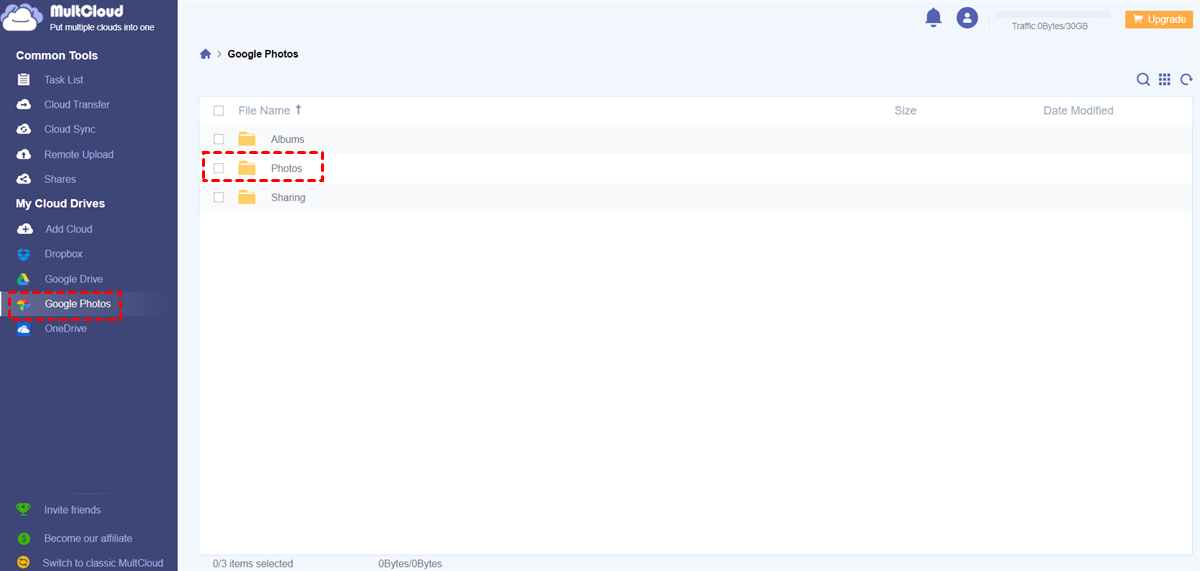
Step 4: Now, select the photo or photos you want to move to albums on Google Photos, and click on the “Copy to” button. Then, you can choose the “Album” in Google Photos. If there’s no album you want, you can directly create one by clicking the “Plus icon”.
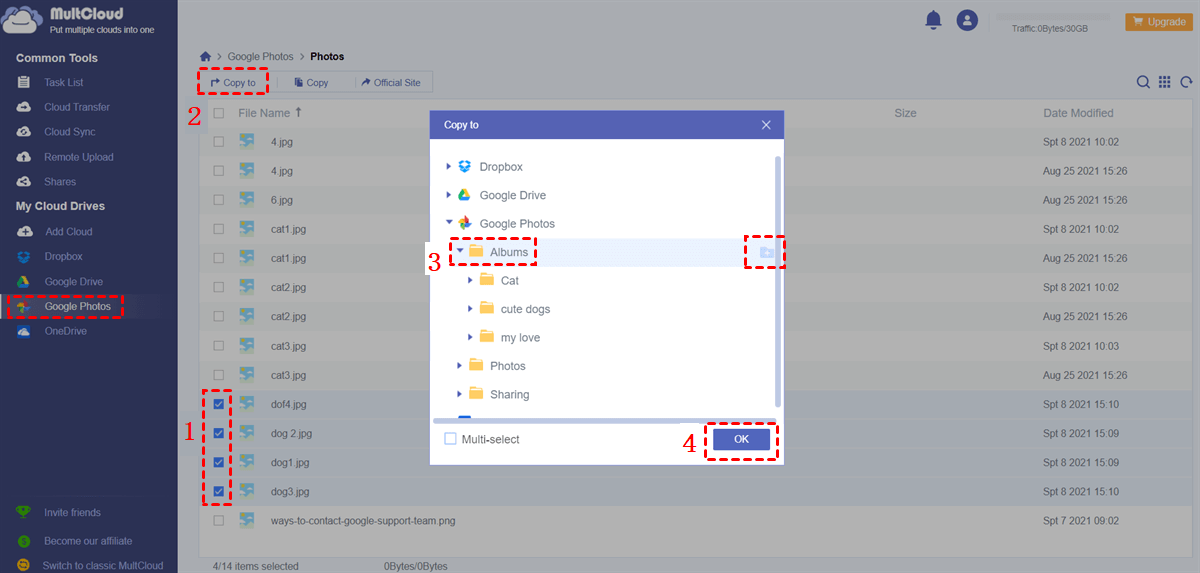
To back up your photos, you could also Copy to more than one cloud drive such as Google Drive or Dropbox by ticking the “Multi-select” bottom as long as you add those clouds you use to MultCloud first.
So, both common and novel ways can help you complete the “Google Photos move to album” task. But which one is more helpful? In contrast, when moving photos to album on Google Photos by its web app, you have to make sure that the network keeps good all the time. If you have large photos to move to album, then this method is not that helpful.
However, you don’t need to worry about the network when using MultCloud to move photos to album in Google Photos. Because MultCloud is based on data traffic to upload, download, share and move. Even if you have numerous photos to migrate, this service can help you a lot.
Bonus Tip: How to Transfer Google Photos to Another Account
Google Photos implements a new policy that ends the unlimited photo storage space from June 1, 2021. That’s to say, people have to pay for larger storage once they exceed the 15GB of free storage space. To continue to use Google Photos for free, many will create a new account to enjoy more free storage space.
Meanwhile, for graduates from school who used to use their college (.EDU) account to log in to Google Photos, they prefer to have a new Google Photos account as well. In these kinds of situations, replacing Google Photos accounts is very common. If you happen to need a way to migrate Google Photos to another account, you can read further.
Traditionally, people would manually transfer photos from Google Photos to another account by downloading and re-uploading. This works well, but it isn’t practical to move lots of pictures quickly. Instead, for large photos, it’s easier and quicker to migrate Google Photos to another account by MultCloud, which not only can help you move from one cloud account to another, but also transfer from one cloud to another. Here are the step-by-step-operations:
Step 1: Log in to MultCloud. If you don’t have an account, you can sign up for one for free.
Step 2: Add Google Photos and another one by clicking “Add Cloud” on the left side.
Step 3: Head to “Cloud Transfer”, and choose Google Photos as the source directory and another one as the target directory. Next, tap “Transfer Now”.
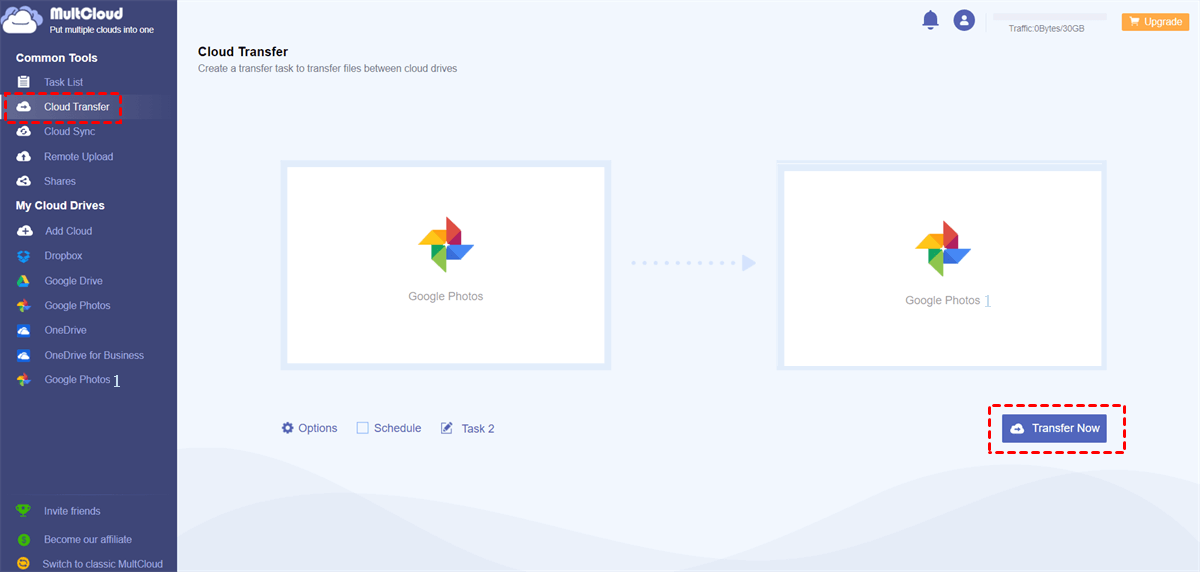
Apart from “Cloud Transfer”, there are many other professional features you can enjoy with MultCloud. For example, MultCloud also provides the “Cloud Sync” feature. If you want to sync Photos between OneDrive and Google Photos in real time, the “Cloud Sync” feature can work it out easily.
Besides, MultCloud offers “Remote Upload” feature as well. When it comes to upload or download files and data from magnet links, torrent files and URL, you could simply use the “Remote Upload” feature, for instance, copying URL to Google Drive.
In short, you can make transfer and sync files with MultCloud effortlessly. As mentioned before, MultCloud relies on data traffic to run. So, the task won’t be affected by the network connection. That’s to say, MultCloud can run the task in the background, so you don’t need to sit in front of the computer to oversee it.
In case you don’t know the data traffic you have on MultCloud: generous MultCloud offers 5GB data traffic for free every month. If you want more data traffic, you can upgrade your account. Besides, you can also enjoy 9 synchronization modes, 10 threads to transfer files and simultaneously running 2 sync tasks after being a subscriber.
Conclusion
That’s all about moving photos to album on Google Photos. Although moving images into different albums cannot solve the problem of Google Photos storage limit, it can make your pictures more organized. Now, you can easily achieve the “Google Photos move to album” task in a normal or novel way. In addition, if you want to transfer Google Photos to another account, MultCloud is a great choice. And you can manage all your clouds here efficiently by using this wonderful service without frequent account shifting.
MultCloud Supports Clouds
-
Google Drive
-
Google Workspace
-
OneDrive
-
OneDrive for Business
-
SharePoint
-
Dropbox
-
Dropbox Business
-
MEGA
-
Google Photos
-
iCloud Photos
-
FTP
-
box
-
box for Business
-
pCloud
-
Baidu
-
Flickr
-
HiDrive
-
Yandex
-
NAS
-
WebDAV
-
MediaFire
-
iCloud Drive
-
WEB.DE
-
Evernote
-
Amazon S3
-
Wasabi
-
ownCloud
-
MySQL
-
Egnyte
-
Putio
-
ADrive
-
SugarSync
-
Backblaze
-
CloudMe
-
MyDrive
-
Cubby
