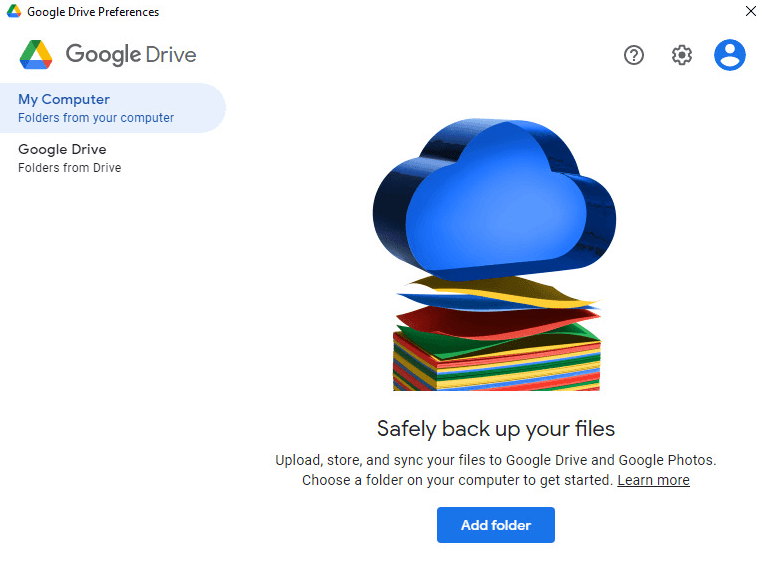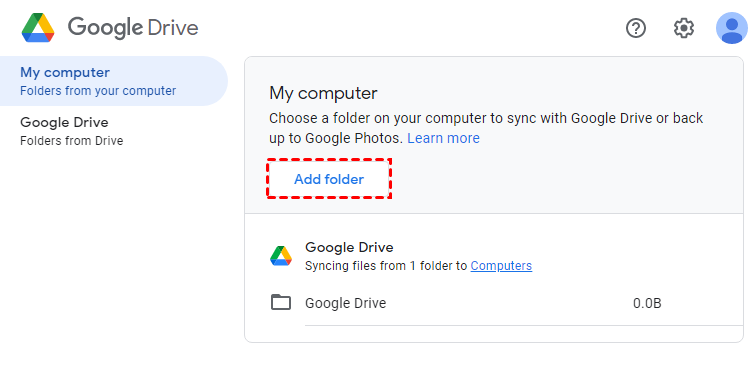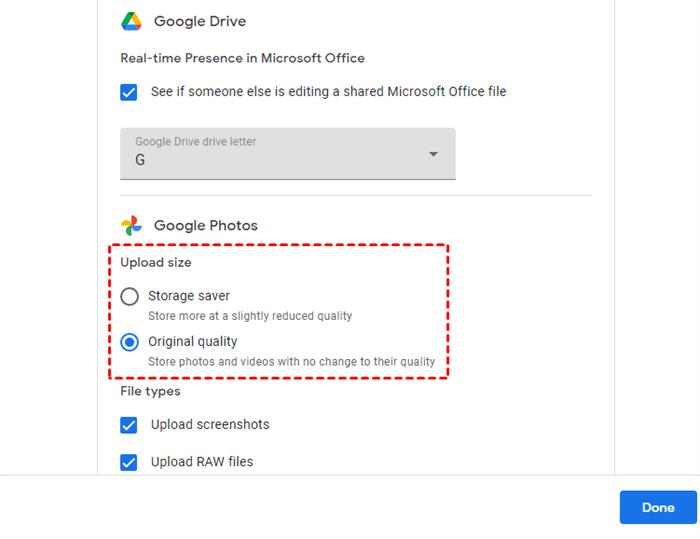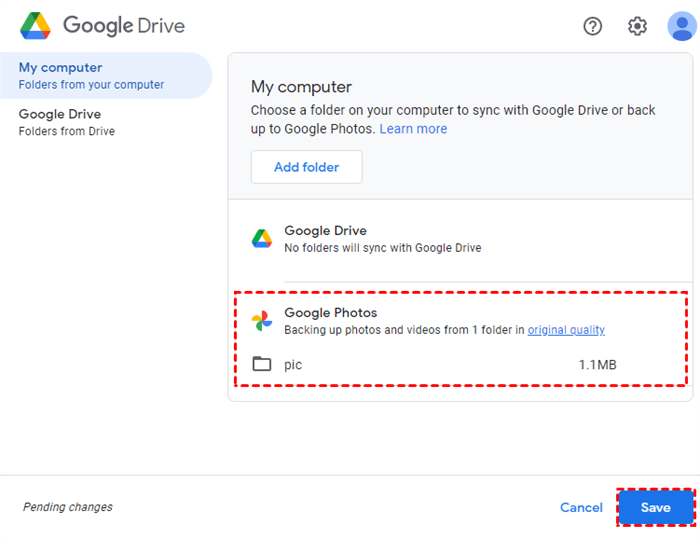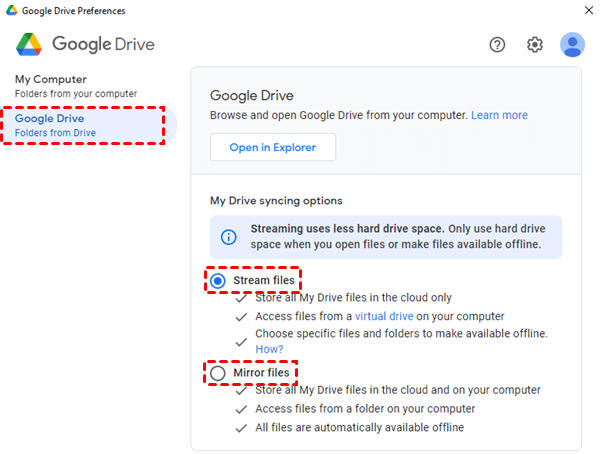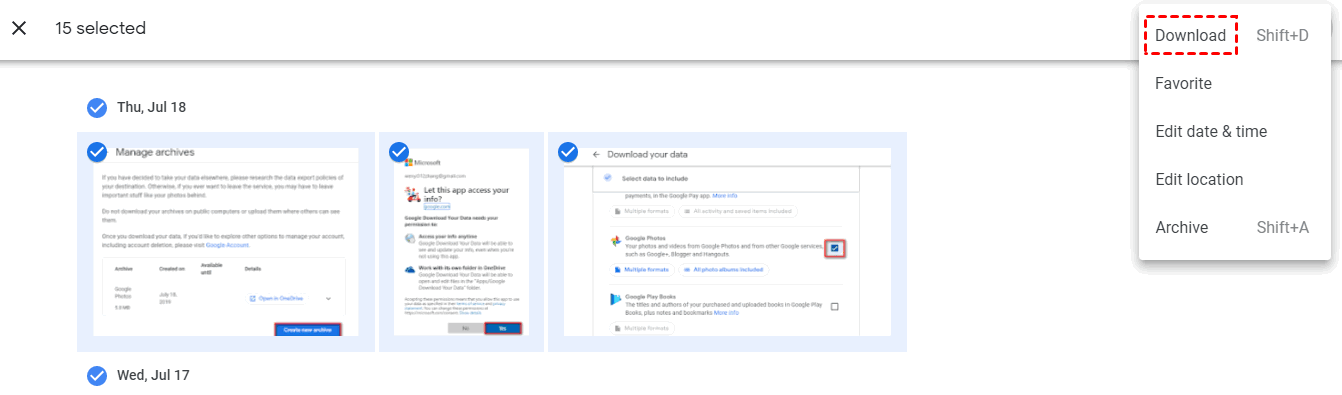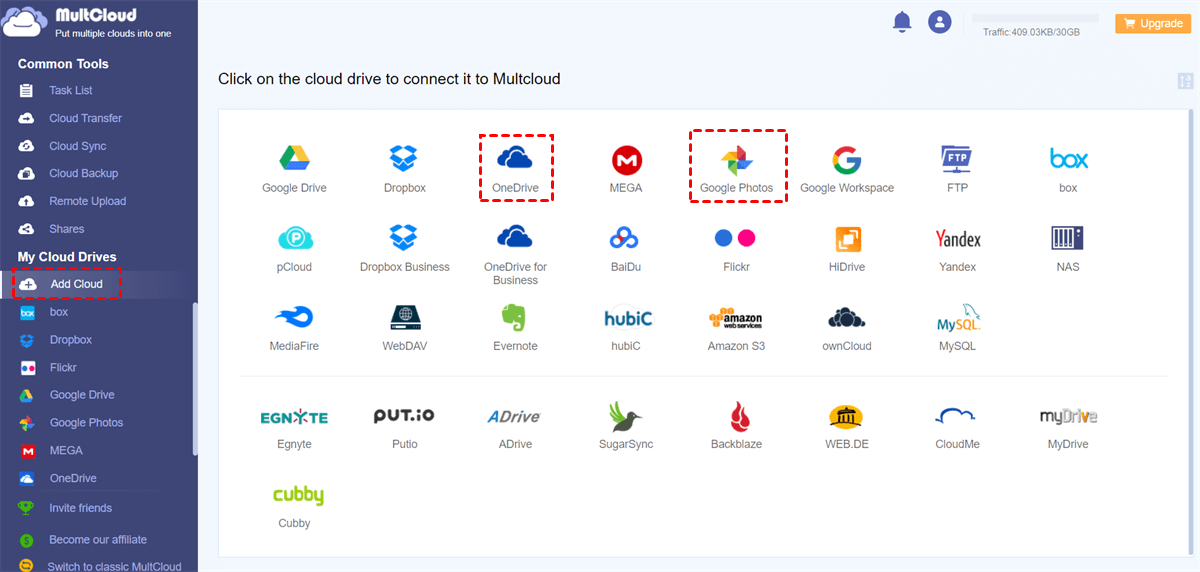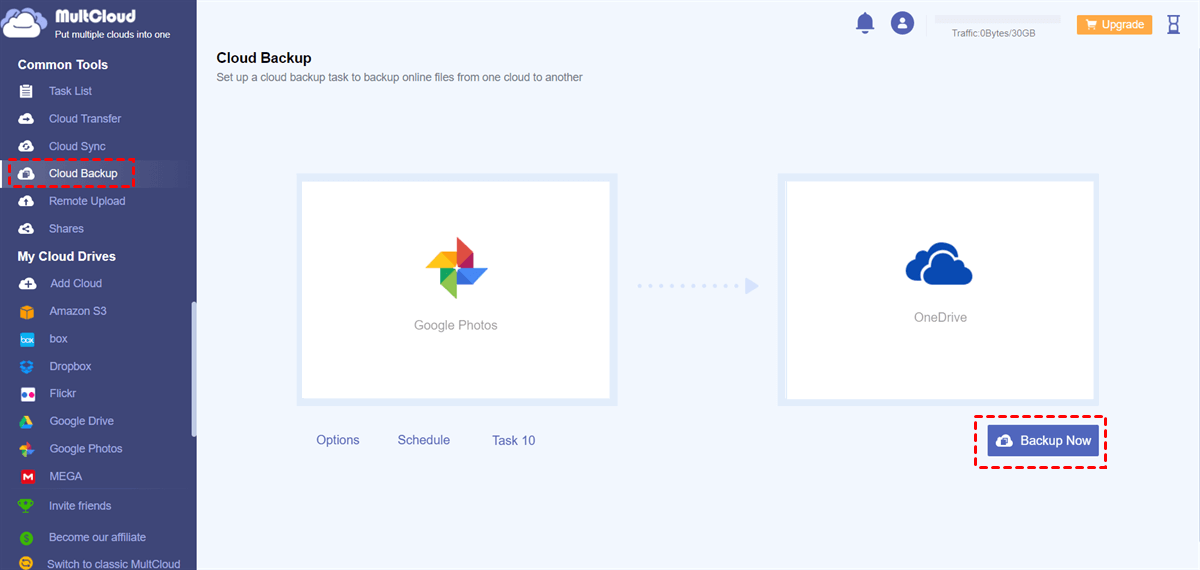Introduction to Google Photos Backup Desktop App
Google Photos auto-backup desktop app is a kind of Google Photos sync tool published by Google. The oldest one called Picasa is a discontinued image organizer and image viewer for organizing and editing digital photos, plus an integrated photo-sharing website. Picasa was created by a company named LifeScape and later was acquired by Google.
On February 12, 2016, Google replaced Picasa with Google Photos and replace its photos/videos uploading service with Desktop Uploader. On June 28, 2017, Desktop Uploader was replaced with Google Backup and Sync which can not only upload photos but also upload files to Google Drive and Google Photos. Upload can be made from any PC, phone, camera, or other devices which are connected and synced to a Google account.
However, from October 1, 2021, any user who still uses Google Backup and Sync will no longer be able to log in to this app. To continue Google Photos auto-backup PC, you may need to switch to Drive for Desktop, which is a newly published Google Drive and Google Photos desktop application.
How to Set Up Google Photos Backup Desktop App
For users who have been using Backup and Sync, you can update it directly to Google Drive for Desktop. For those new users, you need to download Google Drive for Desktop to the computer first.
Set Up Google Photos Auto-backup On PC and Mac
Step 1. Install it on your desktop.
Step 2. Sign in to your Google account that you have been using for Google Photos from the app icon in the taskbar.
Step 3. Click the gear button and choose “Preferences” in the dropdown menu.
Step 4. Click “Add folder” to specify which folders you would like to backup Google Photos on PC.
Step 5. You can also backup photos/videos to Google Photos and Google Drive with the “Storage saver” or “Original quality” options by clicking the gear button in the upper right corner.
Notes:
- If you select the “Storage saver” option, photos will be compressed to save space.
- If you select the “Original quality” option, it will use the storage space of your Google account without being compressed.
Step 6. Click “Save” and wait for the process to complete. It may take minutes to hours to complete depending on several photos you are uploading.
Note: If you delete a photo or video through your computer, it won’t be deleted in Google Photos.
How to Download Google Photos to PC
Following the above steps, you can easily back up photos and videos or other files to your Google Photos and Google Drive. However, if you wonder how to download photos from Google Photos to PC/Mac, is there any way that can do it directly? Well, you can continue to read the following parts to find the answer.
Solution 1: Download Photos from Google Photos with Google Photos Backup Desktop App
Since you have installed Google Drive for Desktop app on PC, you may find it can help you download photos from your Google Photos and Google Drive to local directly.
Step 1. Right-click the Google Drive for Desktop icon on PC, click the gear button in the pop-up window, and click "Preferences".
Step 2. At the left panel, click “Google Drive”.
Step 3. Select the “Stream files” or “Mirror files” syncing options.
The process will be running and your photos will be downloaded to your PC. They will be placed under the folder of your Google account in File Explorer by default.
Solution 2: Download and Backup Google Photos on PC through Browser
In addition to using the Google Photos Backup desktop app, you can also download Google Photos to a PC via browser.
Step 1. Open Google Photos official website.
Step 2. Select photos that you want to download from Google Photos.
Step 3. Click the “More options” or the three vertical dots in the upper right corner of the interface, click the “Download” button and wait for the process to complete.
Following the above steps, you can not only get photos and videos uploaded to Google Photos and Google Drive easily but also sync photos to PC conveniently. That is to say, you can select a method from the above instructions to achieve Google Photos backup PC according to your demand.
Notes:
- If Google Photos backup is stuck, you can solve it by restarting the computer, re-connect your account, re-install the app, clearing app data/cache, etc.
- To disable the Google Photos backup desktop app, you can either click on the Google Drive for Desktop icon in the status bar > Settings > Quit; or, directly sign out of your account.
Free Google Photos Backup Manager – MultCloud
Apart from using Google Photos desktop backup application to backup photos and videos between Google Photos and local devices, you can also backup Google Photos to Dropbox and other reliable cloud storage services like OneDrive, MEGA, Flickr, or pCloud for double insurance or saving more local store. To do so, you can rely on a free and professional web-based cloud file manager, MultCloud.
MultCloud is safe to help you manage, transfer, sync, or backup data between 30+ clouds seamlessly in a single interface with superfast transfer speed. You can use the “Cloud Backup” function in MultCloud to backup Google Photos to other clouds with a schedule plan and the best backup version management.
Let's take the example of Google Photos to OneDrive backup to show you how to operate easily.
Auto Backup Google Photos to OneDrive with MultCloud
Step 1. Create an account of MultCloud.
Step 2. Click “Add Cloud” to add Google Photos and OneDrive to MultCloud respectively.
Step 3. Switch to the “Cloud Backup” page, select photos and videos in Google Photos as the source, select OneDrive or a folder in it as the destination.
Step 4. Click “Backup Now” and MultCloud will backup Google Photos to OneDrive at once.
Notes:
- As long as the Cloud Backup task starts, you can close the page and even shut down your PC because MultCloud can run your task in the background.
- You will get 30 GB of free data traffic per month to backup data between clouds. If that is not enough, you can upgrade to a premium account to get more data traffic and lightning-fast backup speed.
- You can enable the “Schedule” feature for your task and MultCloud can run your task as a daily, weekly, or monthly plan.
Step 5. If you want to manage the versions of each backup task, you can enter “Task List” and click the three lines icon to view, delete, or restore a certain version of your backups.
If you want to transfer or sync photos from OneDrive to Google Photos with a single click, you can try the “Cloud Transfer” or “Cloud Sync” features easily with MultCloud as well.
Conclusion
After learning about how to install and use the Google Photos backup desktop app on PC and Mac with detailed instructions, now you can make full use of Google Photos desktop backup photos and videos between local and cloud without any error. What’s more, as is mentioned above, if you want to transfer Google Photos to another account in the most efficient way, the “Cloud Transfer” function of MultCloud will give you the best help.
MultCloud Supports Clouds
-
Google Drive
-
Google Workspace
-
OneDrive
-
OneDrive for Business
-
SharePoint
-
Dropbox
-
Dropbox Business
-
MEGA
-
Google Photos
-
iCloud Photos
-
FTP
-
box
-
box for Business
-
pCloud
-
Baidu
-
Flickr
-
HiDrive
-
Yandex
-
NAS
-
WebDAV
-
MediaFire
-
iCloud Drive
-
WEB.DE
-
Evernote
-
Amazon S3
-
Wasabi
-
ownCloud
-
MySQL
-
Egnyte
-
Putio
-
ADrive
-
SugarSync
-
Backblaze
-
CloudMe
-
MyDrive
-
Cubby