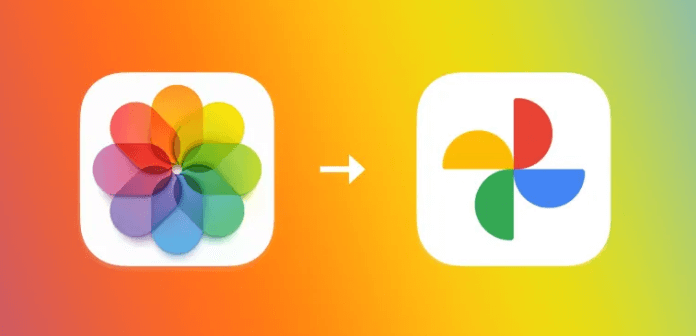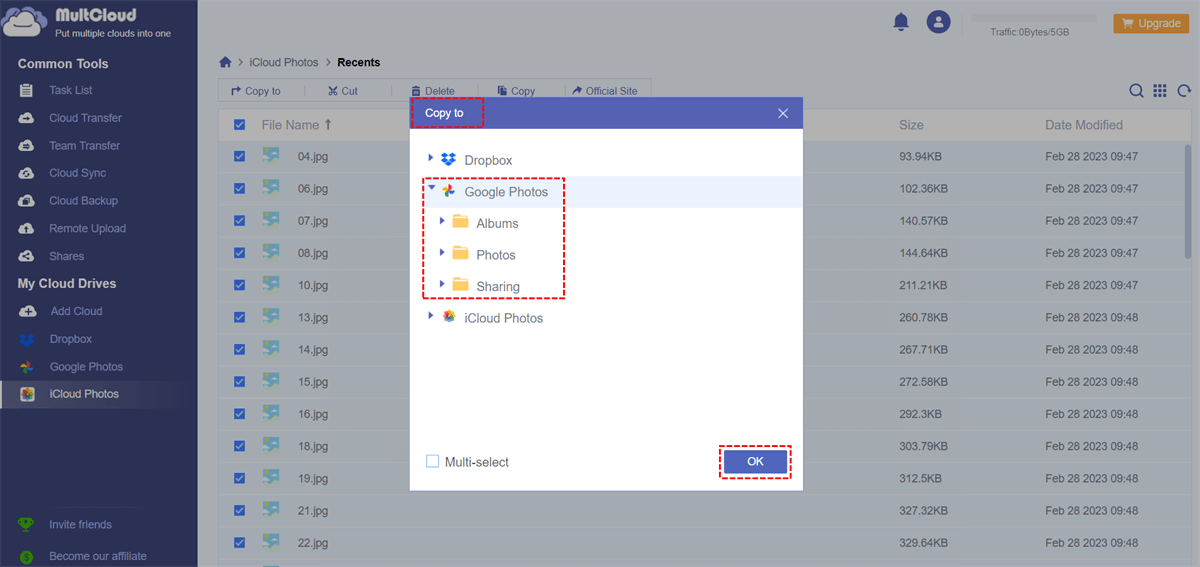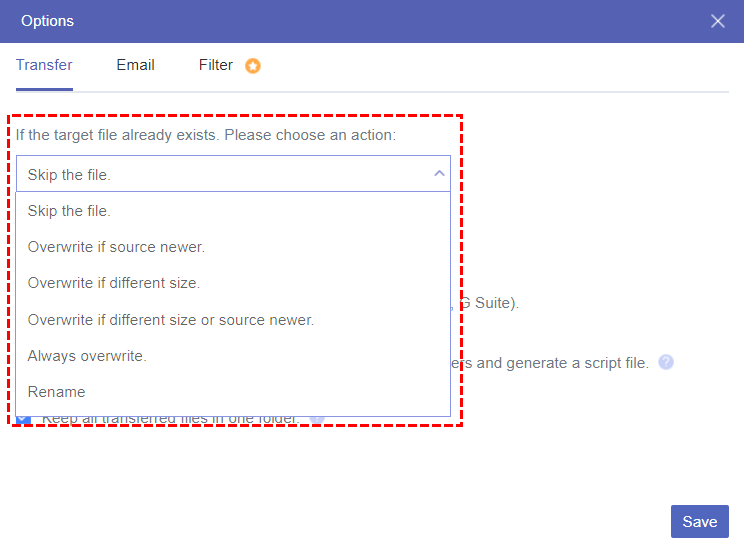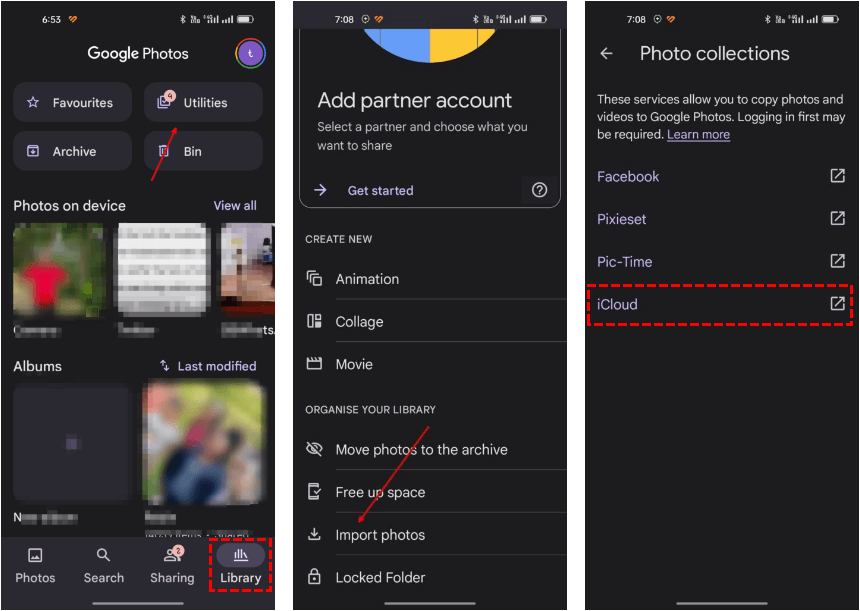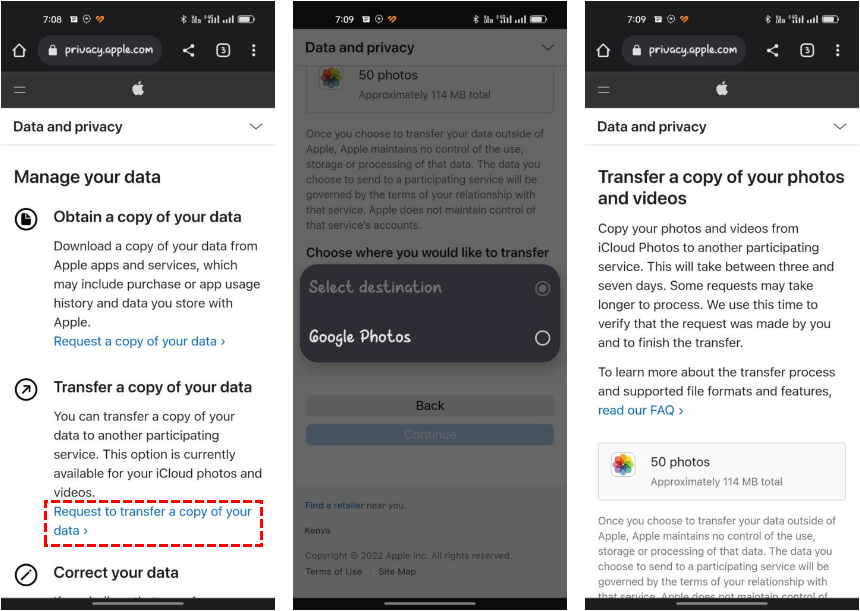Quick Search:
User Case: How Do I Copy iCloud Photos to Google Photos?
"How to copy photos from iCloud Photos to Google Photos? The way uploading and downloading can cause the tags in the original images to be lost, especially the date and geotags. Is there any other smart and fast way? Thanks a lot!"
- Question from https://www.quora.com/
Why Copy iCloud Photos to Google Photos?
In this age of ever-increasing smartphone camera capabilities, many users need a solid and reliable place to store photos and videos, as well as a powerful tool for organizing, categorizing, and finding them. There are many options to choose from, but the most famous and easy-to-use are Google Photos and iCloud Photos.
- Professional Data Backup: Unlike iCloud Photos, which relies on the company's iCloud storage service to back up photos and videos, Google Photos is designed specifically to give users the option to create backups of their multimedia.
- More Advanced Features: Not only does Google Photos offer a generous 15GB of free storage, but it also offers a variety of smart search features, including facial recognition and editing tools that add to the platform's capabilities.
Therefore, in the face of generous 15GB and many advanced features, many users will use both Google Photos and iCloud Photos services at the same time, but how to copy pictures between Google Photos and iCloud Photos has made many users difficult. Don't worry! This article will provide you with two of the most popular and practical solutions.
Solution 1: Directly Copy iCloud Photos to Google Photos by Third Party
If you want to duplicate your iCloud Photos to Google Photos more quickly, you can choose a professional cloud file migration tool---MultCloud. MultCloud is a convenient platform to connect and manage multiple cloud drives such as Google Photos, iCloud Photos, iCloud Drive, Google Drive, Dropbox, SharePoint, OneDrive, Amazon S3, FTP, Flickr, MEGA, Google Workspace, OneDrive for Business, etc. If you are using multiple cloud accounts mentioned here, you can add them to MultCloud so that you don't have to switch accounts frequently to get data.
What are the advantages of MultCloud compared to other tools?
♥ Selective Copy: You can select specific files to copy to other cloud accounts.
♥ Quick Transfer: You can get up to 10 transfer threads to move data quickly.
♥ Automatic Transfer: You can set a regular time to perform cloud file migration tasks.
♥ Easy Transfer: You can easily copy/transfer data across multiple cloud accounts.
To copy iCloud Photos to Google Photos, you can use 2 main methods supported in MultCloud: one is to use the "Copy to" function, and the other is to use the "Cloud Transfer" function. Before starting, you need to do the following preparations:
Step 1. Create an account on MultCloud via your email and log in directly.
Step 2. Then, click on the "Add Cloud" tab in the left navigation bar. You will see how many cloud services MultCloud supports. Next, click the icons of iCloud Photos and Google Photos respectively, and authorize MultCloud to add your cloud account.
Way 1. Selectively Copy iCloud Photos to Google Photos via Copy to
If you only have a few files to copy between iCloud Photos and Google Photos, you can directly use the "Copy to" function. Go to iCloud Photos and find the picture you want to copy to Google Photos, then right-click to select the "Copy to" tab. After that, choose a folder in Google Photos as the destination, and finally click "OK" to start the process.
MultCloud will copy data in the background. Once you're done, you can go to Google Photos to see if the copied image exists.
Way 2. Automatically Transfer iCloud Photos to Google Photos via Cloud Transfer
When you have a large number of files, the "Copy to" function is not so efficient. Thankfully, MultCloud provides you with an advanced and useful feature that allows you to migrate files directly and seamlessly between cloud drives. By using the "Cloud Transfer" feature, files will be transferred quickly and easily as MultCloud provides up to 10 transfer threads.
Now, you can refer to the following operations to easily and automatically transfer your iCloud Photos to Google Photos:
Go to the "Cloud Transfer" button on the left taskbar. Then press the first box to select the folder in iCloud Photos to copy and press the second box to select the folder in Google Photos as the destination. Finally, click "Transfer Now" to start the task.
Notes:
- MultCloud allows users to set up scheduled transfers in "Schedule". For example, users can choose to run transfer tasks at specific times: daily, weekly, and monthly.
- You can migrate data offline without a computer. Once the task is started, you can simply leave your computer because MultCloud can automatically run the task in the background.
- This feature can also help you transfer Google Photos to iCloud Photos automatically.
- In order not to copy the same files repeatedly, you can enable the ignore or overwrite option in "Options".
As you can see, transferring iCloud Photos to Google Photos via MultCloud is very simple and easy. Likewise, when you intend to transfer iCloud Photos to another account, such as iCloud Photos to Flickr, you can do it effortlessly through MultCloud. Moreover, you can use more advanced features in MultCloud to manage your cloud and email data better.

- Team Transfer: Specifically designed for enterprise users to quickly migrate sub-account data.
- Cloud Sync: Sync data in two or more accounts in real time for instant access, such as syncing Google Photos to Synology.
- Cloud Backup: Incrementally back up data from one cloud to another for later recovery.
- Email Migration: Save emails as PDFs directly to local or cloud, such as saving Gmail emails to Dropbox.
- Remote Upload: Directly parse seed file data to the cloud, for example, magnet link to Google Photos.
Solution 2: Copy All Photos from iCloud to Google Photos by Apple Tool
In March 2021, Apple introduced a new tool to transfer copies of your iCloud Photos to other services, such as Google Photos. With this tool, you can add iCloud Photos to Google Photos effortlessly.
Before starting, you'd better prepare the following:
- Make sure you're using iCloud Photos.
- You must enable two-factor authentication for your Apple ID.
- Make sure your Google account has enough storage space available.
After everything is ready, you can do the following operations.
Step 1. Open the Google Photos app on your phone, tap "Library" and then tap "Utilities".
Step 2. Scroll down the page and click "Import photos".
Step 3. Select iCloud on the pop-up page.
Step 4. After that, you will be redirected to your iCloud login page, please enter your credentials and authorize your 2FA.
Step 5. Then, you will enter iCloud's Data and privacy dashboard. Find and click "Request to transfer a copy of your data" then choose what you want to do with iCloud Photos.
Step 6. Select Google Photos as the destination. You'll get a summary of what you'll be doing, then click "Continue Transfer" to start the transfer.
If the process goes well, you will receive a confirmation email letting you know that the iCloud Photos to Google Photos transfer has started. Although this method eliminates the tedious steps of downloading iCloud Photos to PC and then uploading them to Google Photos, the entire process may last several days due to the large amount of data.
Summary
You can use the tool provided by Apple to copy iCloud Photos to Google Photos, which can help you transfer a large number of pictures or videos at one time. If you want to keep your hands free and automate the iCloud Photos to Google Photos copying process, you can turn to MultCloud for help. To make a choice easily, you can learn about the pros and cons of these two tools.
| MultCloud | Apple Built-in Tool | |
|---|---|---|
| Pros | ✔ User-friendly interface ✔ Centralized cloud management ✔ Cross-platform compatibility ✔ Supports multiple clouds ✔ Batch file transfers ✔ Fast transfer speed |
✔ Convenient and integrated with Apple ✔ Easy for users familiar with Apple ✔ Simple and straightforward process ✔ Automatic transfer of metadata ✔ Ensures privacy and security of data |
| Cons | ✖ Limited free plan ✖ No advanced editing features ✖ More expensive |
✖ Time-consuming for large photo libraries ✖ Risk of compatibility issues ✖ Limited options for organizing photos ✖ Requires stable internet connection ✖ May not transfer all photo details |
FAQs
1. Will my iCloud albums and tags be preserved in Google Photos?
Google Photos will preserve your photos but may not retain the same album and tag structure. You might need to reorganize them in Google Photos.
2. Can I transfer photos from iCloud to Google Photos on an Android device?
Yes, you can use MultCloud on an Android device to transfer iCloud photos through the webpage.
3. How long does it take to copy iCloud photos to Google Photos?
The time taken for the transfer depends on the number of photos and the speed of your internet connection.
4. Is it safe to use MultCloud for photo transfer?
MultCloud applies the 256-bit AES Encryption and OAuth Authorization system to maintain the security and integrity of your photos during the transfer process.
MultCloud Supports Clouds
-
Google Drive
-
Google Workspace
-
OneDrive
-
OneDrive for Business
-
SharePoint
-
Dropbox
-
Dropbox Business
-
MEGA
-
Google Photos
-
iCloud Photos
-
FTP
-
box
-
box for Business
-
pCloud
-
Baidu
-
Flickr
-
HiDrive
-
Yandex
-
NAS
-
WebDAV
-
MediaFire
-
iCloud Drive
-
WEB.DE
-
Evernote
-
Amazon S3
-
Wasabi
-
ownCloud
-
MySQL
-
Egnyte
-
Putio
-
ADrive
-
SugarSync
-
Backblaze
-
CloudMe
-
MyDrive
-
Cubby