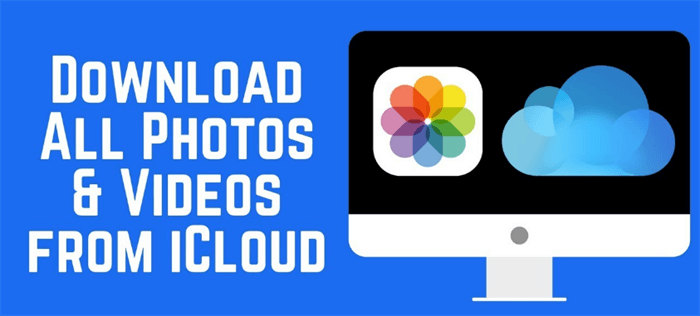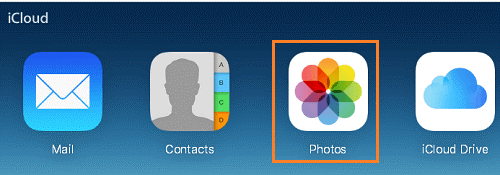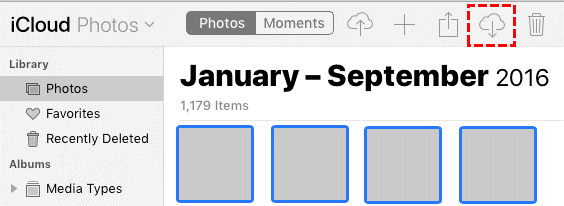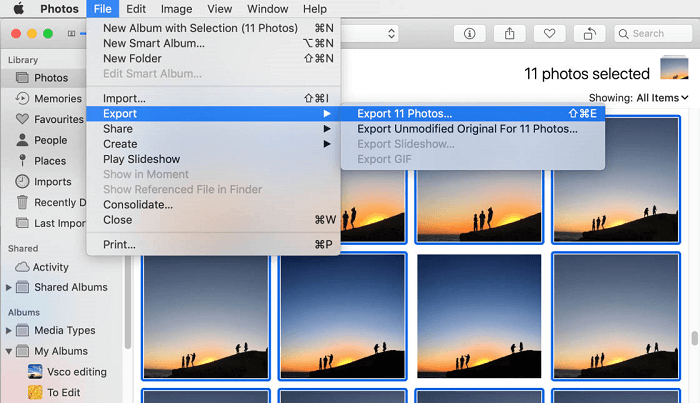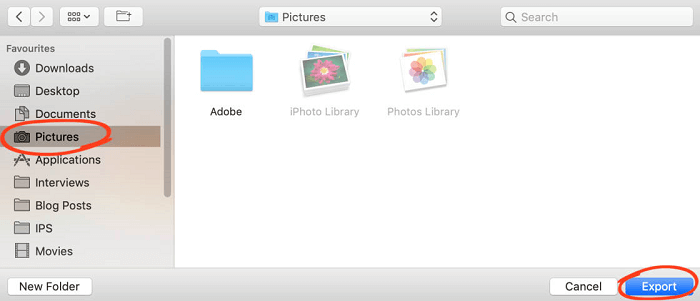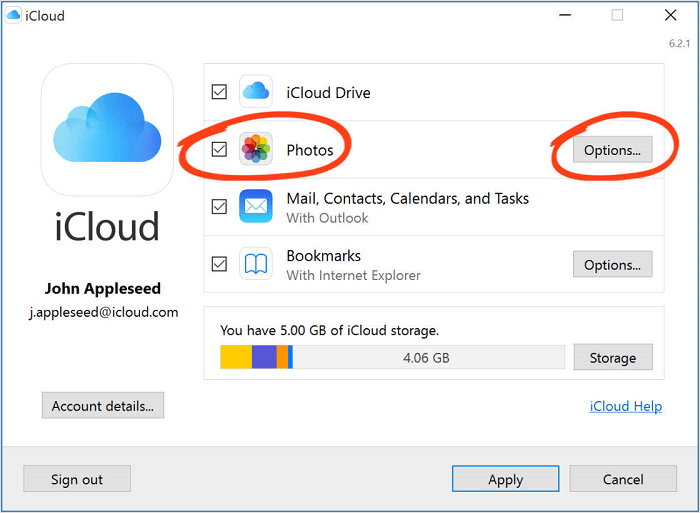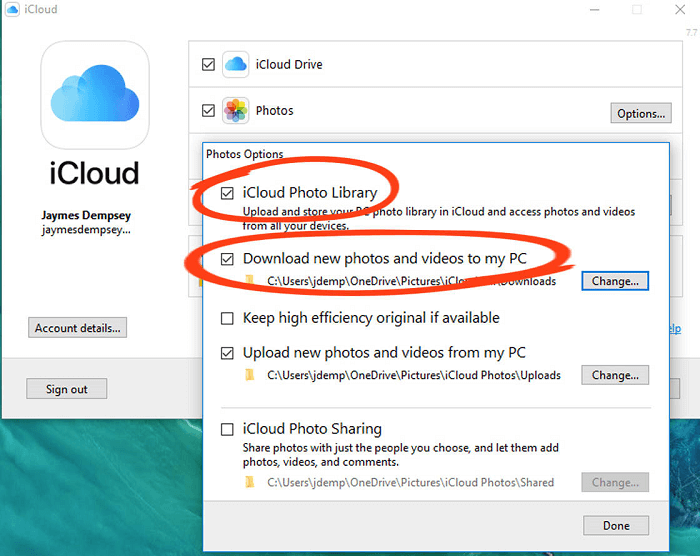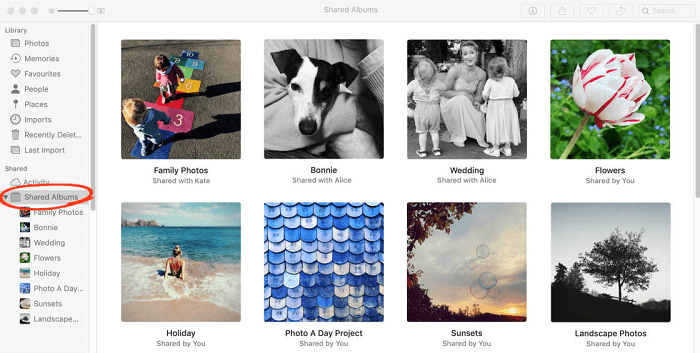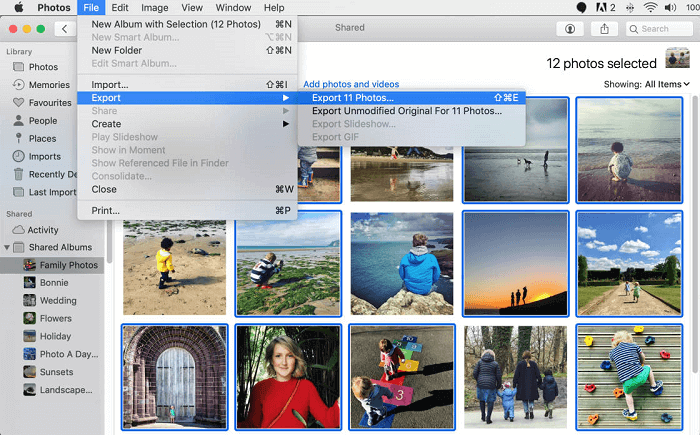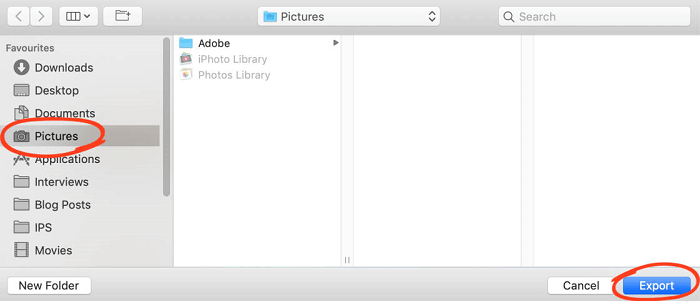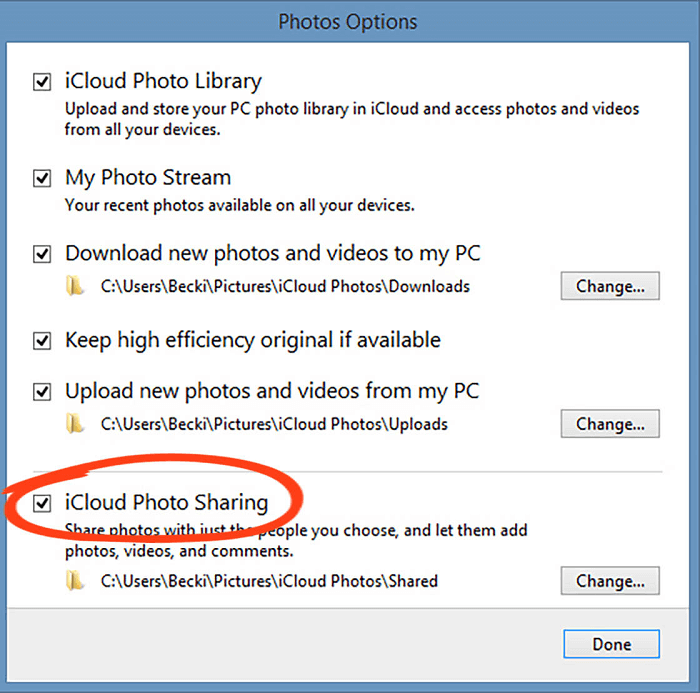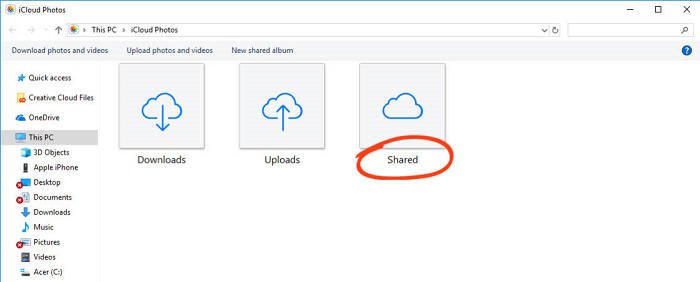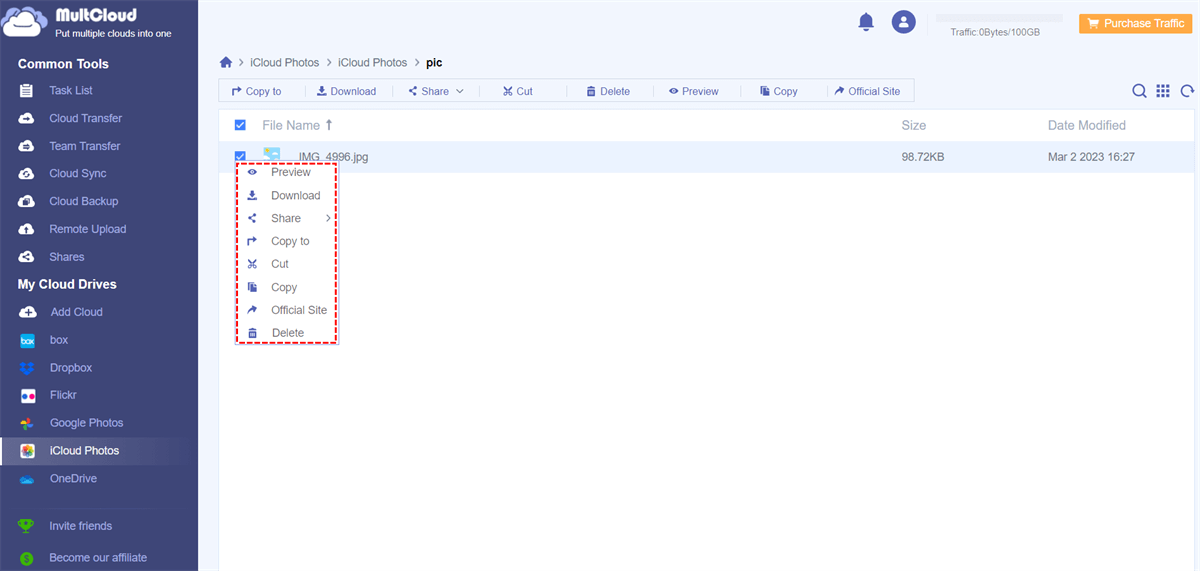Quick Search:
User Case: How Do I Download Photos from iCloud to My PC?
Case 1: "I need to download all my photos from iCloud to my computer due to work needs. Is there a feasible way? It would be great if there are detailed steps! Thanks!"
Case 2: "My friend shared a lot of iCloud photos with me, but I can only view them. Is there any way to allow me to download these photos to my computer?"
Case 3: "Is there any way to download more than 1,000 images at a time from iCloud photos?"
[2 Situations] How to Download iCloud Photos to PC Directly
Do you want to download photos from iCloud to your computer? iCloud Photos allows you to store and share images using Apple's online photo storage. But how to transfer photos from iCloud to your device? And how do you save photos shared with you via iCloud Photo Sharing? In this tutorial, you will learn how to download photos from iCloud to your PC.
Situation 1: How to Download iCloud Photos to PC (Only for Photos)
Here, I would like to show you 3 ways to download photos from iCloud to PC, so that you can easily view iCloud photos on PC and free up your iCloud space.
1. Download iCloud Photos to PC via iCloud.com
On iCloud.com, you can access and view all your iCloud Photos. Also, you can download iCloud photos to PC, upload photos to iCloud from PC, or share iCloud Photos with family.
Step 1. Go to iCloud browser version and log in with your Apple ID.
Step 2. After logging in, click "Photos".
Step 3. Now you can view all photos through your browser. Select each photo and tap the cloud icon in the upper right corner to download the images one by one from your iCloud account to your computer.
Note: If you have less than 1000 photos in iCloud, you can press "Ctrl + A" and click the "Download" button to download all photos easily. However, if you have more than 1000 photos, it gets a bit tricky. You have to keep track of the 1000 photos you have downloaded, then choose another 1000 photos, and so on.
After downloading photos and videos, you must extract them from the folder where the browser downloads files (generally, the default path is: This PC >> Downloads), and then they can be used normally.
2. Download iCloud Photos to PC via iCloud for Mac
Do you want to transfer your iPhone photos to a Mac computer? Or, do you want to backup iCloud Photos to external hard drive? Before getting started, you need to ensure iCloud Photos is enabled on your iPhone and Mac. That way, whenever you take a new photo on your iPhone, it will automatically appear on your Mac’s Photos app.
Step 1. Open the "Photos" app on your Mac. Then select the image to download. To select multiple images, use one of the following options:
- To select a group of photos, drag across the images.
- To select multiple photos that are not part of a group, hold down the Command key as you click each image.
- To select all photos, press Command + A.
Step 2. After selecting the photos, go to "File" > "Export" > "Export Photos".
Step 3. After making the export settings, select the folder you want to export the photos to, such as Pictures, external hard drive, etc. Then click "Export".
3. Download iCloud Photos to PC via iCloud for Windows
iCloud for Windows is a nice tool from Apple that allows you to batch download photos to your PC. It also allows you to upload photos to iCloud. If you are interested in this method, you can follow the steps below.
Step 1. Download and install iCloud for Windows on your computer. Open the iCloud control panel and sign in.
Step 2. Click "Options" next to "Photos".
Step 3. Tick "iCloud Photo Library" and "Download new photos and videos to my PC". You can customize where iCloud Photos are downloaded. Then click "Done" and "Apply".
Step 4. To find your iCloud Photos on your computer, go to "File Explorer" > "iCloud Photos". Photos from your iPhone will appear in your "Downloads" folder.
You can copy the images to a different folder on your computer if you prefer, or copy them to an external hard drive to create an extra backup of your photos.
Situation 2: How to Download iCloud Photos to PC (Only for Shared Albums)
iCloud Photo Sharing makes it easy to share photos with friends and family. But how do you download photos from iCloud Shared Albums to your device? Now, this article will tell you how to download those shared photos to your computer.
1. Download Shared Albums to Mac
If you're using a Mac, you can use the Photos app to download shared photos to your computer.
Step 1. Open the "Photos" app on your Mac. In the left sidebar, you'll see "Shared Albums". If necessary, click the arrow to the left of "Shared Albums" to display the albums you've shared or subscribed to.
Step 2. Click the shared album to open. Select the images you want to download, then go to "File" > "Export" > "Export Photos".
Step 3. After making the export settings, select the folder you want to export the photos to, such as "Pictures". Then click "Export". The photos will download to the folder you selected on your Mac.
2. Download Shared Albums to Windows PC
Do you have a Windows computer? If so, you can use iCloud for Windows to access photos shared through iCloud.
Step 1. Open iCloud for Windows on your computer, and log in with your Apple ID. Make sure the "Photos" option is turned on, then click "Options".
Step 2. Make sure to turn on "iCloud Photo Sharing" (or "Shared Albums"). Click "Done", and then click "Apply".
Step 3. To find iCloud Shared Albums on your computer, go to File Explorer > iCloud Photos. Shared photos will appear in the "Shared" folder. From here, you can copy the shared photos to any folder on your computer.
[All Applicable] How to Download All iCloud Photos to PC Easily
Whether downloading personal data or sharing data in iCloud Photos, users will perform different steps depending on the device. If you feel that it is too troublesome to download iCloud Photos to your computer using the download option that comes with iCloud, you can try the cloud file manager --- MultCloud to download all your iCloud Photos data. Moreover, MultCloud supports adding iCloud Photos and other cloud accounts, so you can easily manage your iCloud photos and easily transfer iCloud Photos to NAS, Flickr or other cloud storage accounts.
✔️Easy: Simple operation, no complicated steps required.
✔️Safe: Apply the 256-bit AES Encryption and OAuth Authorization system.
✔️Fast: Download all data from iCloud Photos on one platform.
Using MultCloud to download data from iCloud Photos is very simple, you can follow the steps below.
Step 1. Register an account with your email address and password. MultCloud also supports logging in directly with your Google or Facebook, so you can also choose this way.
Step 2. Click "Add Cloud", then select iCloud Photos, and finally add your account to MultCloud according to the prompts. After that, you can also add other cloud accounts to MultCloud in the same way.
Notes:
- Since MultCloud is a web-based cloud file manager, you can use MultCloud anywhere and anytime on your phone, computer or iPad.
- If you need to merge photos from two iCloud accounts, please add all your iCloud Photos accounts in advance and use the "Cloud Transfer" feature to perform.
Step 3. After the account is successfully added, you can perform operations such as copying, downloading, sharing, cutting, pasting, deleting, previewing, and renaming files in your account. So, you need to choose files from iCloud Photos and click "Download" to save your photos to any device.
If you have added other cloud accounts, you can also use the core functions (such as Cloud Transfer, Team Transfer, Cloud Sync, Cloud Backup, and Remote Upload) provided by MultCloud to easily complete cloud-to-cloud migration, sync or backup, and even remotely upload data in torrent files to cloud accounts.

- Cloud Transfer: Seamless and scheduled cloud migration between different cloud accounts.
- Team Transfer: Batch migration of sub-account data across different business accounts.
- Cloud Sync: Real-time cloud-to-cloud sync, such as sync iCloud Photos to Synology NAS.
- Cloud Backup: Important cloud data backup and recovery at any time.
- Email Migration: Direct email-saving to local or cloud, such as saving Gmail emails to Dropbox.
- Remote Upload: Automatically parse data from URLs, torrent files or magnet links to clouds.
Summary
How to download iCloud Photos to PC? You only need to choose the above-mentioned methods according to your needs, and you will not need any special knowledge. This page has covered all the necessary information you need to know about how to download all iCloud Photos to PC. It doesn't matter whether you want to download all photos or just a few.
FAQs
Q1: Is downloading iCloud photos to a PC safe?
Yes, it's safe. Apple and MultCloud use robust encryption to protect your photos during the download process.
Q2: Can I download videos from iCloud to my PC?
Yes, the same process applies to videos. Select the videos you want to download, and they'll be saved to your PC.
Q3: What if I don't have enough space on my PC?
You can consider downloading iCloud Photos to external hard drives if you're running low on storage.
Q4: How do I download all my photos at once?
When downloading photos using iCloud.com, you can select multiple photos or entire albums to download in one go.
Q5: Can I access my downloaded photos offline?
Yes, once your photos are downloaded to your PC, you can view them without an internet connection.
MultCloud Supports Clouds
-
Google Drive
-
Google Workspace
-
OneDrive
-
OneDrive for Business
-
SharePoint
-
Dropbox
-
Dropbox Business
-
MEGA
-
Google Photos
-
iCloud Photos
-
FTP
-
box
-
box for Business
-
pCloud
-
Baidu
-
Flickr
-
HiDrive
-
Yandex
-
NAS
-
WebDAV
-
MediaFire
-
iCloud Drive
-
WEB.DE
-
Evernote
-
Amazon S3
-
Wasabi
-
ownCloud
-
MySQL
-
Egnyte
-
Putio
-
ADrive
-
SugarSync
-
Backblaze
-
CloudMe
-
MyDrive
-
Cubby