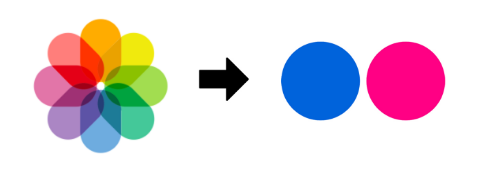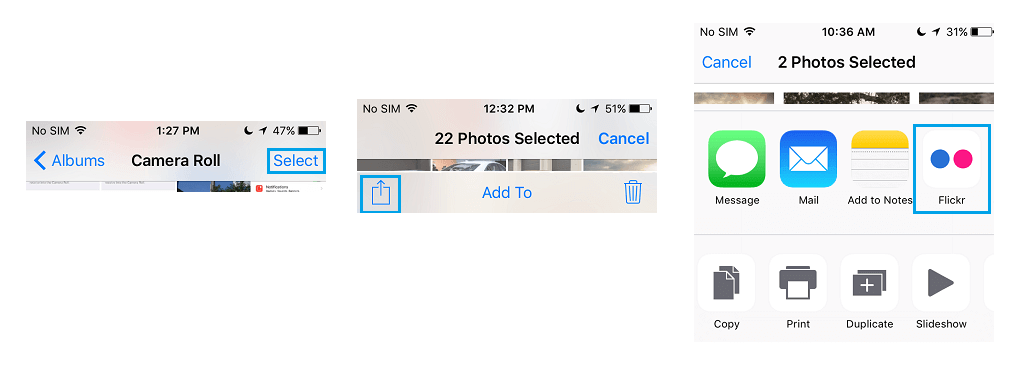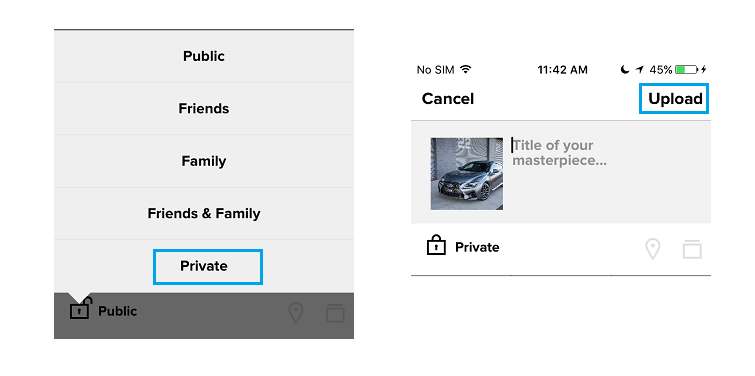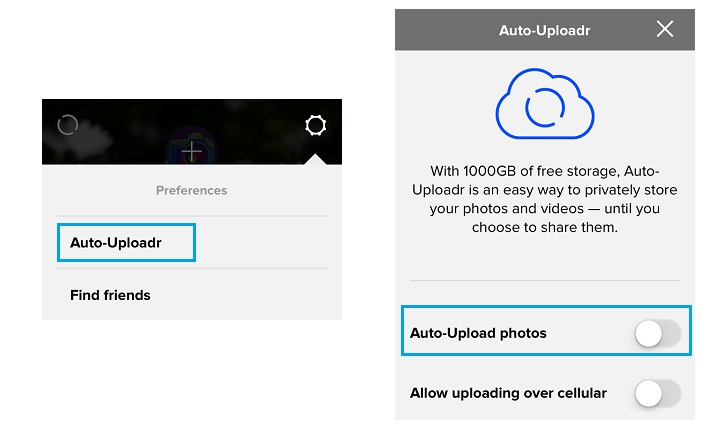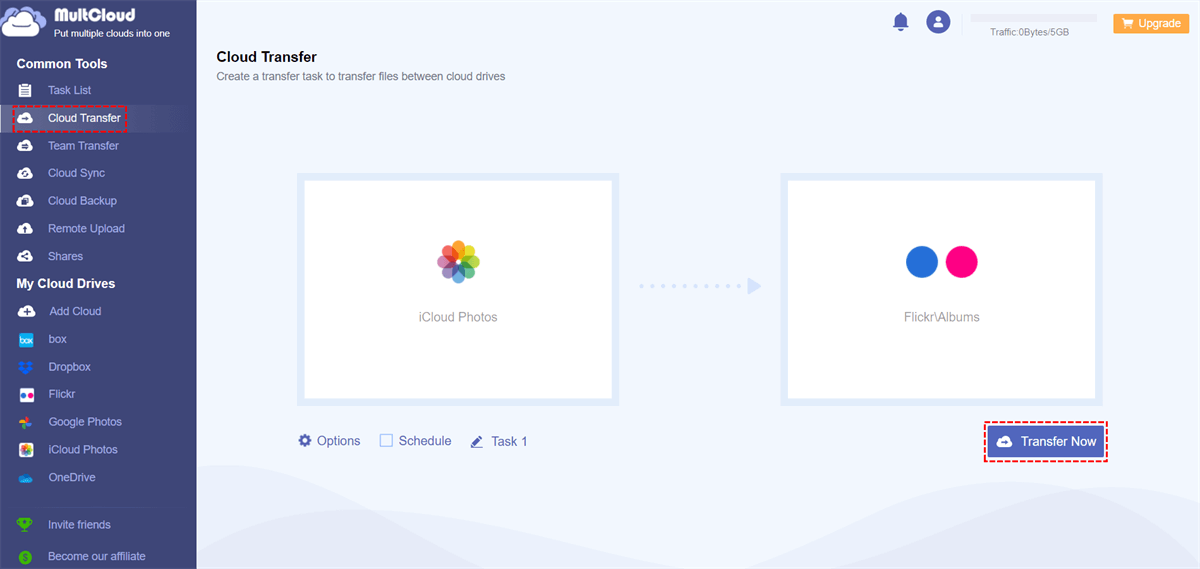Quick Search:
User Case: Can I Move iCloud Photos to Flickr?
Case 1: "I want to move all pictures and videos in iCloud to Flickr, and then delete them from iCloud, does anyone know how to do this?"
Case 2: "My iCloud capacity is almost used up, I want to transfer some of the pictures in iCloud to Flickr, can it be done?"
Of the many photo storage services, Flickr should be the more affordable photo and video hosting site. With Flickr, users can store up to 1000 photos for free, and can upload, view and edit photos on Flickr on iPhone and iPad anytime, anywhere. Plus, Flickr gives you complete control over whether uploaded photos are kept private, and allows you to share photos with family and friends or with everyone online.
2 Traditional Ways to Transfer iCloud Photos to Flickr
The Flickr app for iOS allows you to upload photos and videos from iCloud Photos to your Flickr account. Below you'll find the steps to upload photos to Flickr from your iPhone or iPad. Depending on your preference, you can choose to upload photos to Flickr manually or enable the auto-upload feature in Flickr to upload photos to Flickr automatically.
Method 1: Upload iCloud Photos to Flickr by Sharing
Users who use Apple mobile phones know that the photos on the mobile phone will be automatically saved in iCloud Photos, so users can access or share photos on iCloud with mobile phones, web pages or computers. If you need to move iCloud Photos to Flickr, you can download and install the Flickr app on your iPhone from the App Store, then follow the steps below to upload photos from your iPhone or iPad to your account on Flickr.
Step 1. Open the "Photos" app on your iPhone.
Step 2. Find the album containing the photos you want to upload to Flickr.
Step 3. Go to the photo "Album" and tap the "Select" option in the upper right corner. Tap a photo or swipe to select multiple photos to upload.
Step 4. After selecting the photos, tap the "Share" icon in the bottom left corner of the screen. From the Share Menu that pops up, click the Flickr icon.
Step 5. On the next popup, tap the "Open Lock" icon located at the bottom left corner of the screen.
Step 6. On the menu that appears, tap "Private" if you want to lock the photo to yourself. Then, click the "Upload" option to upload the selected photos to your Flickr account.
Method 2: Transfer iCloud Photos to Flickr with Auto-Uploadr
In addition to the above methods, the "Auto-Uploadr" option provided by the Flickr application can also complete the cloud file migration operation. As long as you have a Flickr Pro membership, you can use this automatic upload tool to automatically upload all your photos and videos from your mobile device to a private folder in Flickr so only you can see them.
Step 1. Open the Flickr app on your iPhone and tap the gear icon located in the upper right corner of the screen.
Step 2. Click the "Auto-Uploadr" option in the menu bar.
Step 3. On the next popup, move the switch to the ON position to enable the "Auto-Upload photos" option.
Note: Make sure the "Allow uploading over cellular" option is turned off to prevent your iPhone from using expensive cellular data to upload photos to Flickr.
[Easy] Advanced Way to Transfer iCloud Photos to Flickr
If you think the above methods are too troublesome, you can also try a professional cloud-to-cloud transfer tool---MultCloud. As a cloud steward, it can not only integrate multiple cloud storage accounts in the same interface, but also provide basic file editing functions.
Currently MultCloud supports 30+ cloud services, including Google Drive, Google Workspace, Dropbox, iCloud Photos, Flickr, Google Photos, etc., and also supports protocols such as FTP, SFTP, FTPs, and WebDav. You can add all your cloud accounts to MultCloud for unified management.
In addition, the core functions such as Cloud Transfer, Team Transfer, Cloud Sync, Cloud Backup, Remote Upload, and Share provided by MultCloud can help you transfer, sync or backup data between multiple cloud accounts, and even directly parse torrent files to the cloud and share data with any cloud account.

- Perfect Integration: Manage up to 30+ cloud drives centrally;
- Random Migration: Do one-time or incremental migration according to your own needs;
- Real-time Sync: Provide 10 custom sync modes to simplify collaboration;
- Smart Backup: Restore the backed-up data to the previous version at any time;
- Remote Upload: Directly download URLs, torrent files or magnet links to clouds.
Here you can read below to move photos from iCloud Photos to Flickr step by step.
Step 1. Before starting, you need to create a MultCloud account with your email address.
Step 2. Log in to MultCloud with your email address and click the "Add Cloud" tab to add a cloud to MultCloud. Choose to add iCloud Photos here, and follow the prompts to complete the cloud addition.
Step 3. Follow the same method to add Flickr to MultCloud, you will find the added account will be listed in the left panel.
Note: As a free cloud storage manager, MultCloud is very friendly as there is no limit to the number of clouds you can add. If you have many MultCloud supported clouds, you can add them to MultCloud for better management.
Step 4. Use "Cloud Transfer" to transfer photos from iCloud Photos to Flickr. Click on "Cloud Transfer", select iCloud Photos as the source, select a directory under Flickr as the destination, click "Transfer Now" and the process will begin.
Notes:
- If you need to transfer a lot of pictures, you can close the page, because MultCloud supports offline transfer as long as the task starts.
- MultCloud can also help transfer files from Flickr to iCloud Photos as long as you select Flickr as the source and iCloud Photos as the destination.
- If you want to automatically free up space for iCloud Photos, hit Options > Delete all source files after transfer complete. Set up Email and Filter as well in Options.
- You can perform automatic iCloud Photos to Flickr migration with Schedule, run it daily, weekly, or monthly, etc.
- Unlock to enjoy Filter, Schedule, more data traffic, and all other premium functions.
Summary
With the above 3 methods, you can easily migrate photos or videos from iCloud Photos to Flickr. Afterward, you can better edit and share all your pictures using Flickr. Even, you can use the professional management tool MultCloud to manage data in multiple Flickr or transfer Google Photos to Flickr.
MultCloud Supports Clouds
-
Google Drive
-
Google Workspace
-
OneDrive
-
OneDrive for Business
-
SharePoint
-
Dropbox
-
Dropbox Business
-
MEGA
-
Google Photos
-
iCloud Photos
-
FTP
-
box
-
box for Business
-
pCloud
-
Baidu
-
Flickr
-
HiDrive
-
Yandex
-
NAS
-
WebDAV
-
MediaFire
-
iCloud Drive
-
WEB.DE
-
Evernote
-
Amazon S3
-
Wasabi
-
ownCloud
-
MySQL
-
Egnyte
-
Putio
-
ADrive
-
SugarSync
-
Backblaze
-
CloudMe
-
MyDrive
-
Cubby