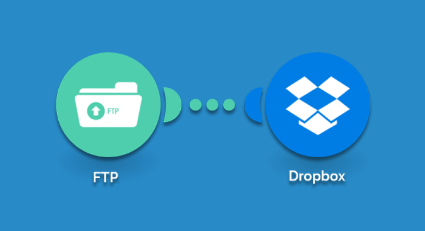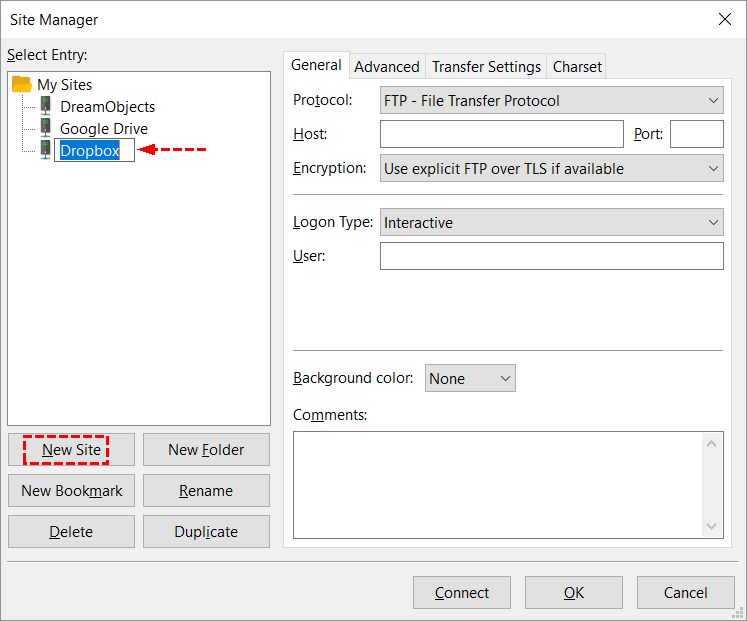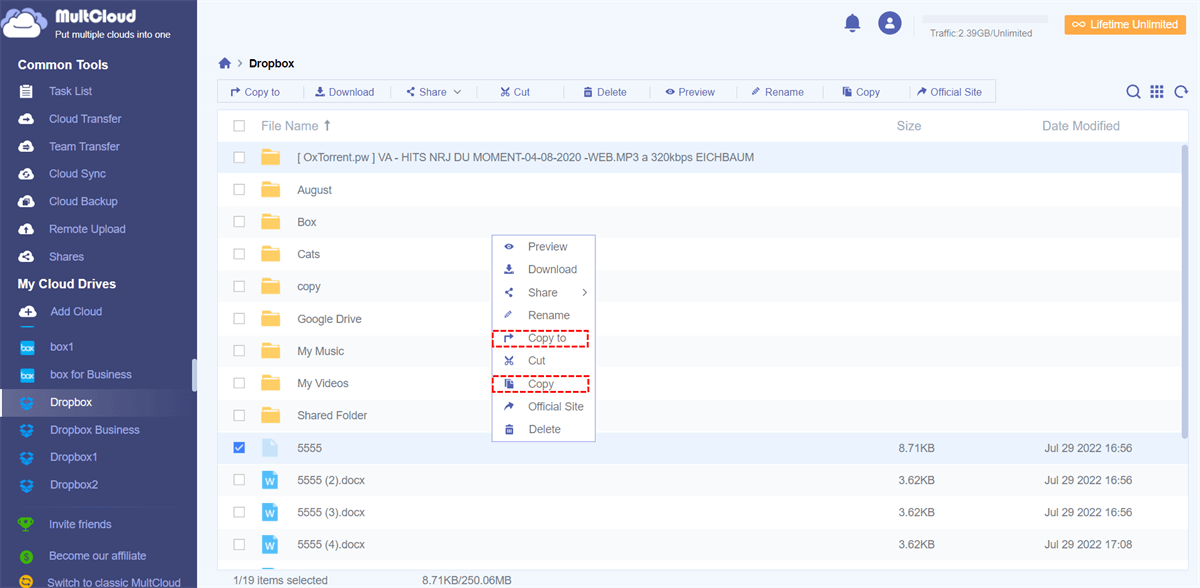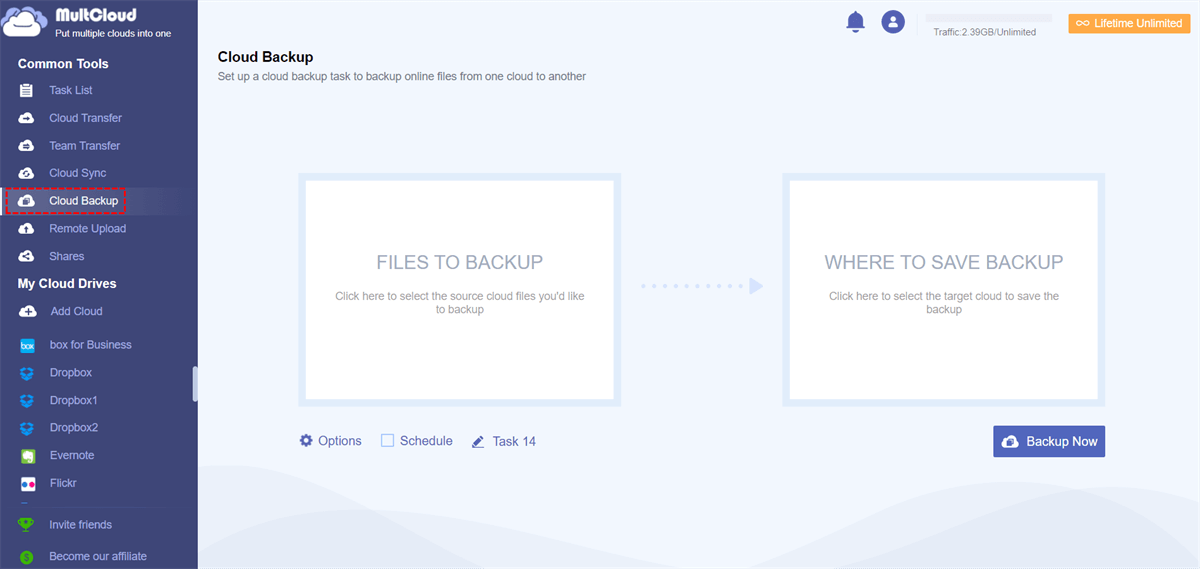Quick Search:
User Case: Can I Connect to Dropbox via FTP?
Uploading direct to Dropbox server via FTP
Is it possible to attain a server address in order to make a very large upload via FTP (40gb+)? Thanks.
- Question from https://www.dropboxforum.com/
Why Need to Connect to Dropbox via FTP?
FTP (File Transfer Protocol) is a proven way of sharing files between computers over a network connection. Shared files are uploaded to a central server, and team members edit them by downloading the files to their local computers using an FTP client. Here, the server acts as a central hub for documents and provides a structured folder/file environment to help keep files organized.
However, this manual operation for FTP is complicate. Every time you change a file, you need to re-upload it to the FTP server to share it, and everyone who wants the latest version of the file has to re-download it. Frequent user operations on files in FTP may result in the loss of other users' file versions.
Many people prefer cloud storage services, such as Dropbox, to FTP servers. Because of Dropbox’s easy-to-use features and it's the default app on many Android devices. Dropbox's ease of use and simple features have many people sticking with Dropbox without even considering any other service.
So, is there a way to perform an FTP connection to Dropbox and easily transfer data between FTP and Dropbox? This post provides 2 feasible ways below.
Solution 1: Connect to Dropbox via FTP Server | FileZilla
Dropbox does not natively support FTP access. To enable FTP access to your Dropbox files, you'll need to use a third-party service or solution that bridges the gap between Dropbox and FTP. One such solution involves utilizing a tool like FileZilla.
Step 1. Get and Install FileZilla
FileZilla is a free tool for Windows, macOS, and Linux. Download it from the official website. Follow the on-screen steps after downloading to install FileZilla.
Step 2. Configure and Create a Dropbox Connection
Open FileZilla, go to "File" > "Site Manager" > "New Site", and click "Dropbox" to enter your Dropbox FTP details. After finishing settings, tab "Connect".
Step 3. Transfer Files
Launch FileZilla, and connect FTP and your Dropbox. Then, use FileZilla to move files between your device and Dropbox seamlessly.
Solution 2: Achieve Direct Dropbox FTP Connection without FTP Server
If you need to connect FTP and Dropbox directly or transfer files from FTP to Dropbox easily, you've come to the right place. Manually migrating data from FTP to Dropbox can take a long time, especially if the amount of data is large. In addition, common FTP servers require users to perform operations on local devices, which may cause data damage or loss. Here, MultCloud can assist you to easily connect FTP and Dropbox, and transfer all your data quickly and securely, saving you a lot of time and internet bandwidth.
✨Direct: You can connect Dropbox and FTP directly, no third-party tools required.
✨Simple: The whole process is simple and requires no professional knowledge.
✨Convenience: You can take advantage of various practical functions to migrate data in Dropbox and FTP.
Next, let us show you how to make a Dropbox FTP connection.
Step 1. Open a browser and visit the MultCloud homepage. Then enter your email and password to create an account, or you can simply click on Facebook and Google to directly authorize the account to log in.
Step 2. Add your FTP account to MultCloud. Here, click "Add Cloud" to select FTP, and granting MultCloud access to FTP requires your FTP server address, FTP username, and password. Then click "Add FTP Account" to proceed to the next step.
Step 3. Add your Dropbox to MultCloud. Click the Dropbox icon and follow the instructions to grant MultCloud access to your Dropbox account.
Step 3. After connecting to Dropbox via FTP, you can manage files between them through the Copy or Copy to, Cloud Transfer, Cloud Sync, and Cloud Backup functions provided by MultCloud.
► Copy/Copy to
This allows you to select specific files from Dropbox/FTP and move them to another cloud via "Copy"/"Copy to".
► Cloud Transfer
This supports transferring files from FTP to Dropbox or Dropbox to FTP at once, and allows users to set up schedules to run tasks automatically. The "Options" option at the bottom of the interface can support the user to set the transmission mode and file filtering.
► Cloud Sync
It provides different modes to sync FTP and Dropbox, including "Real Time Sync", "One-way Sync", "Two-way Sync", "Simple Sync", "Mirror Sync", "Move Sync", "Cumulative" Sync", "Update Sync", "Incremental Sync", "Full Backup Sync". Additionally, you can set up scheduled sync tasks.
► Cloud Backup
This feature supports backup FTP to Dropbox or Dropbox to FTP directly. After the data backup is completed, if you need to restore a file to the previous version, you can find the running backup task in the "Task List", and then restore it through "Versions" or "Restore".
Summary
Following the steps above, you can easily connect to Dropbox via FTP using FileZilla and MultCloud. If you prefer to use MultCloud, you can easily manage FTP and Dropbox files or folders with 5 key features provided by MultCloud: Cloud Transfer, Team Transfer, Cloud Sync, Cloud Backup, and Remote Upload.
In addition, you can also add multiple cloud storage and file storage accounts to MultCloud to better manage multiple cloud storage accounts and easily realize cloud file migration. Basic operations such as copy to, download, share, cut, paste, delete, preview, rename, and copy are also supported in MultCloud, and here you can take full advantage of these functions.
MultCloud Supports Clouds
-
Google Drive
-
Google Workspace
-
OneDrive
-
OneDrive for Business
-
SharePoint
-
Dropbox
-
Dropbox Business
-
MEGA
-
Google Photos
-
iCloud Photos
-
FTP
-
box
-
box for Business
-
pCloud
-
Baidu
-
Flickr
-
HiDrive
-
Yandex
-
NAS
-
WebDAV
-
MediaFire
-
iCloud Drive
-
WEB.DE
-
Evernote
-
Amazon S3
-
Wasabi
-
ownCloud
-
MySQL
-
Egnyte
-
Putio
-
ADrive
-
SugarSync
-
Backblaze
-
CloudMe
-
MyDrive
-
Cubby