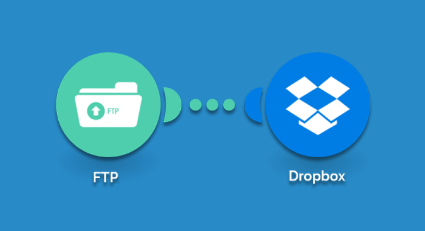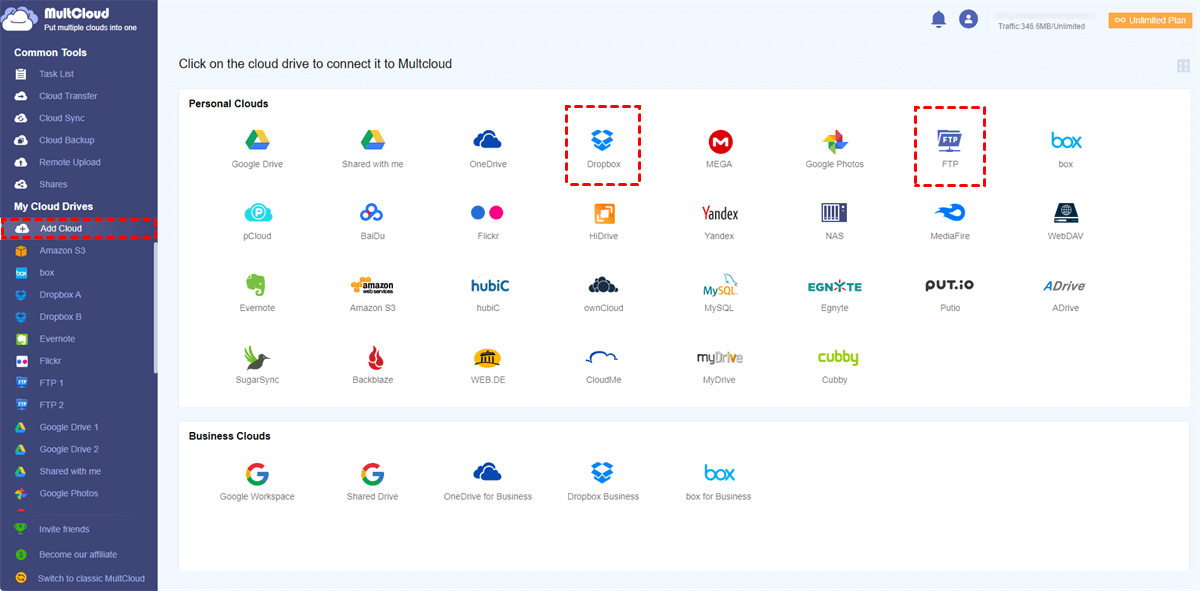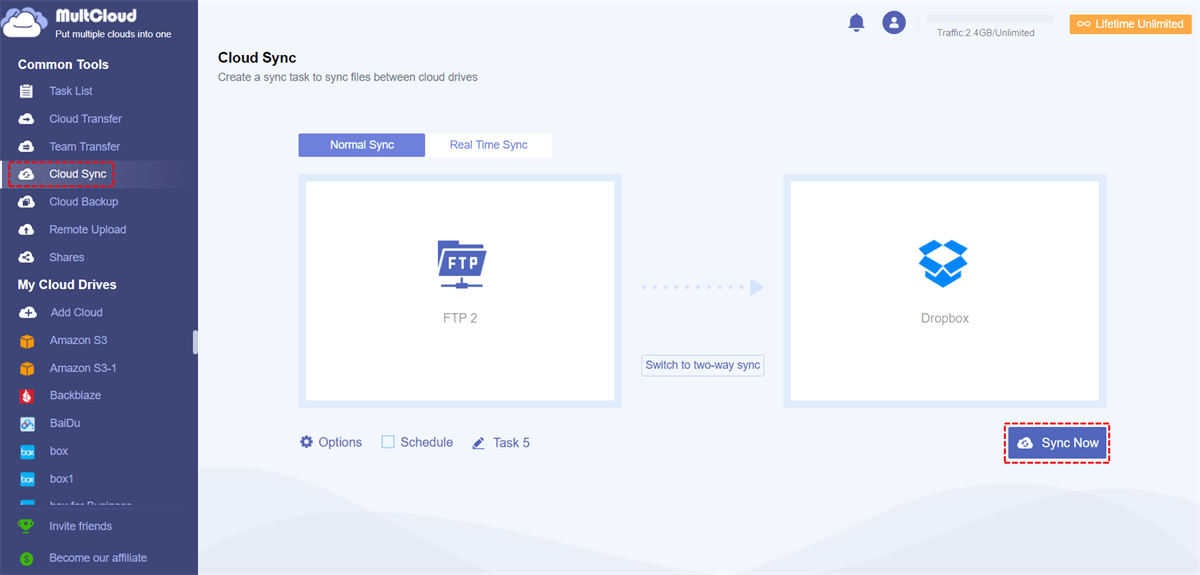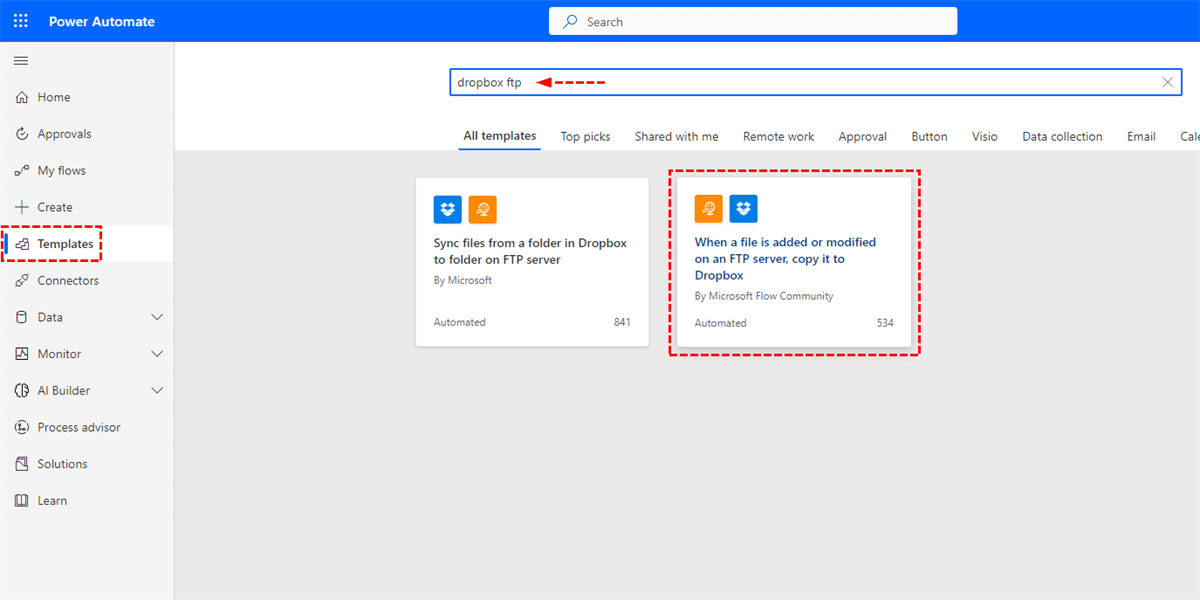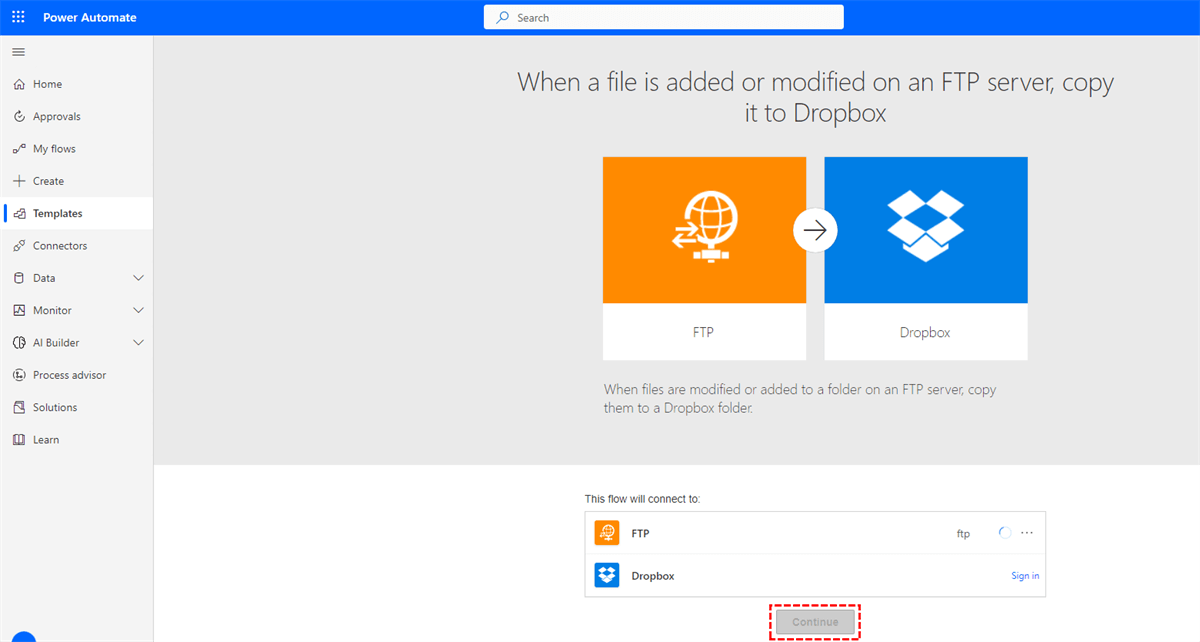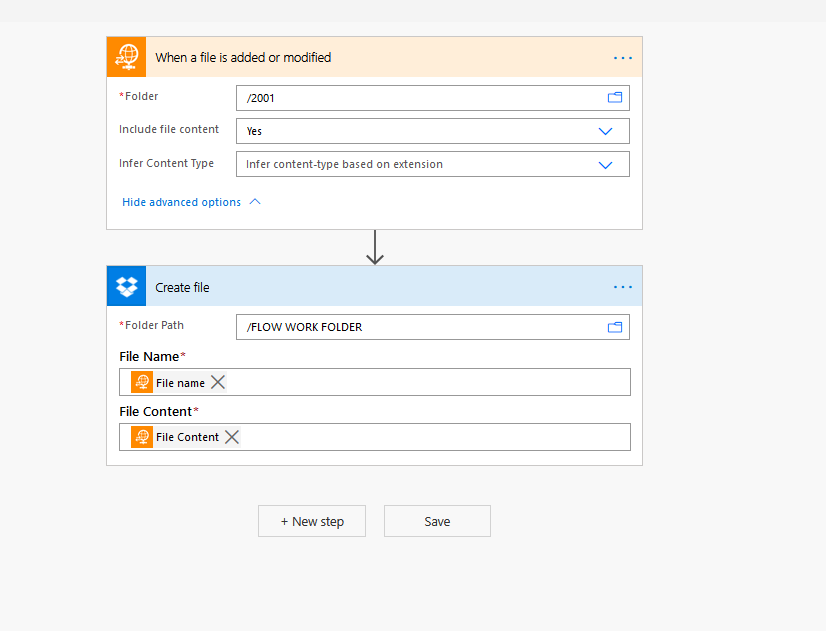Quick Search:
Why Sync FTP and Dropbox?
FTP is a standard protocol for users to transfer files from a client-server to a computer network. It is the most traditional way to store files online and access data remotely through the Internet. It is one of the ways to inspire cloud storage technology.
Dropbox is one of the most used cloud storage services. Dropbox not only has a large number of free users, but also many paid users. Many people prefer Dropbox because of its easy-to-use features, and it's the default app on many Android devices. Dropbox's ease of use and simple features make many people stick with Dropbox without even considering any other service.
FTP is usually associated with servers and sites, while Dropbox is a cloud drive. Both can be used to store data. If you sync FTP and Dropbox, you get backups of them, and you can access files from both accounts in one place, which makes our life more convenient.
If you need to sync files from FTP to Dropbox or Dropbox to FTP, then you are in the right place. Manually migrating data from FTP to Dropbox can take a lot of time, especially when the data volume is large. This article will provide 2 methods to automatically sync Dropbox and FTP.
Quick Way to Sync FTP and Dropbox
MultCloud is the best solution to sync files from any other provider to Dropbox with "Real Time Sync". And MultCloud can sync all your data very quickly and securely, saving you a lot of time and internet bandwidth.
With MultCloud, you can easily do the following:
- Cloud Transfer: Seamless migration between different services and accounts, and supports scheduled tasks.
- Team Transfer: Seamless cloud migration between different enterprise storage services, supporting batch migration of sub-accounts.
- Cloud Sync: Real-time data sync between different services, supporting 10 sync modes.
- Cloud Backup: Backup of important data between different services, supports version management and data recovery.
- Remote Upload: Content in URL, torrent file or magnet link will be automatically parsed to the cloud hard drive.
- Share: Share data in cloud services with other users, supporting "Public Share", "Private Share", and "Source Share".
So, let's start using "Cloud Sync" to sync data in FTP and Dropbox now!
Step 1. Visit the official website of MultCloud and register with your email. Or you can authorize login with your Google or Facebook account.
Step 2. After logging in to MultCloud, add FTP and Dropbox respectively.
Notes:
- MultCloud supports adding both personal Dropbox and Dropbox for Business. The adding process is easy and safe, you just need to follow the instructions.
- In addition to Dropbox and FTP, you can also add other cloud drives supported by MultCloud, such as Google Drive, Box, Amazon S3, MEGA, Egnyte, SharePoint Online, Wasabi, etc., to manage cloud data and perform multi-cloud transfer better.
Step 3. After adding Dropbox and FTP/SFTP to MultCloud, switch to the "Cloud Sync" service. Click "Cloud Sync" to select FTP to select the directory file to be synchronized, and then select Dropbox to select the target directory. Then, click "Sync Now" to execute the file sync task.
Notes:
- You can perform Dropbox to FTP sync, just change the sync source and target directories.
- If you want to perform FTP to Dropbox sync automatically and regularly, you can enable "Schedule", and MultCloud can run your tasks according to the schedule.
- In "Options", you can customize the sync mode, and you can also set file filtering and email notification.
Common Way to Sync FTP and Dropbox
The second method involves using Microsoft Power Automate, which performs actions based on triggers, allowing files to be synced from a folder in Dropbox to a folder on an FTP server. Whenever files are modified or added to folders on the FTP server, it automatically copies them to the Dropbox folder.
Step 1. Launch https://flow.microsoft.com in a new browser tab. Sign in with your Microsoft account credentials.
Step 2. Click "Templates" in the left sidebar and search "dropbox ftp" in the search bar. Then select the "When a file is added or modified on an FTP server, copy it to Dropbox" template below.
Step 3. Log in to your FTP and Dropbox accounts respectively. Then click "Continue".
Step 4. Select the folder path in FTP and Dropbox to sync files between them. Then click "Save". The process you create will automatically sync modified files between FTP and Dropbox.
Step 5: After completion, click "Test" in the upper right corner, select "I’ll perform the trigger action", and click "Test". After successfully testing everything, you can confidently sync your files from FTP to Dropbox.
The above two methods can complete the sync between FTP and Dropbox, but there are still some differences in operation and function.
| Power Automate | MultCloud | |
|---|---|---|
| Ease of use | A little trouble | Intuitive to use |
| Functionality | Limited cloud service connectivity | Connect multiple cloud services |
| Special features | None | ♦ Manage multiple cloud drives; ♦ Cloud-to-cloud transfer/sync/backup; |
| Automatic | After the initial setting, it is fully automatic, but the specific time cannot be set. | Fully automatic after the initial setting, a specific time can be set. |
| Data security | Set up and run anywhere without downloading data on your PC. | Set up and run anywhere without downloading data on a PC. |
Summary
So far, I think you already know how to sync FTP and Dropbox. All in all, MultCloud is very easy to use compared to Microsoft Power Automate as no extra plugins, complicated commands and manual methods are required.
In addition, as a good cloud file manager, MultCloud can not only provide direct real-time sync, but also assist you in cloud-to-cloud transfer and backup, such as transferring files from FTP to Dropbox, and you can even add all your cloud accounts into it for better management.
MultCloud Supports Clouds
-
Google Drive
-
Google Workspace
-
OneDrive
-
OneDrive for Business
-
SharePoint
-
Dropbox
-
Dropbox Business
-
MEGA
-
Google Photos
-
iCloud Photos
-
FTP
-
box
-
box for Business
-
pCloud
-
Baidu
-
Flickr
-
HiDrive
-
Yandex
-
NAS
-
WebDAV
-
MediaFire
-
iCloud Drive
-
WEB.DE
-
Evernote
-
Amazon S3
-
Wasabi
-
ownCloud
-
MySQL
-
Egnyte
-
Putio
-
ADrive
-
SugarSync
-
Backblaze
-
CloudMe
-
MyDrive
-
Cubby