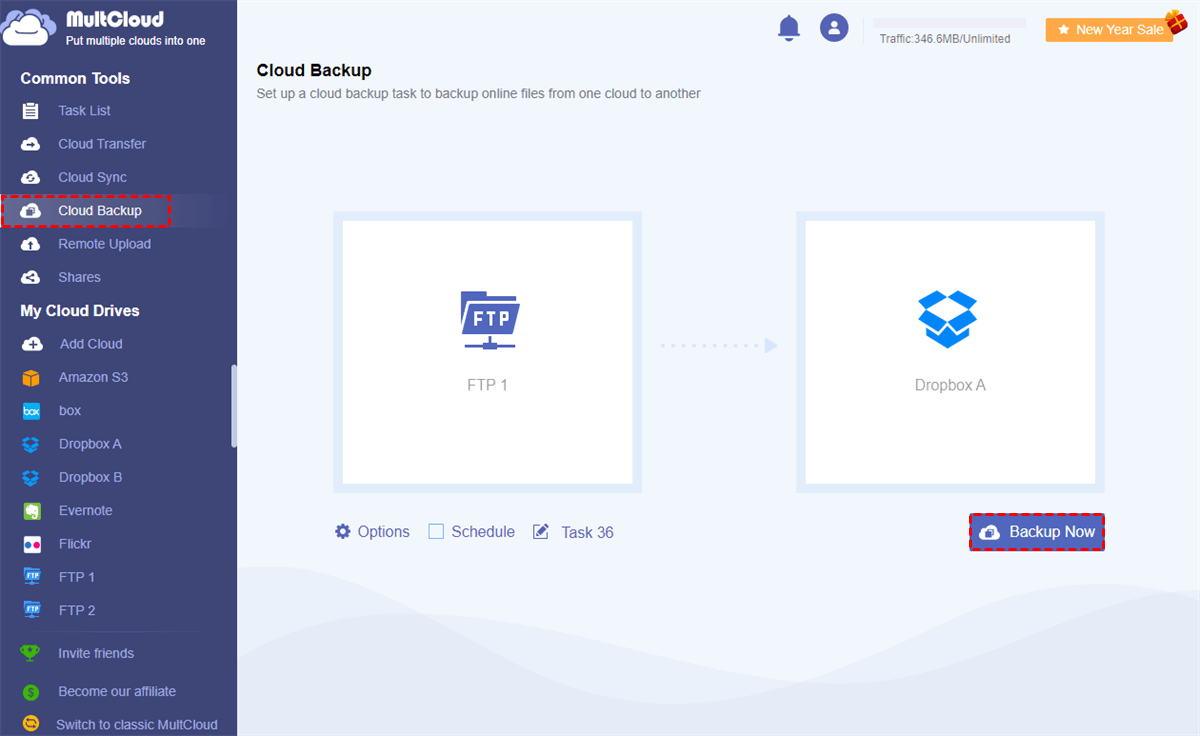What are FTP Server and Dropbox?
The File Transfer Protocol (FTP), first written by Abhay Bhushan and published in 1971, refers to a network protocol that is used to transfer files between clients and servers on a computer network. And SSH File Transfer Protocol (SFTP) is sometimes used instead yet with different technology.
FTP now has a graphical interface and can be used in multiple operating systems like Windows, UNIX, and Linux. Platforms such as desktops, servers, mobile devices, and hardware are also available. A client can edit shared files such as rename, delete, copy or download using FTP.
Dropbox is a secure file storing, file sync, and file-sharing service that has millions of users all over the world. Its outstanding features are securely syncing modified files to any device and team files management of Dropbox Business. Dropbox has a free version with 2 GB storage and paid versions such as Pro, Business, and Enterprise with a 30-day free trial for different groups. Absolutely, the higher version you purchase, the more features you’ll enjoy.
Why Backup FTP to Dropbox?
Dropbox is a great cloud storage service and FTP is doing well in peer-to-peer file sharing. If you can connect them together, it will be easier for you to operate file storing, file sharing, and file modifying processes. Since the FTP service still has some risks of data loss especially if someone mistakenly modifies or overwrites your or others’ files through FTP, it would be better and safer if you can backup FTP files to Dropbox.
Moreover, the steps of connecting FTP and Dropbox are quite simple and the transfer operation is as easy as backup Google Drive to Dropbox. Now go further to learn how to complete the Dropbox FTP backup task.
How to Backup FTP to Dropbox Easily
To backup from FTP to Dropbox, you need to first connect Dropbox and FTP server together. MultCloud is a free third-party cloud file manager which can integrate 30+ brands of clouds together in one well-designed interface. As is the latest published feature, MultCloud provides "Cloud Backup" to help you backup files between clouds with a single click. After backing up FTP to Dropbox via Cloud Backup, you can feel free to manage, delete, or restore among all the versions of each backup task in “Task List”.
- One-key seamless cloud-to-cloud file transfer, sync, and backup by Cloud Transfer, Cloud Sync, and Cloud Backup.
- Share cloud files to different users by Public Share, Private Share, Source Share, and Sub-accounts.
- Download online files to Dropbox and other clouds directly from URLs, magnet links, and torrents by Remote Upload.
- Manage files among all your clouds by Upload, Download, Cut, Copy, Delete, Rename, Preview, etc.
Now please follow the instruction about how to backup files from FTP to Dropbox below to learn how to let FTP backup to Dropbox by Cloud Backup.
1. Sign Up MultCloud
Sign up MultCloud on the official site to have a try. You can also log in with your Google/Facebook account.
2. Add FTP and Dropbox to MultCloud
Click “Add Cloud” and select Dropbox (or Dropbox Business) icon to add Dropbox to MultCloud.
Now add FTP in the same way. Unlike adding Dropbox, you need to enter the server path, username, and password of FTP to successfully add FTP to MultCloud.
Note: MultCloud allows you to add as many cloud accounts as you have to it for free and uses the OAuth authorization system to connect your clouds without recording the username and password.
3. Backup FTP to Dropbox by Cloud Backup
Click on "Cloud Backup" and select FTP or files and folders in it as the source, then select Dropbox or a folder in it as the destination.
Notes:
- Before starting the Cloud Backup task, you have “Options” to exclude or include certain file types by setting up “Filter”. And Emails notification is also available.
- You can click “Schedule” to let MultCloud automatically backup to Dropbox via FTP in daily, weekly, or monthly plans.
After choosing the additional options, click “Backup Now” to complete FTP to Dropbox data backup operation.
Notes:
- MultCloud supports offline backup, so you can close the browser or device after creating the Cloud Backup task.
- MultCloud offers 5 GB of free data traffic per month for each user to transfer data across clouds. If the free data traffic is not enough for you to backup files between clouds, you can subscribe MultCloud to get more data traffic and superfast backup speed.
4. Manage Versions of Dropbox FTP Backup
After successfully backing up FTP to Dropbox with MultCloud, you can enter “Task List” to manage the versions of your Cloud Backup tasks by Restoring or deleting them.
Summary
Following the above steps, you can easily backup FTP to Dropbox without any possibility of data loss. As covered before, MultCloud supports all main-stream cloud storage up to 30 brands. So, it is easy to use Google Drive as FTP server in MultCloud when there is no server around. From another perspective, if you are using the Chrome browser, it is suggested to install the specialized Chrome extension, MultCloud application, to gain a better experience.
MultCloud Supports Clouds
-
Google Drive
-
Google Workspace
-
OneDrive
-
OneDrive for Business
-
SharePoint
-
Dropbox
-
Dropbox Business
-
MEGA
-
Google Photos
-
iCloud Photos
-
FTP
-
box
-
box for Business
-
pCloud
-
Baidu
-
Flickr
-
HiDrive
-
Yandex
-
NAS
-
WebDAV
-
MediaFire
-
iCloud Drive
-
WEB.DE
-
Evernote
-
Amazon S3
-
Wasabi
-
ownCloud
-
MySQL
-
Egnyte
-
Putio
-
ADrive
-
SugarSync
-
Backblaze
-
CloudMe
-
MyDrive
-
Cubby
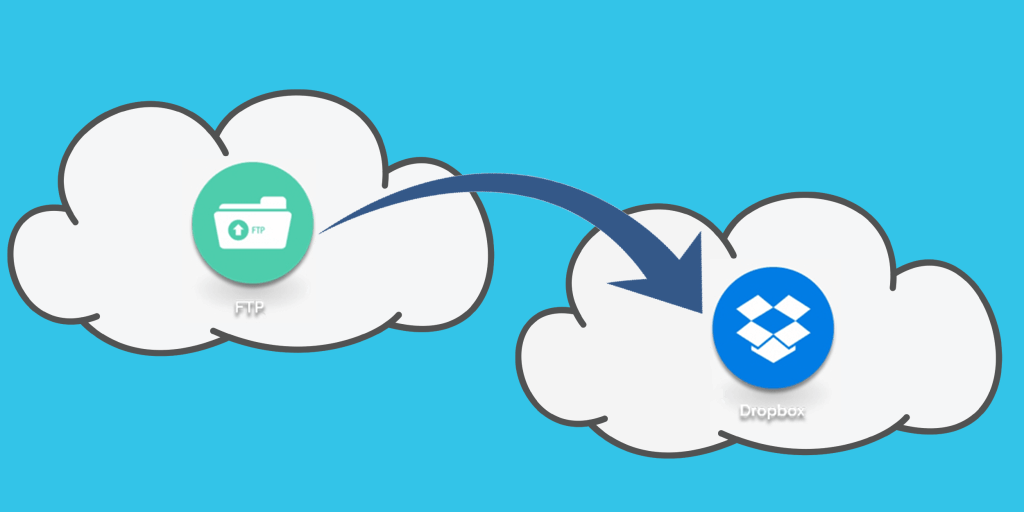
.png)