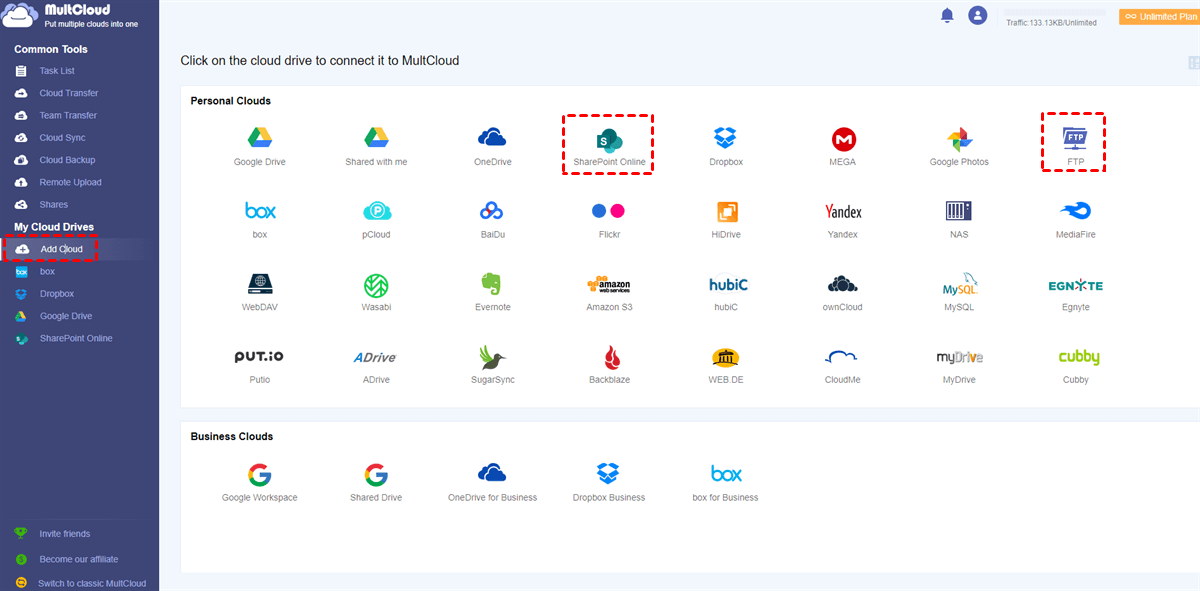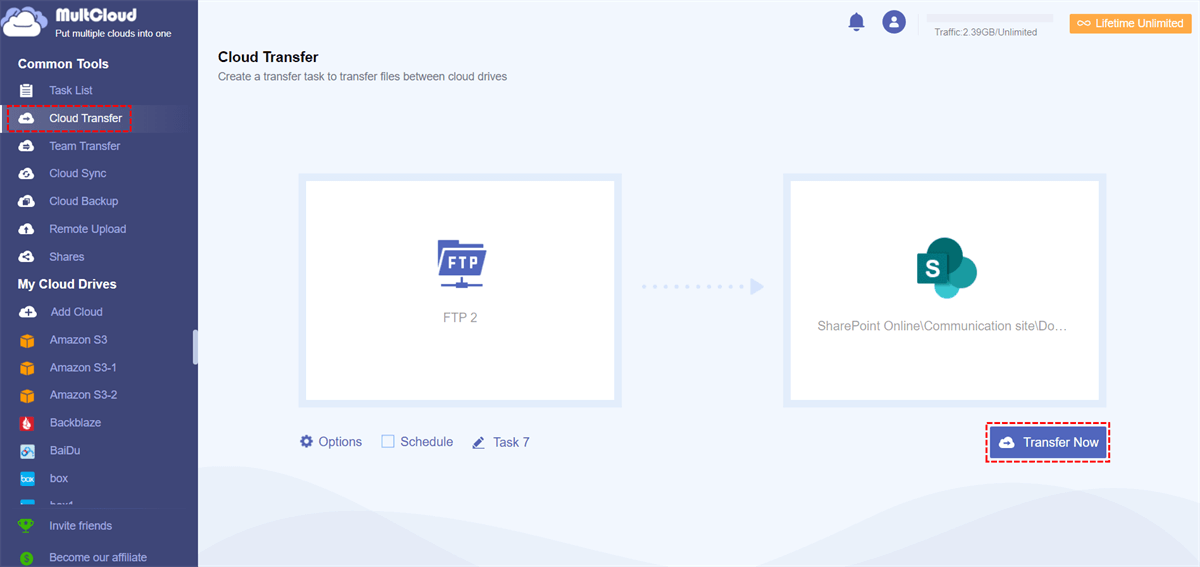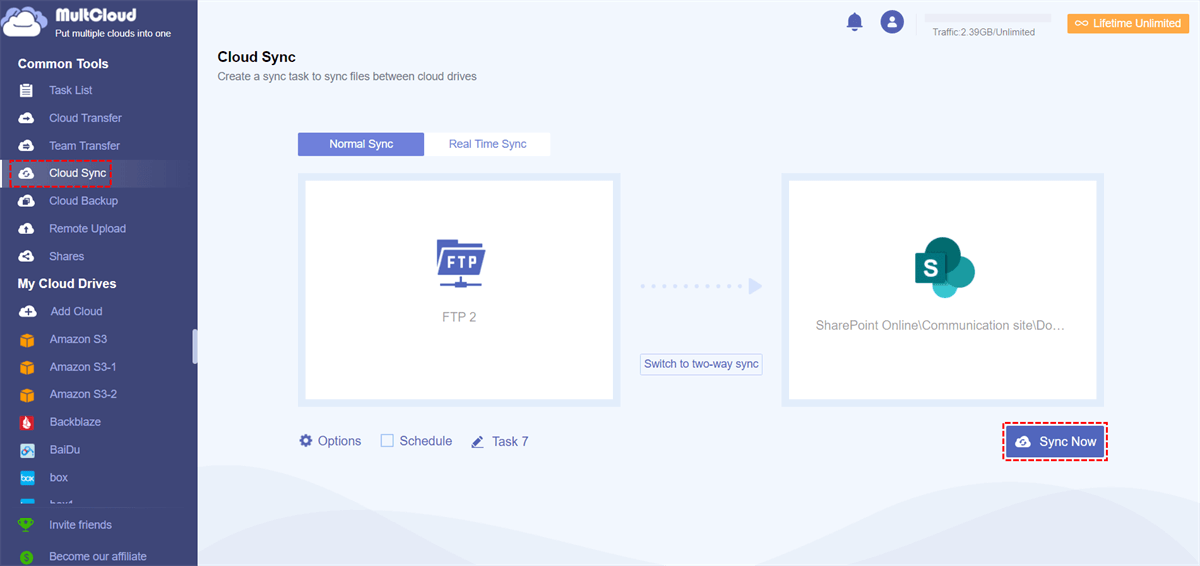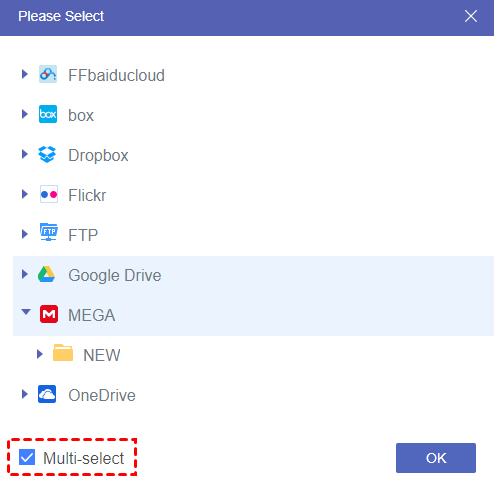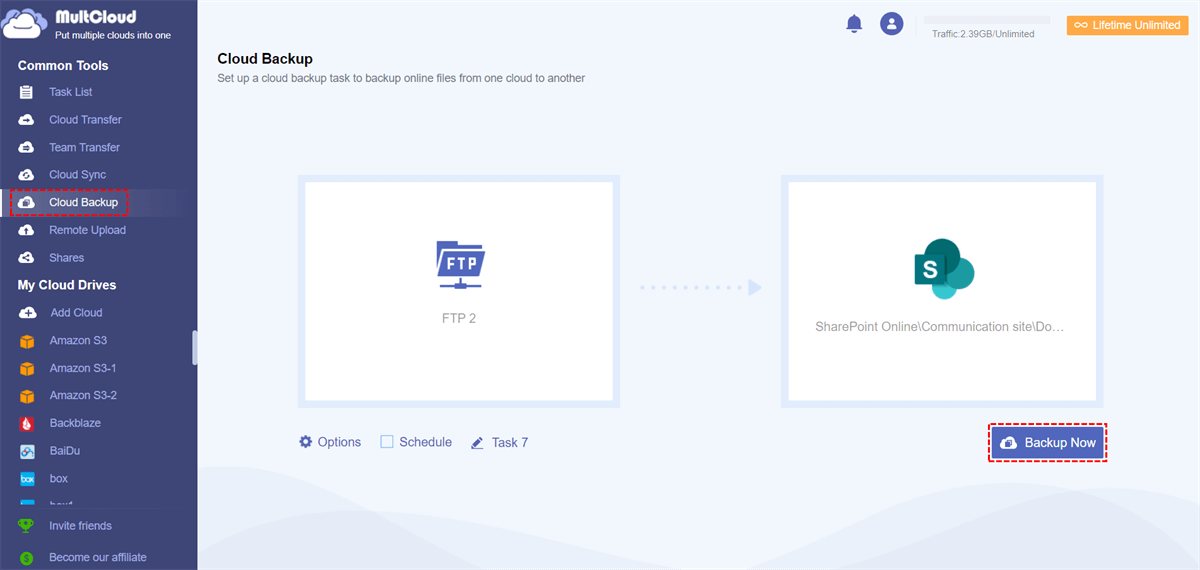Quick Search:
User Case: How to Connect and Transfer SFTP to SharePoint?
We need to programmatically move SFTP confidential data into a site library we create for our customers. How do we enable SharePoint to allow us to manipulate data in SharePoint sites from our on-premises infrastructure?
I have a scenario: How do I transfer files from an SFTP server to a SharePoint document library, just like the files will be uploaded to a folder every day?
- Questions from the community
The Best Tool to Connect and Transfer SFTP to SharePoint
By common sense, you can transfer SFTP files to SharePoint by downloading files from SFTP to your computer, and then uploading the files to a SharePoint account. These files may take up too much storage space on your computer, and the internet may be unstable during transfer.
However, if you try a professional third-party multiple cloud storage manager---MultCloud, you can easily transfer, sync, and backup files from SFTP to SharePoint once without worrying about Internet speed, complicated uploads, and downloads, or file size, because MultCloud helps you integrate and manage all your cloud drives in a single interface without switching accounts.
In MultCloud, you can:
- Use Cloud Transfer, Team Transfer, Cloud Sync, and Cloud Backup to transfer, sync, or backup files from the cloud to another cloud.
- Use upload, download, copy, cut, delete, preview and rename to manage all your files in the cloud.
- Download torrent files directly to MEGA cloud and other cloud drives, content from URLs and magnet links can also be easily uploaded to cloud drives.
- Share files from FTP servers, SharePoint and other clouds via Public Share, Private Share, and Source Share without switching cloud accounts.
- Quickly transfer data without taking up your time with MultCloud's daemon.
- Add and manage multiple cloud storage accounts through MultCloud without frequent switching.
How to Connect and Transfer SFTP to SharePoint
Before sending SFTP data to SharePoint, you need to do the following preparations:
Step 1: Sign up for MultCloud with your email and password. You can also authorize login directly using your Google and Facebook accounts.
Step 2: Click "Add Cloud" and select the FTP icon. Follow the popup to allow MultCloud to access your SFTP account.
Step 3: Repeat step 2 to add your SharePoint account to MultCloud.
Note: MultCloud supports more than 30 major cloud storage services, including Dropbox, Dropbox Business, Google Drive, Google Workspace, Google Photos, OneDrive, SharePoint Online, OneDrive for Business, MEGA, Flickr, Box, Box for Business, pCloud, Amazon S3, Wasabi, SugarSync, Hubic, Evernote, CloudMe, Cubby, MyDrive, WEB.DE, Yandex, HiDrive, MySQL, Egnyte, Putio, Backblaze, MediaFire, ownCloud, ADrive, Baidu, even NAS, WebDAV, FTP/SFTP, Shared with me and Shared Drive.
Option 1: Transfer SFTP to SharePoint via Cloud Transfer
How to transfer or backup SFTP files to SharePoint in the easiest way? You can use "Cloud Transfer" to accomplish this task. The cloud-to-cloud transfer allows you to transfer files from one cloud account to another or the same cloud account through the same interface.
Steps: Click "Cloud Transfer" under the "Common Tools" list. Click the left box to select the source file to transfer from SFTP, then click the right box to select the destination in SharePoint to store the transfer file. Finally, click "Transfer Now" in the lower right corner.
Notes:
- If you want, MultCloud can send you an email notification when the transfer task is complete.
- If you want to automate regular SFTP to SharePoint backups, you can set up daily, weekly or monthly scheduled cloud file transfer tasks.
- There are some other options for you to set up transfer tasks, for example: Delete all source files after transfer is complete.
- You can access the "Task List" from the "Common Tools" menu to view and manage the detailed progress of your transfer tasks.
As a free user, you can only transfer 5GB of data per month. If you think the data traffic is not enough, you can subscribe to a premium account to get 100 GB or more data traffic. And, after subscribing, the transfer speed is greatly improved because you get 10 threads to transfer the data. Also, you can perform cloud transfers when ignoring or only including files with certain extensions via the "Filter" feature.
Option 2: Sync SFTP to SharePoint via Cloud Sync
Unlike the above method of transferring files from one cloud to another in only one way, the Cloud Sync feature can help you sync two cloud accounts, either one-way or two-way. You can even sync SFTP with multiple clouds at once. The sequence of operations is the same as for SFTP file transfer to SharePoint via Cloud Transfer.
Notes:
- When using the "Cloud Sync" function, there are 10 unique sync modes for you to choose from: "Real Time Sync", "One-way Sync", "Two-way Sync", "Simple Sync", "Mirror Sync", "Move" Sync", "Cumulative Sync", "Update Sync", "Incremental Sync", and "Full Backup Sync".
- Task lists, email notifications, task scheduling and file filtering are also available when you perform sync tasks and cloud transfers.
- To sync SFTP to multiple clouds, you can click "Multi-select" when selecting the destination to sync SFTP.
Option 3: Backup SFTP to SharePoint via Cloud Backup
If you think the above two can't meet your needs, you can try "Cloud Backup" provided by MultCloud. This feature automatically backs up files from one cloud to another online, allowing important data to be easily backed up to prevent loss. You can back up the entire file or data in the FTP server to the cloud drive to reduce the loss in the event of data loss.
Steps: Click "Cloud Backup", select the directory file you want to back up in FTP, and then select the target directory in SharePoint. Then, click "Backup Now" to complete the file backup.
Note: In the "Task List", you can not only view the progress of backup tasks, but also manage backup versions and restore backup files to previous versions through the "Versions" and "Restore" options.
Conclusion
After learning the complete guide on how to transfer, sync, or backup SFTP to SharePoint via the best SharePoint SFTP connector --- MultCloud, you may have a deeper understanding of how to transfer data from cloud to cloud in a fast and secure way. Also, you can perform FTP to FTP transfer online using the above method too.
MultCloud Supports Clouds
-
Google Drive
-
Google Workspace
-
OneDrive
-
OneDrive for Business
-
SharePoint
-
Dropbox
-
Dropbox Business
-
MEGA
-
Google Photos
-
iCloud Photos
-
FTP
-
box
-
box for Business
-
pCloud
-
Baidu
-
Flickr
-
HiDrive
-
Yandex
-
NAS
-
WebDAV
-
MediaFire
-
iCloud Drive
-
WEB.DE
-
Evernote
-
Amazon S3
-
Wasabi
-
ownCloud
-
MySQL
-
Egnyte
-
Putio
-
ADrive
-
SugarSync
-
Backblaze
-
CloudMe
-
MyDrive
-
Cubby
.png)