Content Quick Navigation:
What is Box File Request?
With the development of cloud storage and file-sharing services, cloud drives can now achieve more helpful features like team collaboration, online file editing, and remote file uploading, which could only help you store and share files on the cloud.
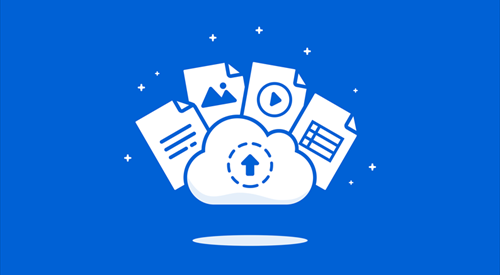
Similar to how to use Google Drive "Shared with me" and Dropbox "File requests", Box also offers such a file-sharing and uploading function called File Request. By creating a File Request link of Box, you can:
- Easily request files from both Box and non-Box users instead of adding them to the shared folder as collaborators.
- Flexibly customize what kinds of information you want to receive with the uploaded file.
- Be in control of the File Request link with great safety.
- Let recipients upload files to your Box without login.
- request any type of file that Box supports.
If you are keen on the File Request feature of Box, here we have tested out two simple step-by-step instructions for you to easily create and use File Request in Box. Please keep reading to find out how to use Box request files in 2 easy ways.
Way 1. How to Use Box File Request Easily and Securely for Free
Instead of using the official website of Box to use the File Request feature of Box, here is a new and more convenient way for you to try. That is using the best free web-based cloud file manager, MultCloud, to easily and securely create a File Request link of Box for free.
.png)
As one of the best multiple cloud storage managers in the cloud management industry, MultCloud supports:
- 30+ major cloud storage services (including Box, Box for Business, etc.), FTP/SFTP/FTPS, and WebDAV, and offers many easy-to-use functions for you to use and manage all your clouds in a single interface.
- Flexible and Secure File Sharing: MultCloud provides Public Share, Private Share (password protection), and Source Share for you to share cloud files with everyone you need.
- Request File with Full Scope of Clouds and Easy Management: You can create File Request from every cloud you added to MultCloud before, and can easily enable and disable the links in a specially designed interface.
- Request files without any file size limitation.
- Upload unlimited files to the Box file request folder at a time without limit.
To use MultCloud to achieve the File Request function of Box, you don't have to worry anything about the business account, file or folder uploading limits, and the security of the File Request link.
Here's how to create and use File Request of Box in MultCloud.
Use Box File Request on MultCloud in 6 Steps
Step 1. Create a MultCloud or use a Facebook/Google account to sign in.
Step 2. Select Add Cloud under My Cloud Drives, then choose "Box" or "Box for Business" and allow MultCloud to access your account.
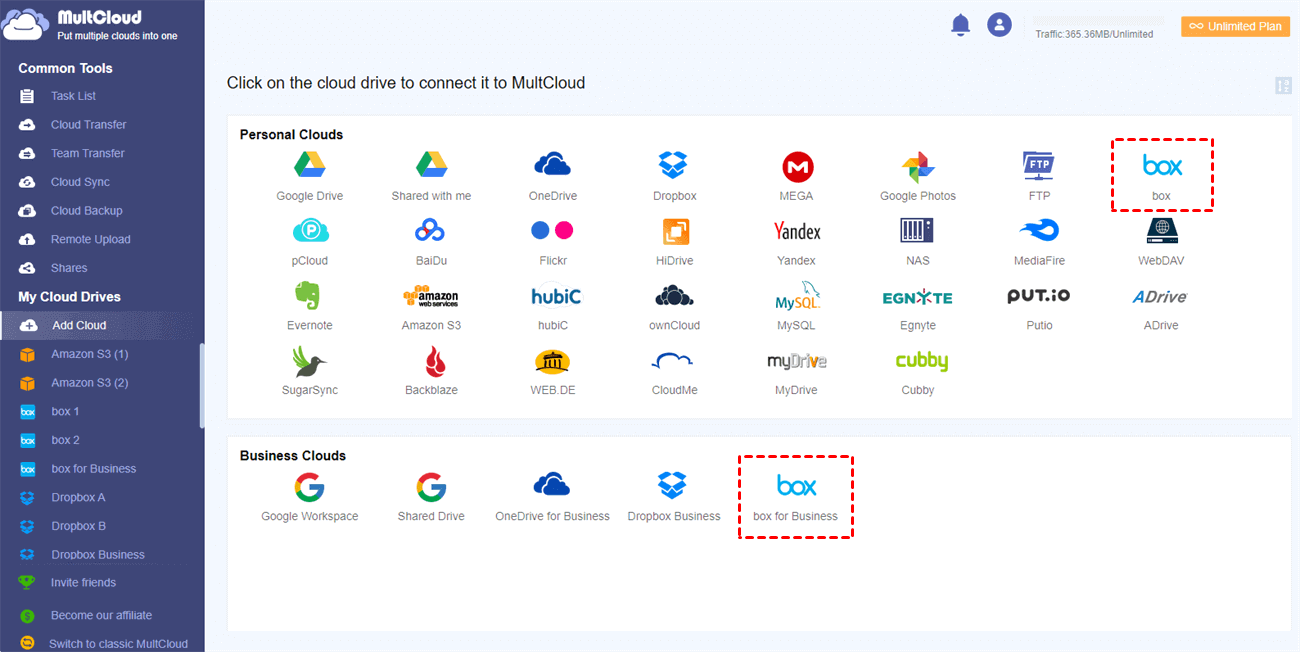
Tips:
- There's no limit on how many clouds you add to MultCloud.
- MultCloud uses an OAuth authorization system to access your clouds without recording the username and password.
Step 3. Open your Box account in MultCloud, and tick a folder in which you'd like to save the uploaded files. Then click "Share" > "Share with MultCloud".
Step 4. In the pop-up window, choose the sharing mode you need, Public Share, Private Share, or Source Share. and click "Create Share".
Tips:
- To better protect your File Request link, here we advise you to choose "Private Share" because you can add a password to the folder to safeguard your data.
- You can change the password in Private Share mode to the one that will be better remembered.
Step 5. Click "Copy" and send the link to which you want to request files.
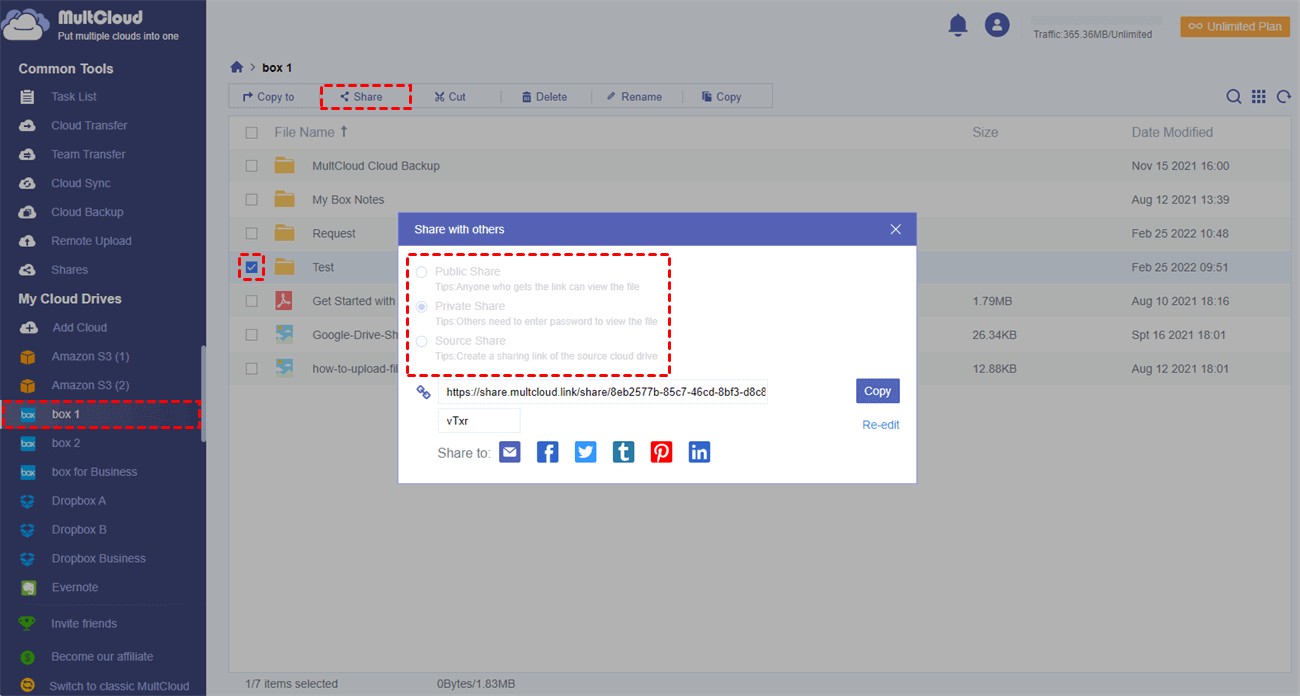
Step 6. Switch to the "My shares" list and turn on the "Allow to Upload" of the shared Box folder. After that, your recipients can upload the files and folders you need to the File Request folder. And you can access the uploaded data directly in Box.
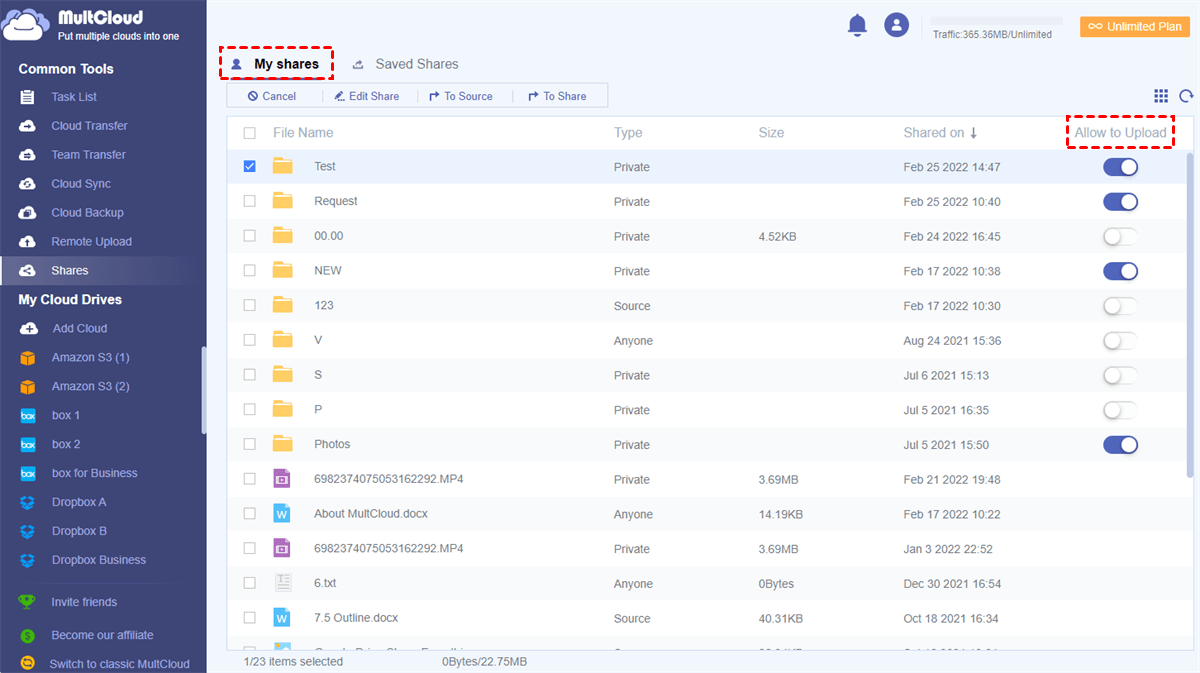
Tips:
- By turning off the "Allow to Upload" function, recipients can only view and download files from the shared folder but not upload them.
- You can click "Edit Share" to re-edit the settings of your File Request link.
- The "To Share" function can help you enter the File Request folder and achieve operations similar to your recipients.
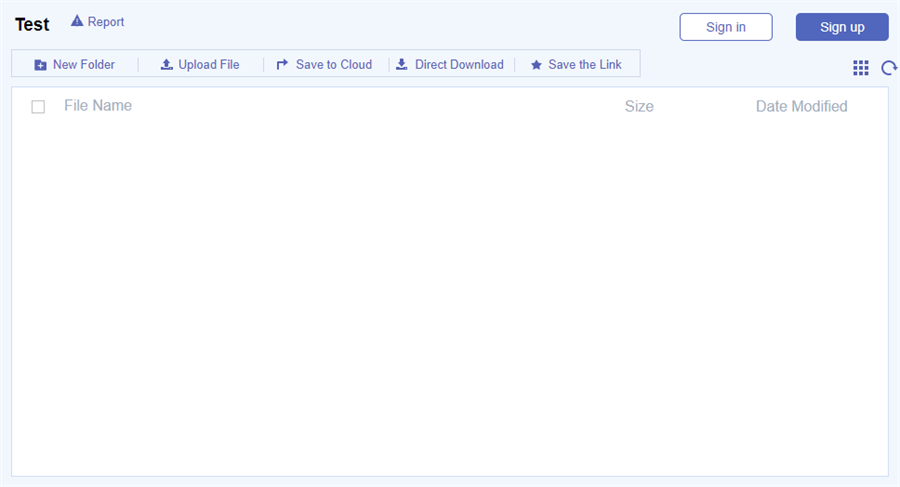
Now, you can enjoy Box file requests with MultCloud for free instead of paying extra costs for that function in Box for Business. So, try and enjoy!
Besides, with MultCloud, you can also get the following benefits from MultCloud for your Box account.
- Upload files to Box without any file size limit, so you can upload large files to Box freely.
- Save web files from URL, Magnet, and Torrent files directly to the cloud instead of downloading them first.
- Move files between clouds directly with everything or certain files that you choose, which is very useful for switching from one cloud to another entirely. Thus, you can migrate files from G Suite to Box for Business with ease.
- Perform Box email upload, which allows you to save files via email to Box, or migrate emails to Box effectively.
- Efficient Team Collaboration across Clouds: With sub-accounts management of MultCloud, set up the permissions for the sub-account, then let others log into it to share files instead of granting access to them in your main account. you and your team members can collaborate well in MultCloud no matter which cloud you use.
- Best Platform for Easy Cloud Management: MultCloud provides other functions like upload, download, preview, rename, copy, delete, cut, and more, which is great for you to use all your clouds in MultCloud without switching accounts annoyingly.
Way 2. How to Create and Use Box File Requests with Box for Business
This method relies on the official website of Box. It only requires you to take simple steps to work out a File Request link, but you may need further steps if you want to let recipients upload files with detailed information.
Tip: This method of creating and sending a File Request from Box is only suitable for Box for Business users. If you are a free user of Box, the first method can help you successfully create a File Request from Box without purchasing.
Use Box File Request on the Official Website
Step 1. Log in to Box with your Box for Business account.
Step 2. In "All Files", select a folder or create a new folder for saving the uploaded files from File Request.
Step 3. Click "File Request" on the right, or tap the three-dot icon beside the folder to choose "File Request" in the dropdown menu.
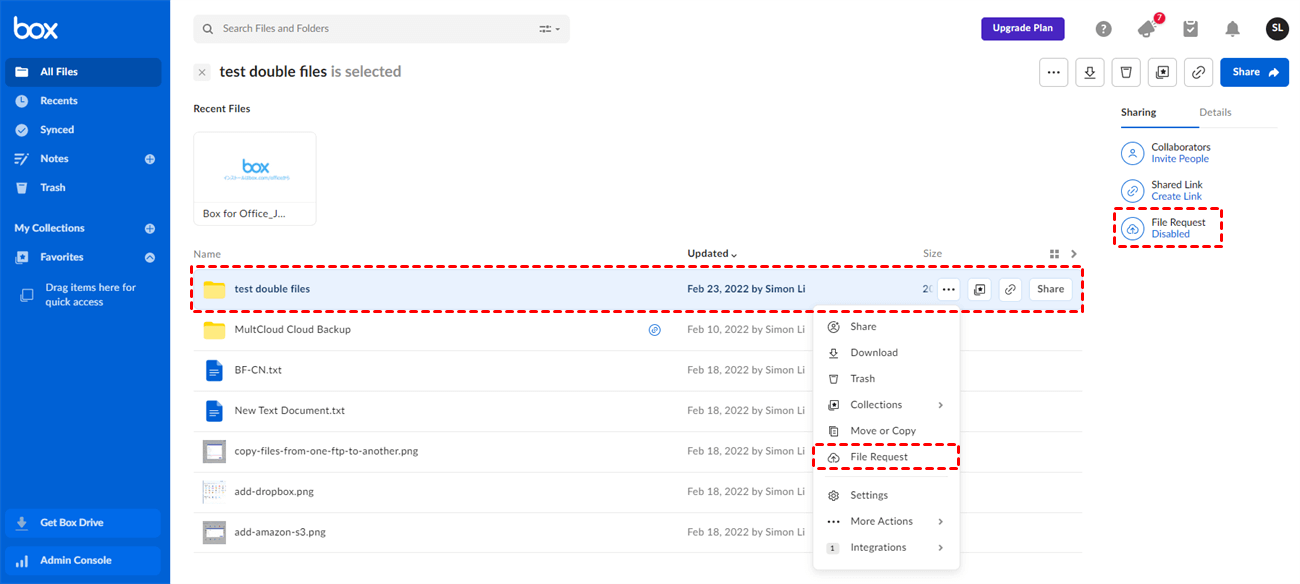
Tips:
- You can only choose the folder in which you are the owner, co-owner, or editor to create a File Request.
- An external collaborator of a folder is not able to create a File Request even as a con-owner or editor.
Step 4. Turn on "Link is enabled" in the pop-up window, copy the link, and send it to recipients.
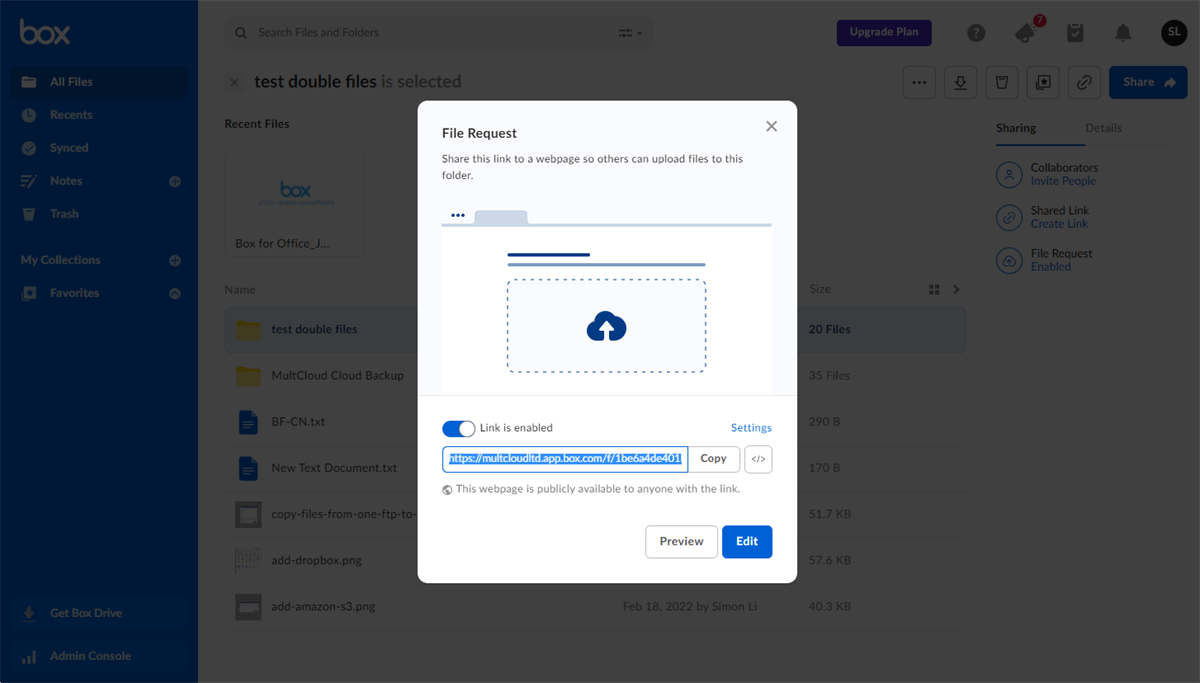
Step 5. If you want to customize your File Request, just click "Edit" and "Add a field" about the information that you want the recipient to upload.
Step 6. After that, click "Share" or "Save" to copy the link of the File Request and share it with others.
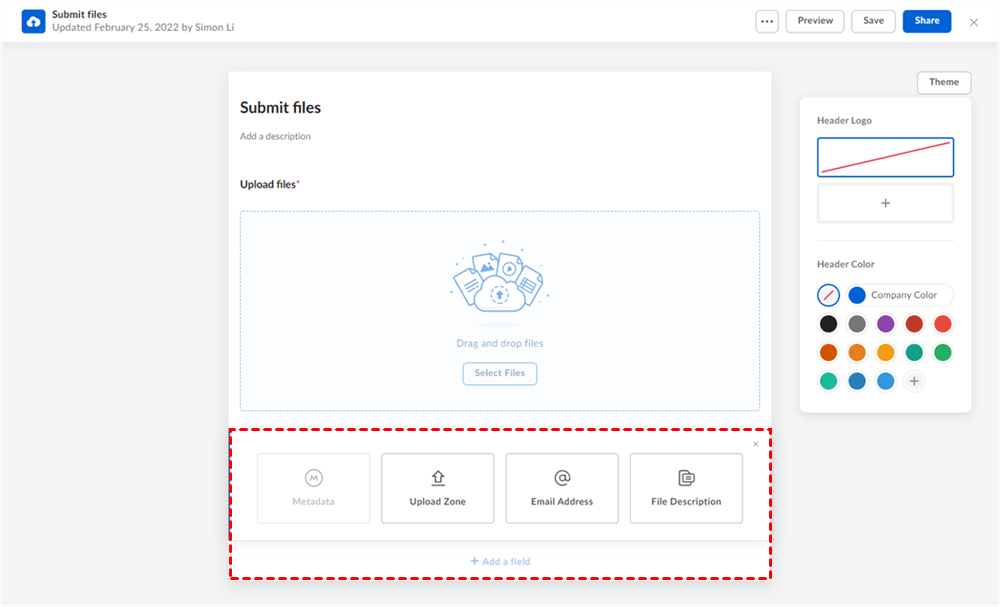
Tips:
- The recipient can upload a file to your File Request folder with a size from 5 GB to 32 GB according to your organization's settings.
- The recipient can not upload a folder to your File Request folder.
- Only allowed to upload up to 500 files at a time.
You can quickly create and use the File Request feature on Box's official website by following the clear steps given above. But broadly speaking, this method has many limitations like advanced subscription requirements, unable to upload folders to the File Request folder, no password protection for the File Request link, etc. However, all these shortcomings will be solved in the next excellent method.
Conclusion
The above two methods have clearly shown how to create and use the Box File Request feature. As you can see, the second method of using MultCloud may put fewer barriers than the official website of Box.
What's more, MultCloud not only can help you create File Request from clouds and use all your clouds more simply, but also offers Cloud Transfer, Team Transfer, Cloud Sync, Cloud Backup, and Remote Upload features for you to easily realize cloud-to-cloud transfer like Box to Google Workspace migration and other.
MultCloud Supports Clouds
-
Google Drive
-
Google Workspace
-
OneDrive
-
OneDrive for Business
-
SharePoint
-
Dropbox
-
Dropbox Business
-
MEGA
-
Google Photos
-
iCloud Photos
-
FTP
-
box
-
box for Business
-
pCloud
-
Baidu
-
Flickr
-
HiDrive
-
Yandex
-
NAS
-
WebDAV
-
MediaFire
-
iCloud Drive
-
WEB.DE
-
Evernote
-
Amazon S3
-
Wasabi
-
ownCloud
-
MySQL
-
Egnyte
-
Putio
-
ADrive
-
SugarSync
-
Backblaze
-
CloudMe
-
MyDrive
-
Cubby
