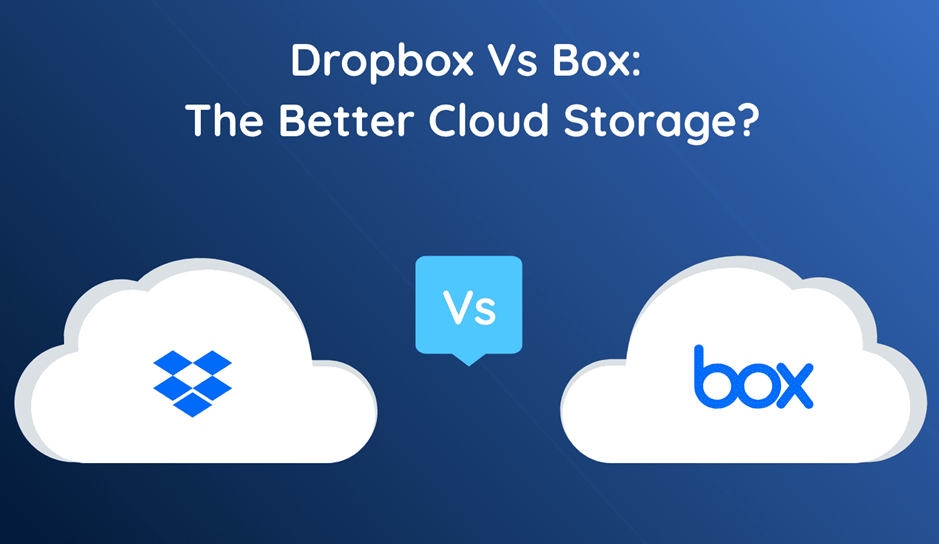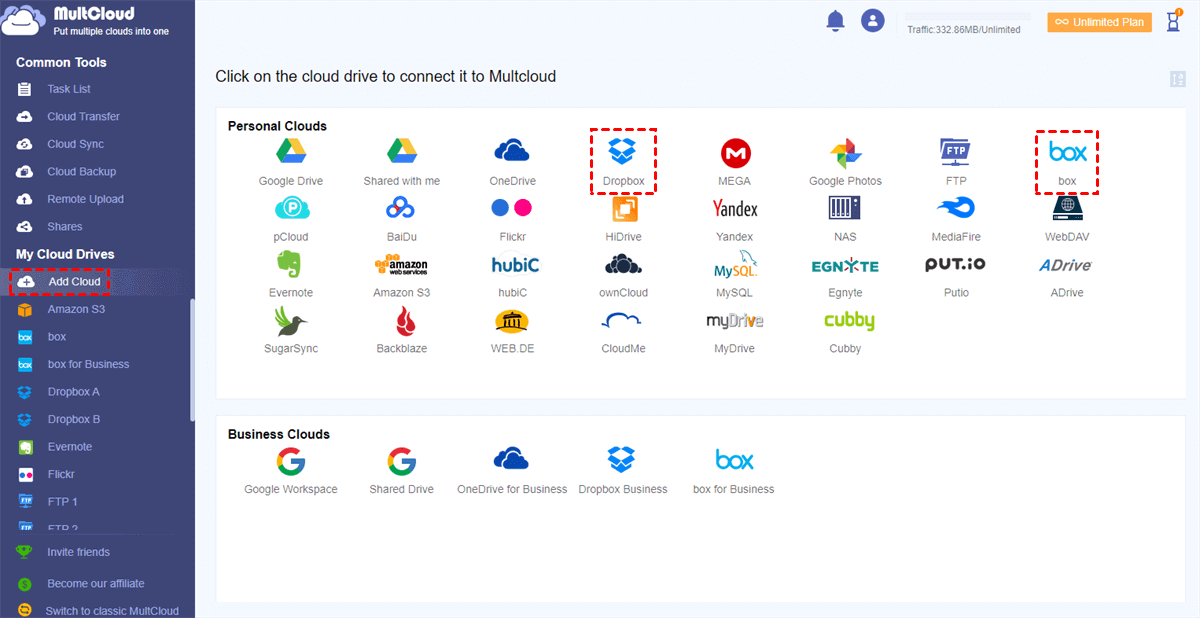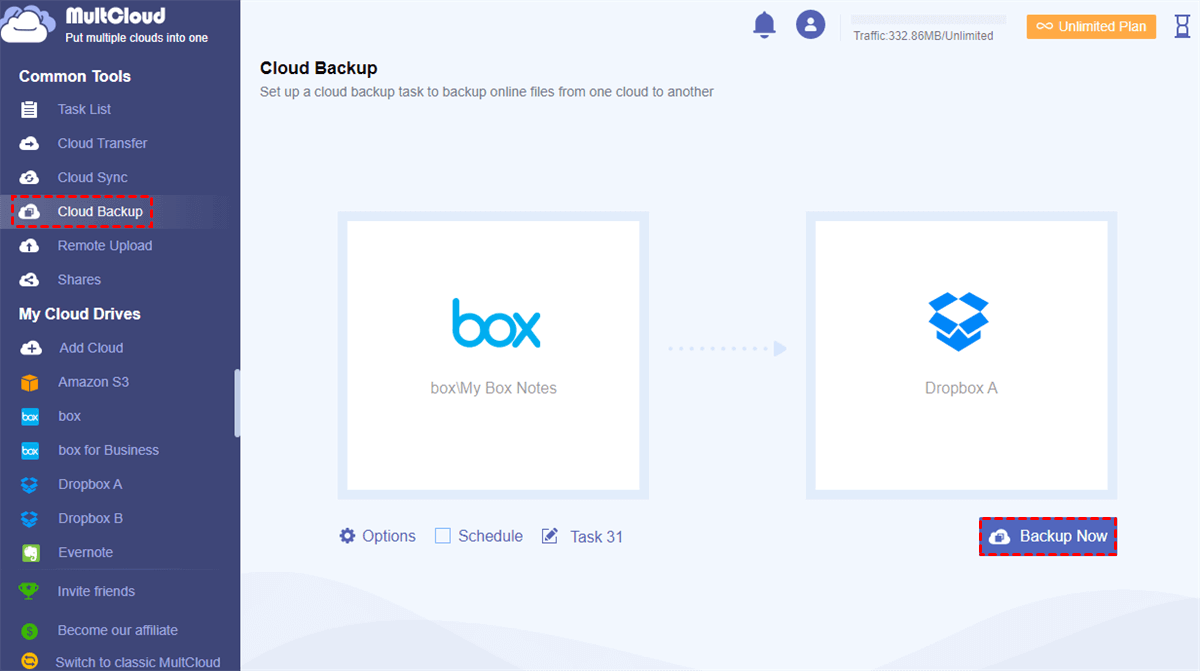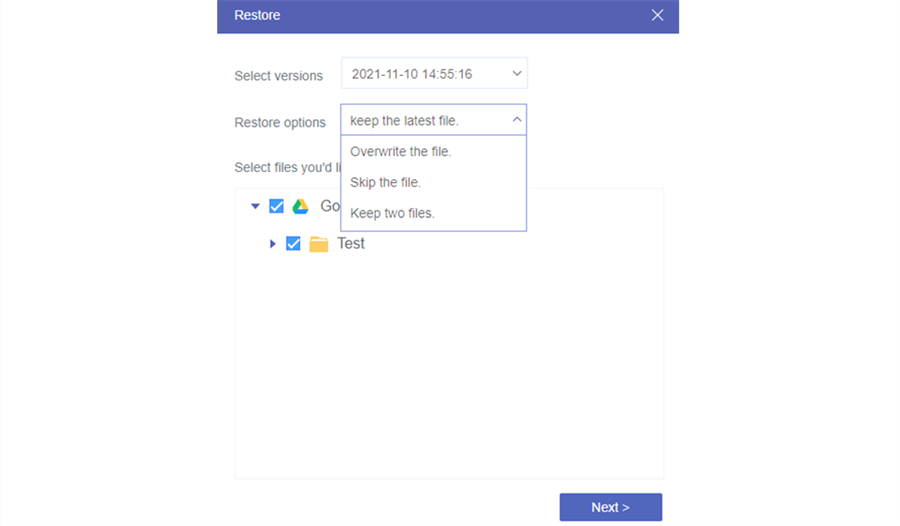Why Backup Box Files to Dropbox?
Box, as one of the major cloud storage and file sharing services, is used to store, backup, and share files, photos, and videos online. Box allows you to store all kinds of files like photos, videos, presentations, school papers, spreadsheets in it with 10 GB free storage space.
Dropbox is another great cloud storage service which provides 2 GB free storage space for you to use. And it shares similar functions as Box does. You could take a look at the table below to find the differences between Box and Dropbox.
| Box | Dropbox | |
|---|---|---|
| Free Storage | 10 GB | 2 GB |
| Max Storage | 100 GB for personal/ unlimited for business | Unlimited |
| File Syncing | Selective sync | Selective sync and block-level sync |
| File Sharing | Permissions, expiry dates, passwords | Permissions, expiry dates, download limits |
| Transfer Speed | Download at 450 Mbps and upload at 21 Mbps | Download at 460 Mbps and upload at 22 Mbps |
Form the Box vs Dropbox table, we can find that Box offers more free storage but less max storage than Dropbox does. And Dropbox supports quicker transfer speed with safer sync function.
As a matter of fact, Dropbox has a pretty much larger user base than Box, you could backup Box files to Dropbox and set up automatic mode in order to collaborate with both Box and Dropbox users easily. Because after backing up, you can use the same files stored in different clouds safely without concern. What’s more, backing up Box to Dropbox and other cloud drive services can also help you obtain double assurance for the security of your personal and business data.
How to Backup Box Files to Dropbox Automatically with MultCloud?
how to backup Box to Dropbox? Most users are more likely to think of manually downloading files from Box and upload files to Dropbox. As you can imagine, this traditional way will spend so much of your time and energy if the data is quite numerous. What's more, the speed of process most depends upon your network.
Luckily, we have tested out a great method for you to backup from Box to Dropbox easily without downloading and uploading. This method requires a free web-based cloud file manager called MultCloud. It is designed to help you manage, transfer, sync, backup, and migrate files between 30+ leading cloud storage services without switching cloud accounts or installation. To backup Box to Dropbox, the "Cloud Backup" is recommended.

- Automatic: schedule backup at a specific time in daily, weekly or monthly.
- Offline Backup: data can't be modified during backup for data consistency.
- Flexible: ignore or only back up files with extensions you specified.
- Notification: send email when Box files to Dropbox backup is done.
Please follow the step-by-step instruction below to learn how to backup Box to Dropbox automatically by "Cloud Backup".
Step 1. Sign up MultCloud for free. You can also log in MultCloud with Google or Facebook accounts.
Step 2. Click "Add Cloud" and choose Box to add it to MultCloud. Then add Dropbox to MultCloud as well.
Tip: You can add as many clouds as you have to MultCloud for free since MultCloud sets no limit to the number of adding cloud.
Step 3. Enter "Cloud Backup" page, select Box files or folders in it as the "Source", then select Dropbox or a folder in it as the “Destination”.
Step 4. Set up “Options” and “Schedule” about your Box to Dropbox Backup task.
Step 5. Click "Backup Now" and MultCloud will start to backup files from Box to Dropbox as your plan.
Tips:
- As is mentioned above, MultCloud supports offline backup. So, you can close the website or your device after the Cloud Backup task starts.
- If you have a large demand on backing up files, you can actually upgrade to premium account so that MultCloud will transfer your data with superfast speed.
After backing up Box to Dropbox in MultCloud, you are allowed to manage all the versions of your Cloud Backup task from the "Task List". And you can easily choose a certain version to delete or restore with simple steps.
Conclusion
By learning how to backup Box files to Dropbox with MultCloud, now you can enjoy the great experience of using Cloud Backup to backup from Box to Dropbox automatically and securely. And you can use this method to backup OneDrive to Dropbox and other cloud storage services as well.
What’s more, if you only want to backup Box to Dropbox for just once, the Cloud Transfer function can also give you great help. You can transfer from Box to Dropbox by Cloud Transfer and set up "Delete all source files after transfer is completed". so that the source of your backups will be deleted automatically.
MultCloud Supports Clouds
-
Google Drive
-
Google Workspace
-
OneDrive
-
OneDrive for Business
-
SharePoint
-
Dropbox
-
Dropbox Business
-
MEGA
-
Google Photos
-
iCloud Photos
-
FTP
-
box
-
box for Business
-
pCloud
-
Baidu
-
Flickr
-
HiDrive
-
Yandex
-
NAS
-
WebDAV
-
MediaFire
-
iCloud Drive
-
WEB.DE
-
Evernote
-
Amazon S3
-
Wasabi
-
ownCloud
-
MySQL
-
Egnyte
-
Putio
-
ADrive
-
SugarSync
-
Backblaze
-
CloudMe
-
MyDrive
-
Cubby