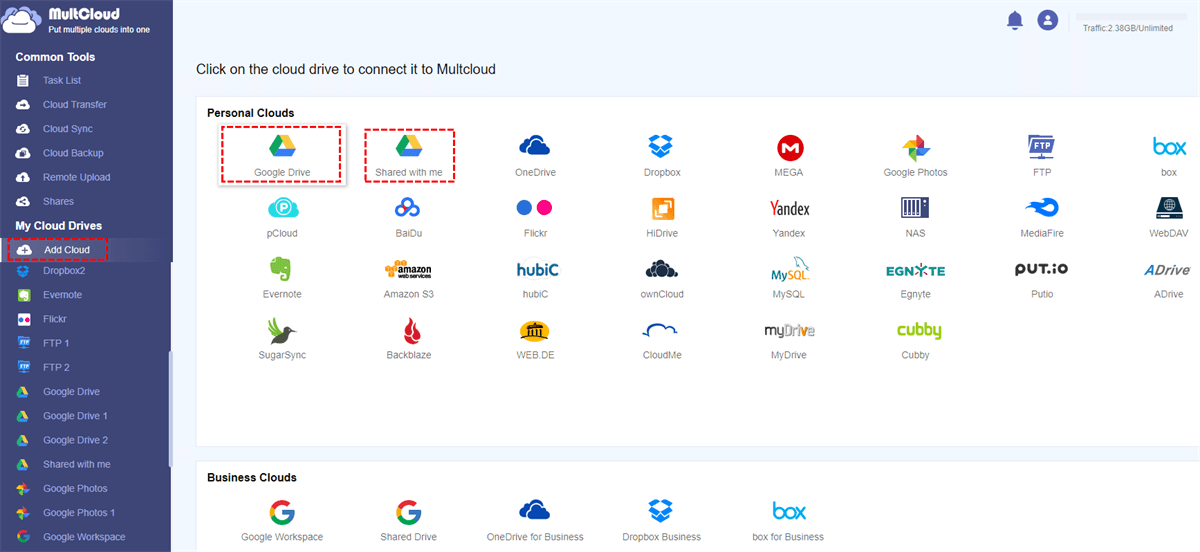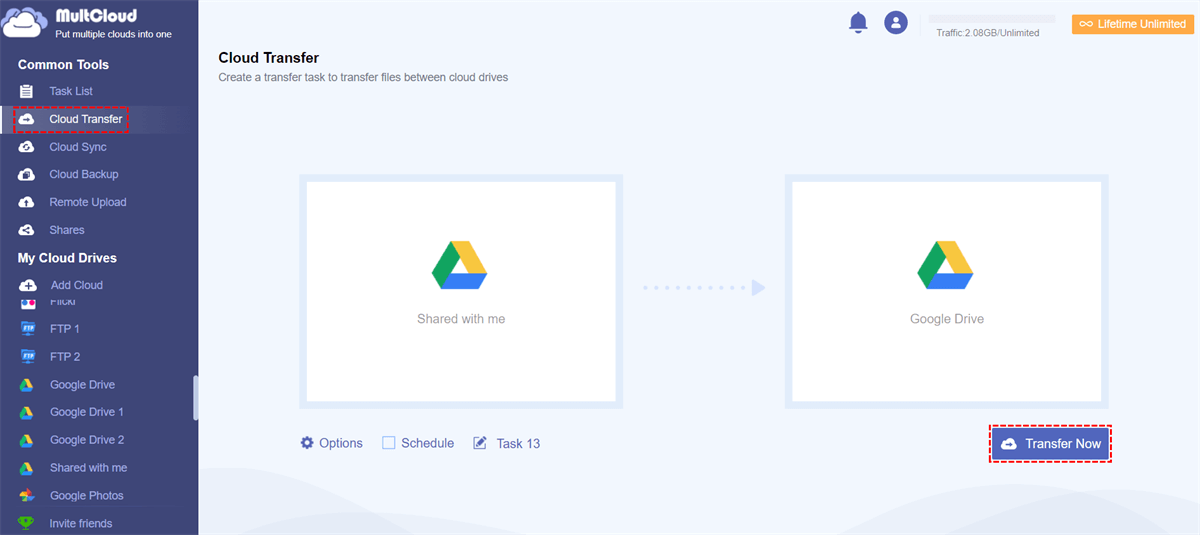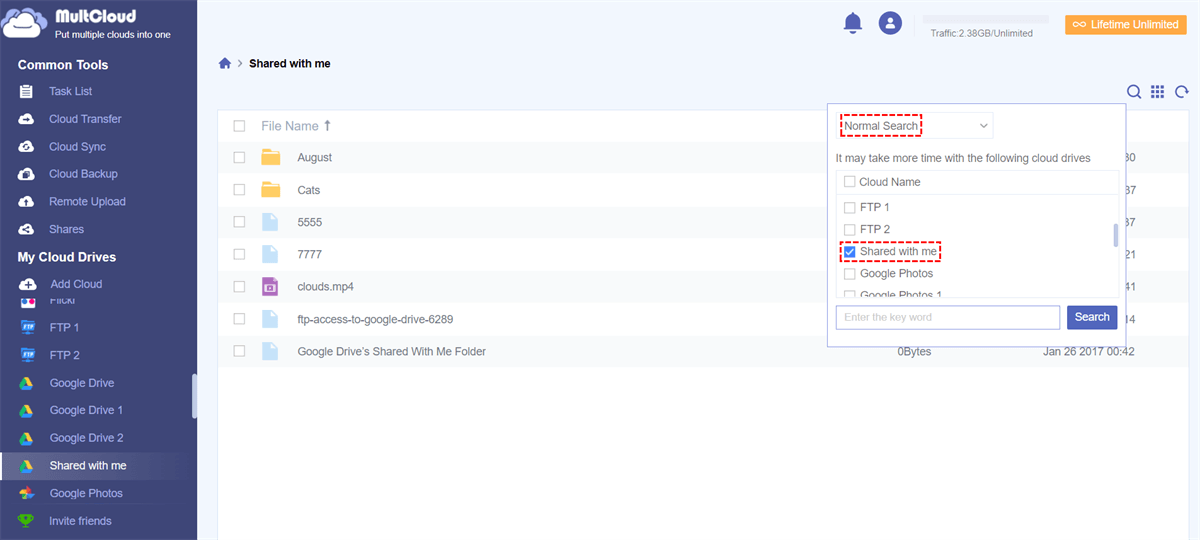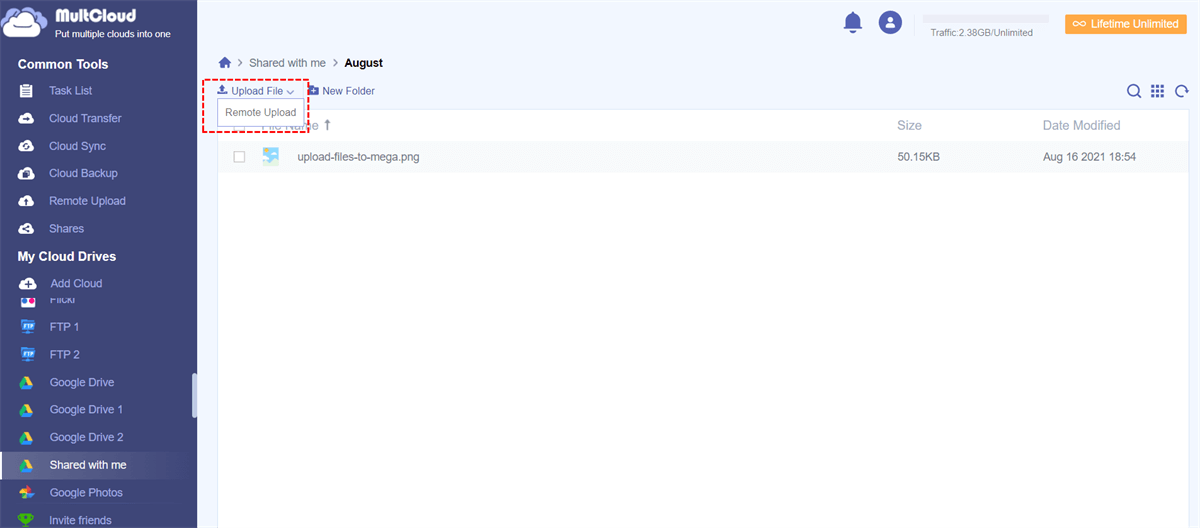Quick Search:
Use Case: How to Use Google Drive Shared With Me?
► "Shared With Me is not easy for me to use compared to My Drive. There are many types of files in my Shared With Me, which makes me often unable to find the files I want. Is there a better way to support me to use it easily?"
► "How to upload files to Shared With Me? I have some files that need to be uploaded to a shared folder in Shared With Me, so that other users who get the shared folder can directly access the content I uploaded. Is there any good solution? "
Get to Know your Shared With Me
As a cloud storage and synchronization tool, Google Drive can support users to store and access files, folders, and Google Docs, Sheets, and Slides anywhere. Files created or uploaded by users are generally stored in the My Drive path, and other files shared with you by users are generally stored in "Shared with me".
In addition, according to the permissions granted by the sharer, such as Viewer, Commenter and Editor, users can perform different operations on the files or folders in "Shared with me":
| Permissions | Editor | Commenter | Viewer |
|---|---|---|---|
| Can access from "Shared with me" | Yes | Yes | Yes |
| Can read | Yes | Yes | Yes |
| Can edit/upload/add | Yes | No | No |
| Can share | Sometimes | No | No |
| Can comment | Yes | Yes | No |
| Can download/print/copy | Yes | Yes | Sometimes |
Except for the above points, the next 2 points can help you better use "Shared with me" and easily manage the files or folders in it:
- The files in "Shared with me" are not actually on your drive, they are just links to files on other people’s drives. Therefore, if you copy a shared file to My Drive, the ownership of the file remains with the sharer.
- When looking for shared files, you can use Google Drive’s advanced search function. In this way, you can find the file or folder you need according to the file category, creation time, owner and other dimensions.
How to Use Google Drive Shared With Me in Common Way
It can be seen from the users' problems that it is difficult for many users to use "Shared with me" and access the data in it. This phenomenon can also be reflected indirectly from the overall introduction of "Shared with me". Compared with My Drive, "Shared with me" really makes it difficult for users to manage, although it brings great convenience to users.
Next, this article starts from the problems that users often encounter when using "Shared with me", and describes how to accurately find shared files in Google Drive, how to upload files or folders to "Shared with me", and how to move files from "Shared with me" to My Drive.
1. How to Find Shared Files on Google Drive Correctly
One of the advantages of Google Drive is the ability to share files and folders with collaborators, but this can make it difficult to organize Google Drive the way you like. This is especially true for files or folders shared with you. By default, the "Shared with me" section of Google Drive lists items in the order they were shared (by date), which can cause people to feel frustrated when looking for shared files.
How can you quickly find information when using "Shared with me"?
Step 1. Go to the Google Drive homepage and log in to your account.
Step 2. After clicking "Shared with me", click the advanced search symbol on the right side of the Google Drive search bar.
Step 3. In the drop-down list, you can find shared documents in various ways, for example, "Type", "Date modified", "Location", "Owner", "Item name", "Has the words", "Shared to "and so on.
2. How to Add Files to Google Drive Shared With Me
If you are a user who frequently uses "Shared with me", such as a student or teacher, it will be common to add files to the shared folder. Students can upload homework directly to the shared folder, and teachers can view or correct the homework uploaded by students directly from the shared folder.
One thing to note is that Google Drive does not support users to add new files or folders under the main directory of "Shared with me", but only supports adding new files or folders under the sub-directories of "Shared with me".
Step 1. Open "Shared with me" in Google Drive, and then open the folder where the file needs to be uploaded.
Step 2. Click the blank space and select "File Upload" in the pop-out toolbar.
Step 3. Select the file to be uploaded on the computer, and then click "Open" to upload.
Warm Tip: If you need to add a new folder or Google Doc, you can directly select it in the pop-out toolbar.
The upload process will be displayed in the lower right corner of the Google Drive. After the upload is successful, a successful message will be displayed in the progress bar. After that, the files are stored directly in the shared folder, and the ownership of the folder belongs to you.
3. How to Transfer Files from Shared With Me to My Drive
If you like a shared file or folder or want to organize the shared files or folders better, you can use the right-click menu to select the "Add shortcut to Drive" button. The " Add shortcut to Drive " button allows you to place files (or folders) in Google Drive in a location that makes sense to you. But before adding to My Drive, there are some important things you need to know:
- Adding to My Drive will not create a copy of the file/folder, it will still just return a link to the actual file (or folder).
- Because it is a linked file, the file will always be the latest version.
- Adding to My Drive will not cause the file/folder to be moved from the collaborator’s drive.
- If you have "Editor" permission on the file/folder, any changes you make (such as changing the text in the file or adding new items to the shared folder) will be reflected in all collaborator folders for that file/folder.
You can follow the steps below to perform the move operation:
Step 1. Right-click the file/folder to be moved.
Step 2. Select "Add shortcut to Drive" in the pop-up window.
Step 3. Choose a location in My Drive that is meaningful to you, and then click "ADD SHORTCUT".
After the addition is successful, you can get shared files or folders from My Drive at any time, even if you use the desktop Google Drive, you can also see the shared content in the Google Drive virtual hard disk.
How to Use Google Drive Shared With Me in Advanced Way
In addition to using Google Drive's built-in functions to achieve the above operations, you can also use a more advanced multiple cloud storage manager --- MultCloud to achieve the above upload and transfer operations. Unlike many multiple cloud storage managers, MultCloud can manage "Shared with me" separately.
What’s more, MultCloud supports the management of other popular cloud drives, such as Dropbox, Dropbox Business, Google Drive, G Suite, Google Photos, OneDrive, etc. And MultCloud provides users with 4 core functions: Cloud Transfer, Cloud Sync, Cloud Backup, and Remote Upload, among which Cloud Transfer can support direct transfer files from "Shared with me" to My Drive.
Step 1. Go to the MultCloud homepage and register an account.
Step 2. Log in to MultCloud, click the "Add Cloud" button on the left, and select "Shared with me" and Google Drive (that is, My Drive) to add.
Step 3. Go to "Cloud Transfer", select the file to be moved in "Shared with me" as the source, and then select Google Drive or the folder in Google Drive as the destination.
Step 4. Finally, click "Transfer Now" to complete the transfer job.
Unlike Google Drive's "Add shortcut to Drive" option, MultCloud can support users to add files from "Shared with me" to My Drive not shortcut. Therefore, after the transfer is complete, you can obtain ownership of the file.
Warm Tips:
- If you need to transfer files from "Shared with me" to My Drive regularly, you can select the "Schedule" below to set a specific time.
- After enabling email notifications via "Email", you can receive notifications after the transfer task is completed.
- If My Drive cannot fit the shared files, you can also choose to transfer files to another cloud drive.
Except for the transfer operation, how to use MultCloud to find and upload files to "Shared with me"?
Step 1. Open "Shared with me" in MultCloud, search options can be found on the right side of the interface, click on the symbol to select "Normal Search", select "Shared with me" in the list, and enter keywords to search.
Step 2. When uploading a file, open the folder where the file needs to be uploaded, and then select "Upload File" to execute the upload.
Warm Tip: If you need to upload a URL, torrent file or magnet link to the shared folder, click "Remote Upload", and then enter the required information. You can also use this method to upload magnet files to other cloud drives, such as uploading magnet link to Amazon S3.
Summary
With the methods and steps provided in this article, you will clearly know how to use Google Drive Shared With Me. If you want to integrate these operations, you can choose MultCloud to manage your Shared With Me and its files or folders.
When using MultCloud, you also experience other useful functions, such as Cloud Sync and Cloud Backup. Cloud Sync can provide you with 9 sync modes to better achieve real-time sync across cloud disks, and Cloud Backup can help you back up important data to other cloud drives, such as backup Google Drive to S3.
MultCloud Supports Clouds
-
Google Drive
-
Google Workspace
-
OneDrive
-
OneDrive for Business
-
SharePoint
-
Dropbox
-
Dropbox Business
-
MEGA
-
Google Photos
-
iCloud Photos
-
FTP
-
box
-
box for Business
-
pCloud
-
Baidu
-
Flickr
-
HiDrive
-
Yandex
-
NAS
-
WebDAV
-
MediaFire
-
iCloud Drive
-
WEB.DE
-
Evernote
-
Amazon S3
-
Wasabi
-
ownCloud
-
MySQL
-
Egnyte
-
Putio
-
ADrive
-
SugarSync
-
Backblaze
-
CloudMe
-
MyDrive
-
Cubby
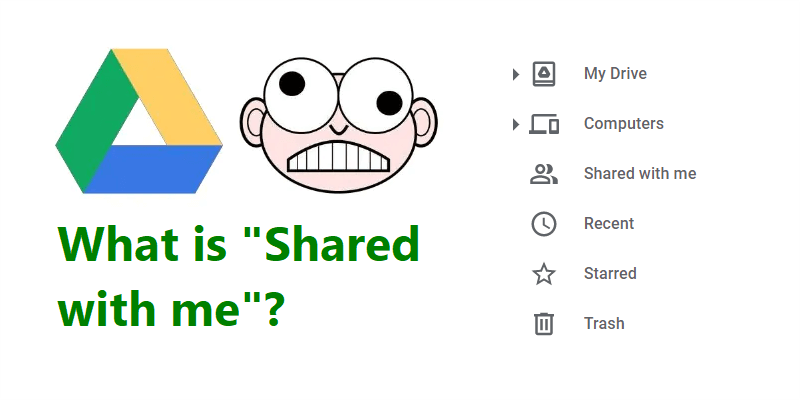
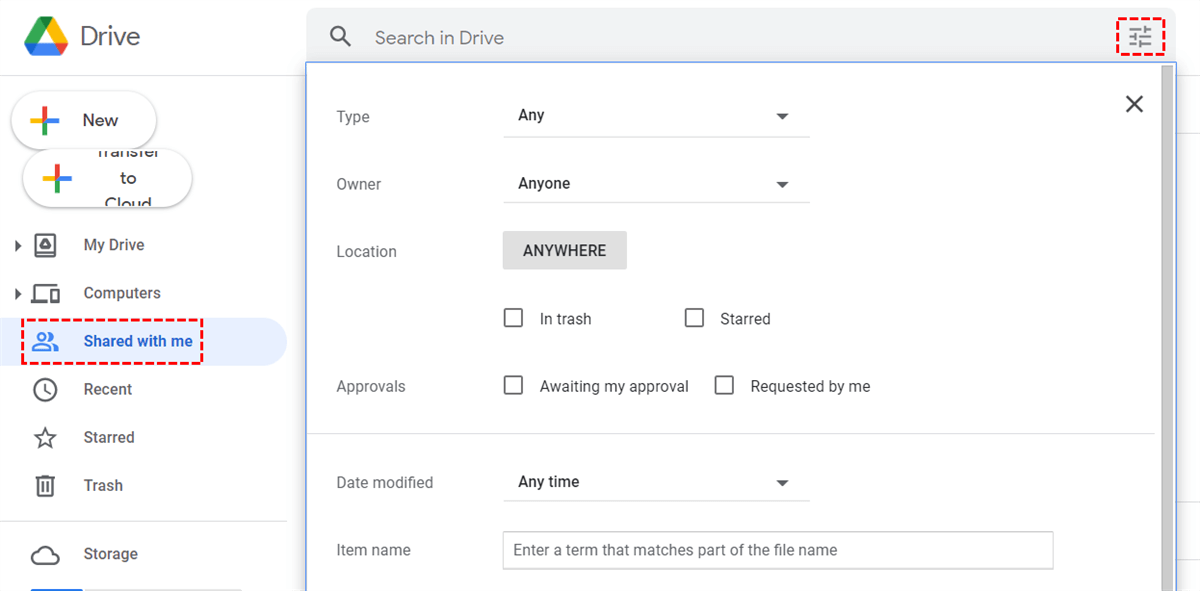
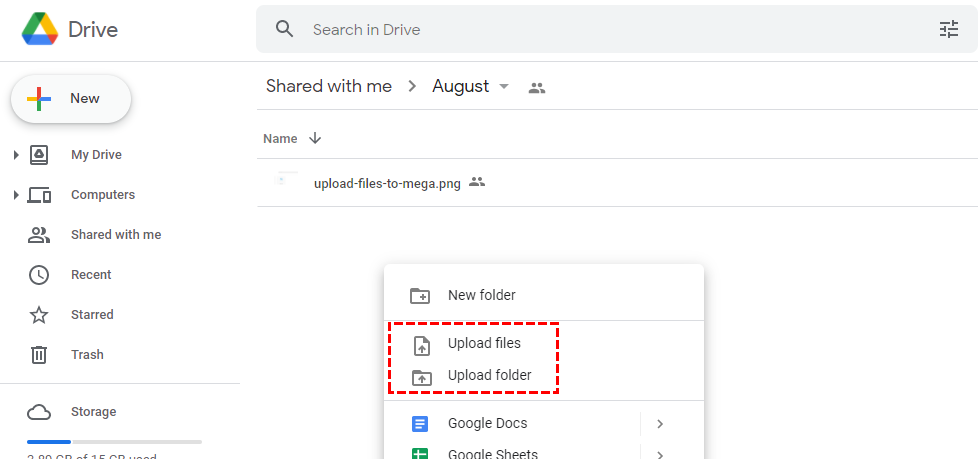
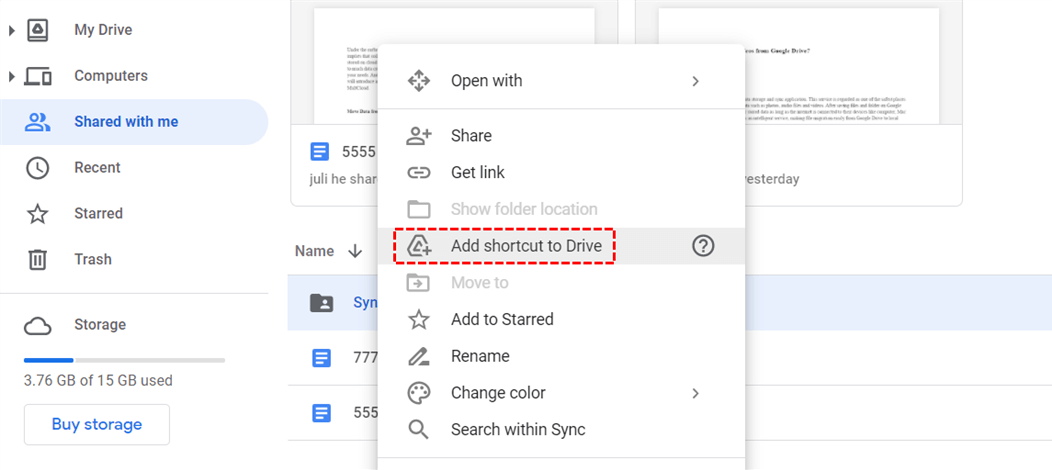
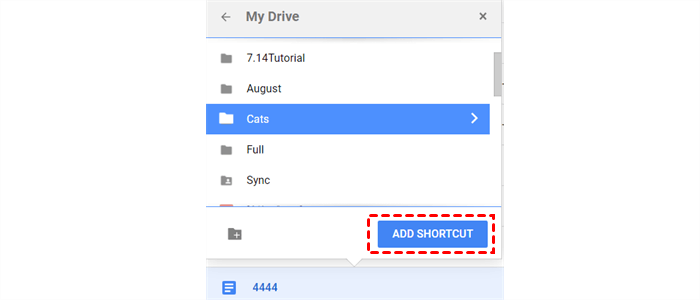

.png)