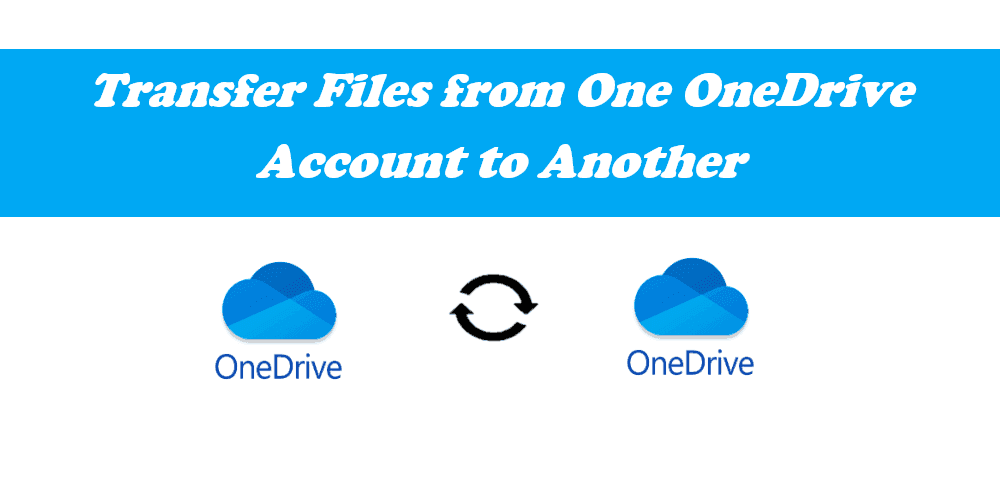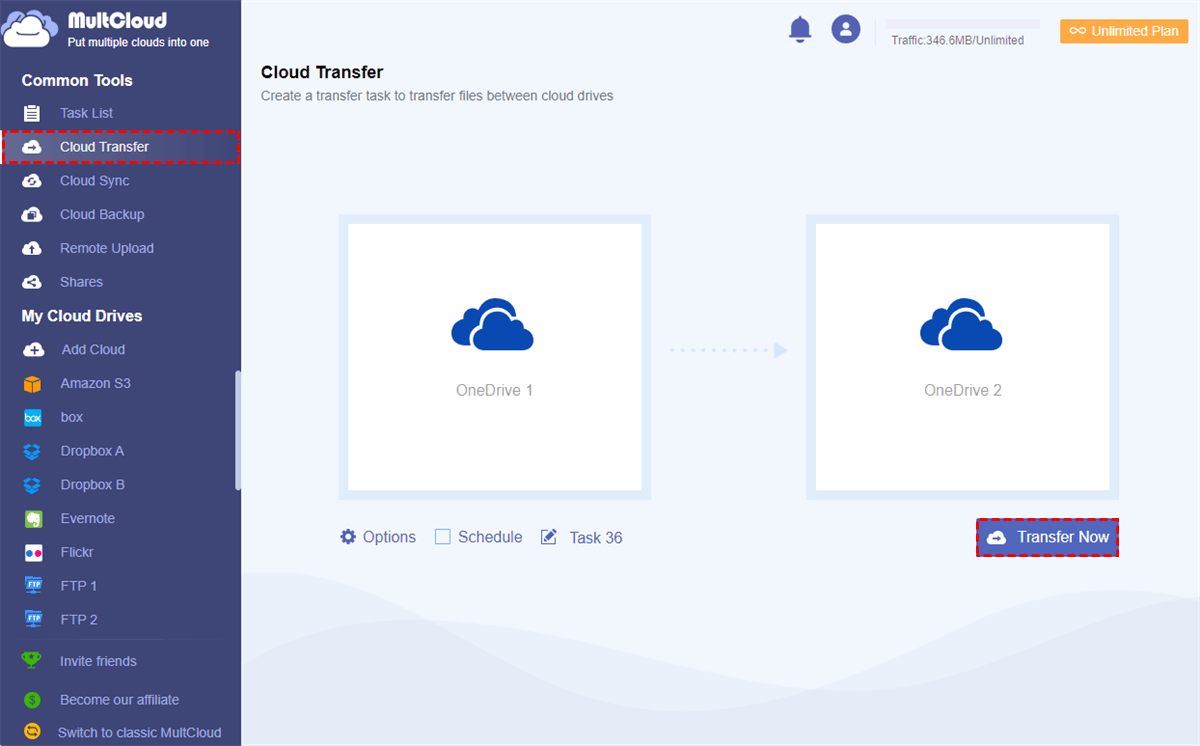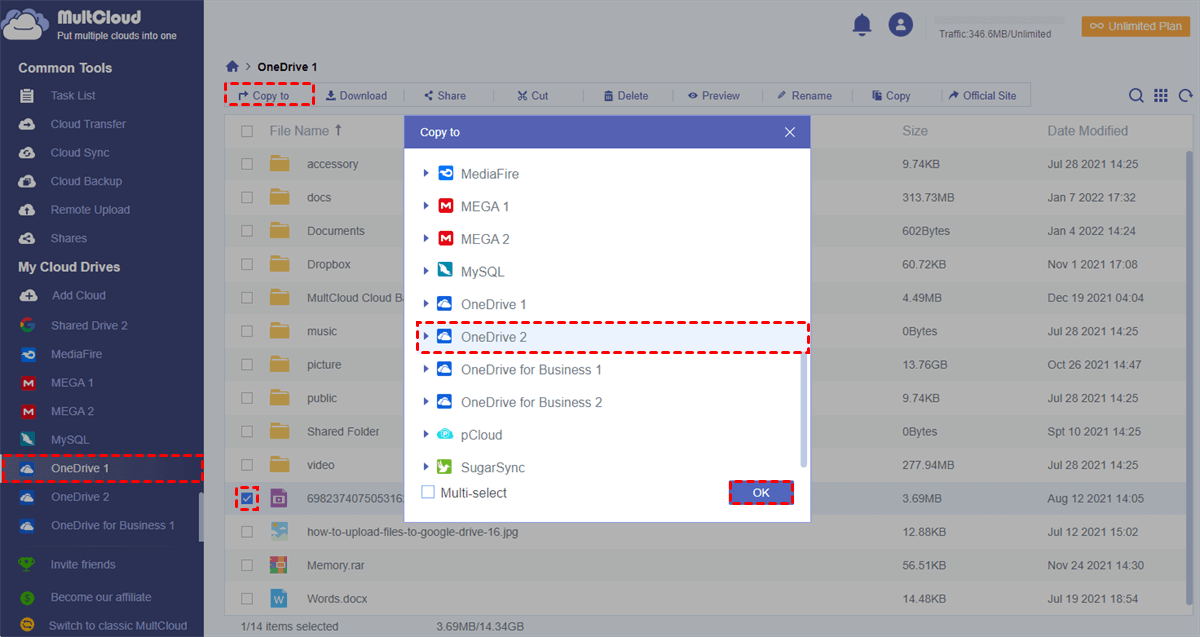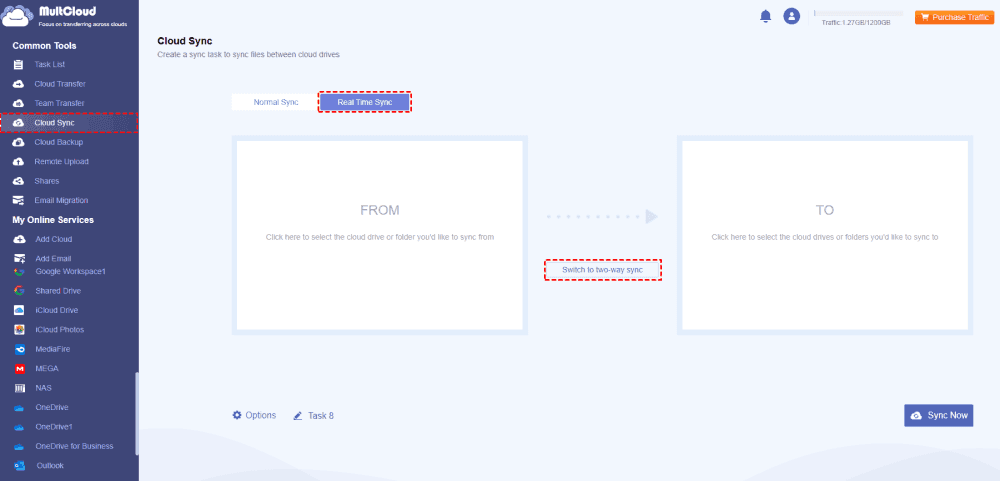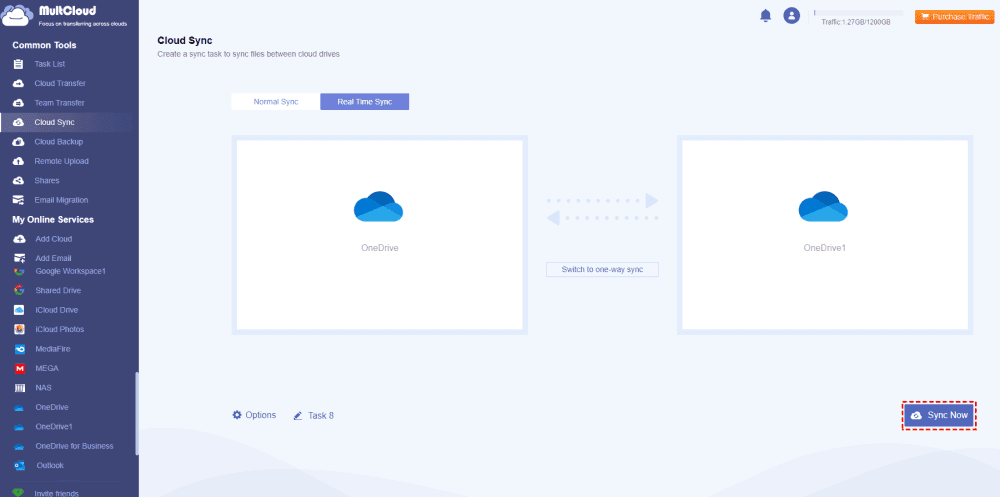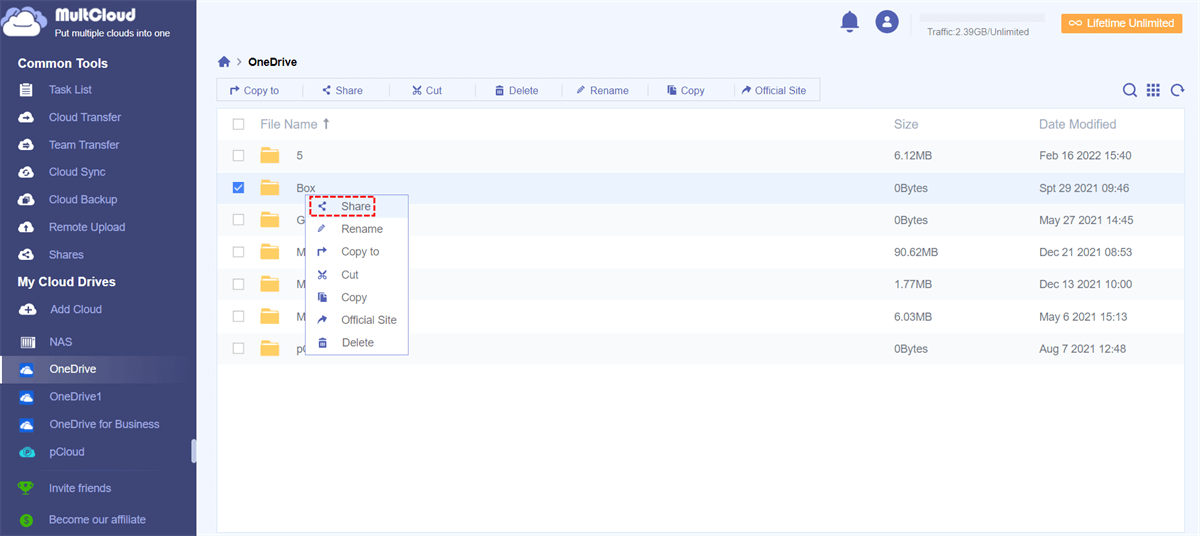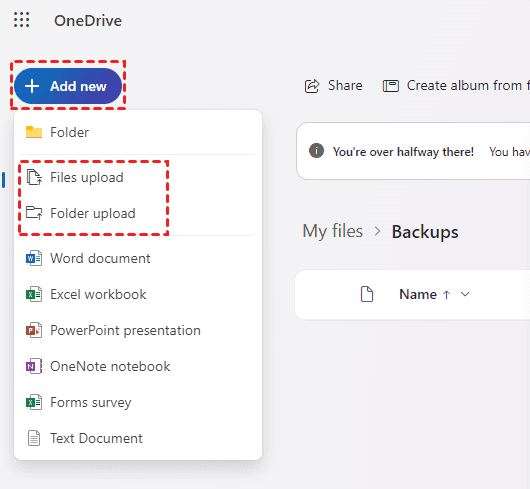Content Quick Navigation:
About OneDrive
OneDrive is a file hosting service and synchronization service that Microsoft runs as part of its web version of Office. It was first launched in August 2007, allowing you to store files and personal data (such as Windows settings or BitLocker recovery keys) in the cloud, share files, and sync files across Android, Windows, and other devices. OneDrive offers 5 GB of storage space free of charge and if you need more space, then you need to purchase its subscription. With the OneDrive cloud service, you can:
⭕ Sync files between the cloud and local folders.
⭕ Access files from multiple devices.
⭕ Make a data backup and restore to previously saved versions from the cloud when necessary.
⭕ Share files, photos, and even entire folders with friends, colleagues, and family members.
How to transfer files from one OneDrive account to another directly and quickly? Before that, some reasons make you decide to copy files between OneDrive accounts.
Why Transfer Files from One OneDrive Account to Another?
There could be various reasons behind moving files between OneDrive accounts, such as:
- The current OneDrive account is not working properly.
- You have some essential documents in a shared account and want to transfer documents from one OneDrive account to another.
- You are using a professional email account and there is not enough space available after freeing up space in OneDrive.
- You want to transfer files, documents, videos, etc. to another account for data backup.
How to transfer files from OneDrive to another account effectively? Check the below best free OneDrive migration tool.
How to Move Files from OneDrive to Another Account in 4 Quick Ways
Since OneDrive lacks features that facilitate transferring files from OneDrive to another account directly with no download and upload. so, for direct OneDrive to OneDrive migration, here we would like to recommend using the FREE cloud storage manager called MultCloud. As an online cloud management and transfer service, it can help you to get the following benefits:
- Move files from OneDrive to another OneDrive directly without downloading and uploading regardless of personal or business account.
- It supports not only OneDrive but also supports other 30+ cloud services, including Dropbox, Google Drive, iCloud Drive, iCloud Photos, Gmail, Box, SharePoint, Flickr, Google Photos, Amazon S3, SugarSync, Hubic, Evernote, MEGA, MySQL, MediaFire, ownCloud, ADrive, BaiDu, NAS, WebDAV, FTP/SFTP, etc. So, transfer data from Dropbox to Box, or other supported cloud services are also available.
- Provides multiple ways to copy files between OneDrive accounts, like cloud sync, cloud backup, cloud transfer, copy to, team transfer, and more.
- Offers an intuitive and user-friendly interface to move files from one drive to another with a few clicks.
Thus, how to transfer OneDrive files to another account? You can transfer files from one OneDrive account to another in 4 quick ways with MultCloud, just check it here.
Way 1. Best Free Way to Move Files from one OneDrive Account to Another
How to move files from one drive to another without copying them manually? Cloud Transfer is the most recommended way because you can create a "Cloud Transfer" task to transfer OneDrive files to another account without copying and downloading.
1. Please create one MultCloud account, and log in to your MultCloud account now.
2. Click "Add Cloud" and follow the steps to add your two OneDrive accounts to MultCloud.
3. Go to "Cloud Transfer" page, select folders you want to transfer from your first OneDrive account and select your second OneDrive account as the target.
4. Click on "Transfer Now" to transfer everything from OneDrive to another account, and wait for the process to complete.
Notes:
- You can select certain files from OneDrive as the source and select your second OneDrive account as the destination to transfer files between OneDrive accounts. Or you can set up Options > Filter to select certain file types to move.
- For "Cloud Transfer" feature, is more suitable for transferring folders, files, or whole cloud drives. If there are hundreds of folders that need to be transferred, you can perform a Cloud Transfer task to move folders from one OneDrive to another.
- You can enable the "Schedule" feature to automatically move OneDrive files from one user to another. Unlock all advanced features including Schedule, Filter, and up to 10 threads to transfer faster.
- As MultCloud supports offline transfer, you can close the page, or even close your computer because MultCloud can deal with your task in the background.
Way 2. Transfer Files from One OneDrive Account to Another by "Copy To"
The Copy to feature is another way to copy data from one OneDrive account to another quickly. Check the following steps to transfer from OneDrive to another.
1. Ensure you have added your two OneDrive accounts to MultCloud.
2. Then go to your first OneDrive account, select the files and folders you want to migrate, and choose "Copy to" from the top menu or right-click menu.
3. Select a directory in another OneDrive account as the target, and click "OK" to copy files from OneDrive to another OneDrive in bulk.
Tip: You can enable Multi-select to move OneDrive files to multiple cloud services to keep them safe.
Way 3. Sync Files Between Two OneDrive Accounts in Real-Time
If you need to sync files from one OneDrive account to another in real-time, any changes should be synced to each other, Real Time Sync in MultCloud can do you a big favor to transfer OneDrive to another account. Just check the following steps:
1. After adding your OneDrive accounts to MultCloud by clicking Add Cloud. Click Cloud Sync > Real Time Sync, then click the Switch to two-way sync.
Tip: If you did not click Switch to two-way sync, it's one-way sync by default.
2. Select one OneDrive account as the source, and another OneDrive as the destination directory.
3. Click Sync Now to sync files between two OneDrive accounts continuously.
Tips:
- Up to 10 sync modes can be configured in Options, like one-way sync, two-way sync, move sync, mirror sync, incremental sync, full backup sync, and so on. Unlock to enjoy all.
- Email and Filter in Options can be set up to get email alerts and only sync files as you want.

- Smart Share: Share cloud files via public, private, or source mode.
- One-key Move: Quick data transfer, sync, and backup among clouds.
- Email Archive: Protect emails to other clouds or local disks.
- Remote upload: Effectively save web files to clouds via URL.
- Safe: Full-time 256-bit AES and OAuth authorization protections.
- Easy: Access and manage all clouds in one place with one login.
- Extensive: 30+ clouds and on-premise services are supported.
Way 4. Move Files from one OneDrive Account to Another by "Share"
There is a way to transfer files from one OneDrive to others' OneDrive accounts, that's share. Besides, you're able to share OneDrive files outside the organization safely. This way is to use the "Share" function of MultCloud to transfer files between OneDrive accounts.
1. Open OneDrive in MultCloud, select the document or folder to be transferred, then click the "Share" button, and finally select the mode to share in the pop-up window: Public Share, Private Share, or Source Share. After creating the link, send the link to your friends.
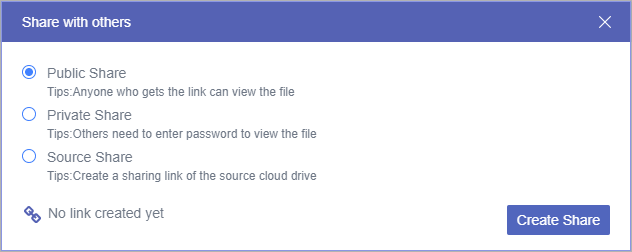
2. Your friend can download the data in your OneDrive through this link or can choose to save the data directly to their OneDrive account.
Notes:
- If your friend needs to transfer files to his or her OneDrive account, they need to first create a MultCloud account and add their OneDrive account to their MultCloud account.
- If they have registered MultCloud accounts, you can use the sharing function of MultCloud to share interesting pictures, videos, or some application packages between different cloud drive accounts among you and your friends or family members.
- If you create a "Private Share", you also need to send the default password (this password can be customized) to your friends.

How to Transfer Files from OneDrive to Another OneDrive in 2 Manual Ways
Way 1. Move Files from OneDrive to Another by Drag and Drop
There used to be another way to copy OneDrive files to another OneDrive account, drag and drop. You can just drag the file from one OneDrive to another, here is how it works:
1. Please log in to your first OneDrive account on a web browser, and log in to another OneDrive account using another browser, and open a folder. Have them appear side by side on the screen.
2. Tick the files and folders you'd like to move in the first OneDrive account, drag these files and drop them to the folder in another OneDrive account.
3. Wait for the process to complete to move OneDrive files to another account manually.
Limitation: Sometimes, it's not working to drag and drop files between OneDrive accounts.
You can also use the OneDrive desktop app to let OneDrive transfer files to another account manually, move files from one OneDrive folder to another OneDrive folder on your computer. Because OneDrive supports running 1 personal account plus up to 9 business accounts.
Way 2. Migrate OneDrive to Another OneDrive via Download & Upload
How to move files from one OneDrive to another via downloading and uploading, here is how:
1. Log in to your first OneDrive account, and tick all files and folders you'd like to move, tap Download from the top menu.
2. All the selected files will be downloaded in your Downloads folder within a ZIP folder, named with "OneDrive-CurrentDate.zip".
3. Go to your another OneDrive account, choose a folder to store these files, tap the Add New button, choose Files upload or Folder upload to upload these files.
Tips: It's highly recommended to unzip the zip folder before uploading, or you can't preview, edit these files in OneDrive as you want. And it will be time-consuming, so it's not the ideal way to transfer OneDrive data to another account.
FAQs about Migrating Files between OneDrive Accounts
Can I directly move files between OneDrive accounts?
How do I download files from one OneDrive account to upload them to another?
Are there any third-party tools to simplify transferring between OneDrive accounts?
Will file metadata (such as creation dates) be preserved during the transfer?
Summary
Generally speaking, you can transfer files from one OneDrive account to another by downloading and re-uploading, dragging and dropping. However, if you don't want to spend any time and energy manually downloading and re-uploading, the 4 methods listed above offered by Multcloud are perfect. Moreover, you can also use MultCloud to transfer OneDrive files to another account by admin with Team Transfer, sync and backup data across different clouds easily with "Cloud Sync", and more. Thus, you can sync photos from OneDrive to Google Photos, and sync Google Drive to OneDrive for free, etc.
MultCloud Supports Clouds
-
Google Drive
-
Google Workspace
-
OneDrive
-
OneDrive for Business
-
SharePoint
-
Dropbox
-
Dropbox Business
-
MEGA
-
Google Photos
-
iCloud Photos
-
FTP
-
box
-
box for Business
-
pCloud
-
Baidu
-
Flickr
-
HiDrive
-
Yandex
-
NAS
-
WebDAV
-
MediaFire
-
iCloud Drive
-
WEB.DE
-
Evernote
-
Amazon S3
-
Wasabi
-
ownCloud
-
MySQL
-
Egnyte
-
Putio
-
ADrive
-
SugarSync
-
Backblaze
-
CloudMe
-
MyDrive
-
Cubby