What Is OneDrive Two-way Sync?
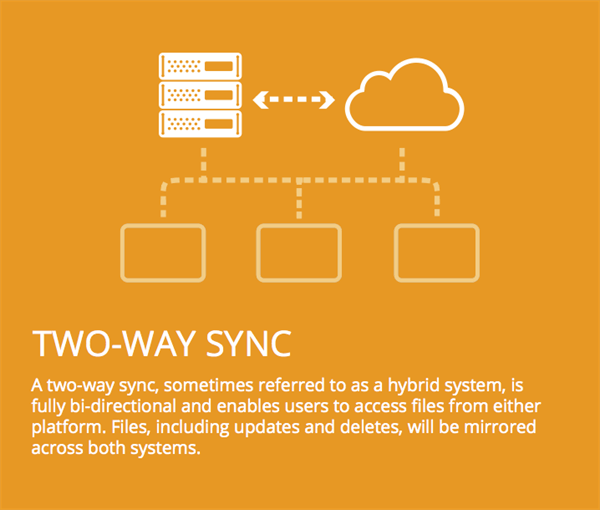
OneDrive 2-way sync, also known as OneDrive bidirectional sync, is a kind of cloud synchronization mode which can let the changes made on one file be reflected on the other file stored in different destinations as long as OneDrive has Internet connection. Commonly, the sync task works between the OneDrive cloud and your local devices. But in some cases, the 2-way sync with OneDrive can also work between two OneDrive accounts and OneDrive for Business accounts.
Can I Do OneDrive Two-way Sync?
“Is there any way to do 2-way sync with OneDrive and hard drive so that they both mirror each other when changes occur with one of them? I find it sucks to manually add the modified files individually on OneDrive or my hard drive. So, is the OneDrive sync bidirectional?”
As is illustrated in the previous paragraphs, you are able to achieve OneDrive sync two ways since it’s one of the initial features provided by OneDrive. What’s more, with a free web-based cloud file manager, you can also do OneDrive 2-way sync or OneDrive one-way sync between different OneDrive account easily.
How to Get OneDrive Two-way Sync in 2 Excellent Ways
Here we have tested out two great methods for you to let OneDrive sync two ways on Windows 11/10/8/7 in 2021. The first method about how to sync between local device and cloud requires you to download and install the OneDrive desktop app on your computer. Whereas, the second method about how to sync two OneDrive accounts only needs you to open the MultCloud website in the browser.
Method 1: Use Desktop App to Let OneDrive Sync Two-way
Step 1. Download and install OneDrive desktop app on your PC. Then sign in with your Microsoft account.
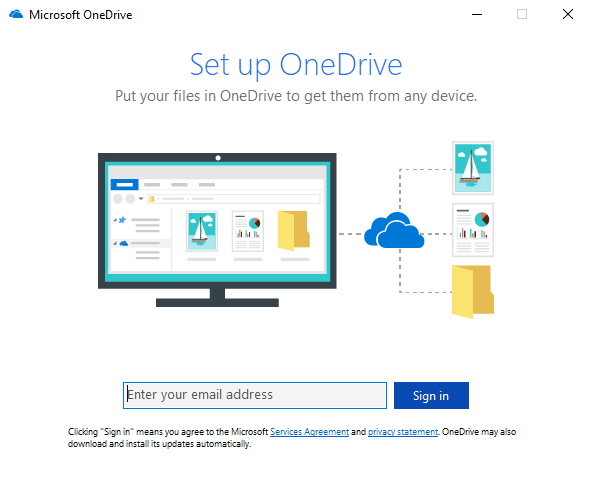
Tip: If your computer system is Windows 10/11, OneDrive is already installed on your computer.
Step 2. Make sure the location of your OneDrive folder on your computer, then click “Next”. You can also click “Change location” to move the OneDrive folder to other places.
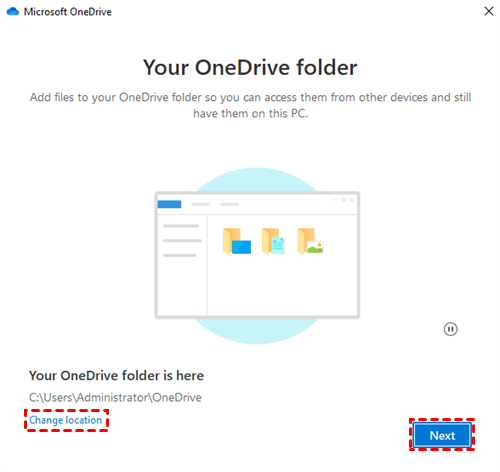
Step 3. Double-click the OneDrive icon in the taskbar to open the OneDrive folder on your computer. Then right-click the folder and choose “Always keep on this device” in the dropdown menu.
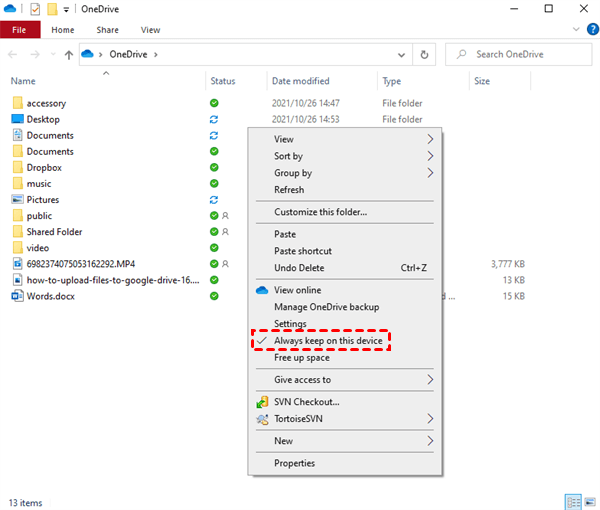
After that, all the changes you make to the files no matter stored in the OneDrive folder on your PC or stored in OneDrive cloud will immediately be synced to the other as soon as your device connects to the Internet.
Method 2: Use MultCloud as Third-party OneDrive Sync Tool
If you have two and more OneDrive accounts or other brand of cloud accounts, this excellent multiple cloud storage manager can help you a lot to achieve not only the accounts of OneDrive for Personal and OneDrive for Business two-way sync, but also perform two-way synchronization between other cloud accounts. By this way, the files stored in your clouds can be safely backed up and protected, while you can get the best experience about cloud file management.
- Transfer, sync, or backup cloud files by Cloud Transfer or Cloud Sync.
- Manage multiple cloud storage services in one interface by Upload, Download, Copy, Cut, Preview, Rename, Remote Upload.
- Share files from clouds directly in MultCloud by Public Share, Private Share, and Source Share.
- Collaborate with your team through different brands of clouds by creating sub-accounts.
Step 1. Sign up MultCloud in the Browser.

Step 2. Click “Add Cloud” and choose OneDrive icon to add your OneDrive account to MultCloud.

Tip: MultCloud sets no limit on the number of adding clouds and supports more than 30 major cloud drive services. So, you can repeat step 2 to add other of your cloud accounts to MultCloud for free.
Step 3. Enter Cloud Sync page, add one of your OneDrive accounts or files and folders in this account as the source, then add another OneDrive account or other cloud account as the destination.
Step 4. Click “Switch to two-way sync” in the middle of the interface.
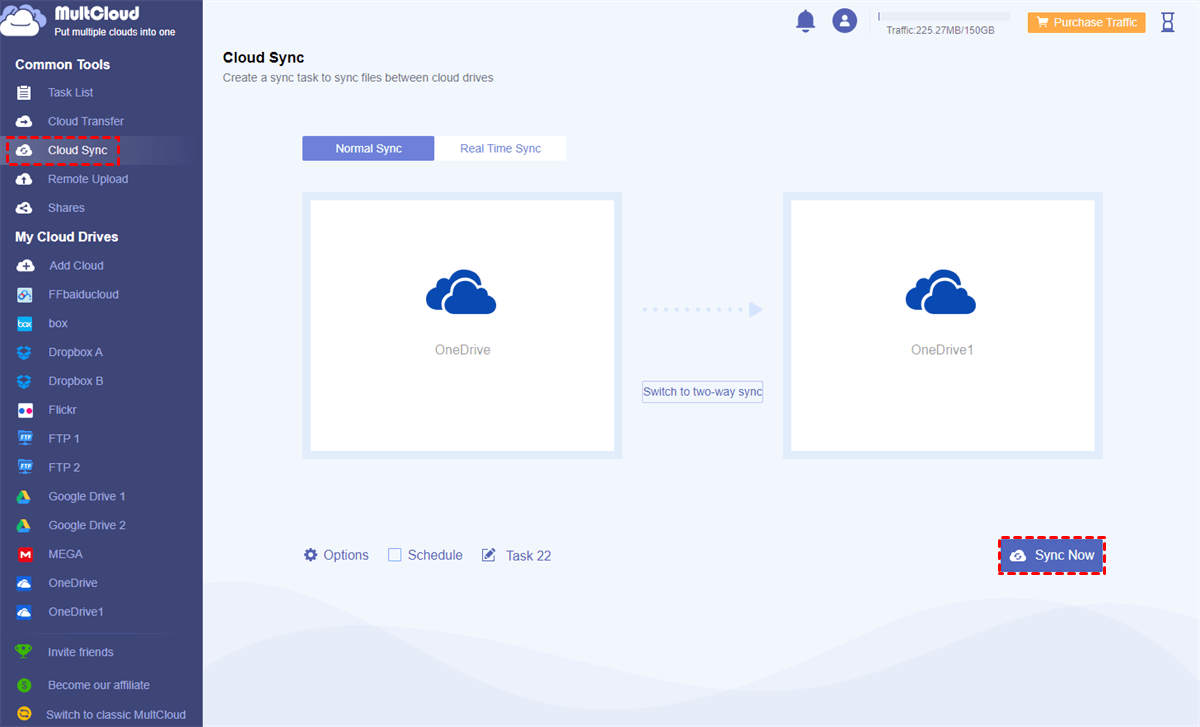
Tips:
- MultCloud offers 9 multifunctional sync modes for you to choose according to your demand.
- As a free user of MultCloud, you can choose Real Time Sync, Two-way Sync, and Simple Sync under One-way Sync to sync files between clouds.
- For upgraded users, there are another 6 advanced sync modes for you to choose, including Full Backup Sync, Incremental Sync, Update Sync, Cumulative Sync, Move Sync and Mirror Sync.

Step 5. Click “Sync Now” to start the OneDrive 2-way sync task.
Tips:
- You can close the browser or your device after creating the sync task since MultCloud can run the tasks in background.
- To be informed immediately when the task is done, you can let MultCloud send an email notification to you.
- If you want to ignore or only sync files with certain extensions, just set the “Filter” before starting the task.
Conclusion
You can find from the instructions above that it’s definitely easy to do OneDrive two-way sync no matter by installing OneDrive desktop app or logging in MultCloud website. However, apart from syncing OneDrive by these two tools, you can also use MultCloud to transfer files from one OneDrive account to another by the Cloud Transfer function.
MultCloud Supports Clouds
-
Google Drive
-
Google Workspace
-
OneDrive
-
OneDrive for Business
-
SharePoint
-
Dropbox
-
Dropbox Business
-
MEGA
-
Google Photos
-
iCloud Photos
-
FTP
-
box
-
box for Business
-
pCloud
-
Baidu
-
Flickr
-
HiDrive
-
Yandex
-
NAS
-
WebDAV
-
MediaFire
-
iCloud Drive
-
WEB.DE
-
Evernote
-
Amazon S3
-
Wasabi
-
ownCloud
-
MySQL
-
Egnyte
-
Putio
-
ADrive
-
SugarSync
-
Backblaze
-
CloudMe
-
MyDrive
-
Cubby
