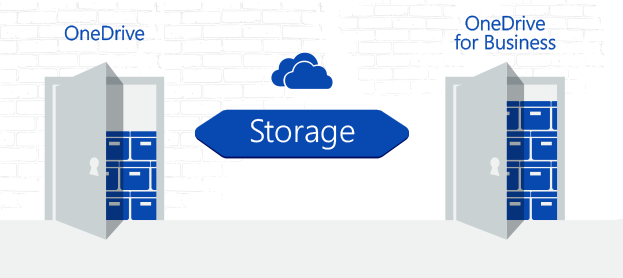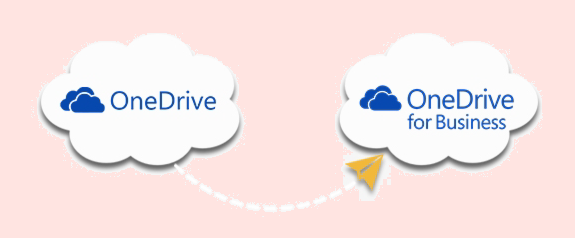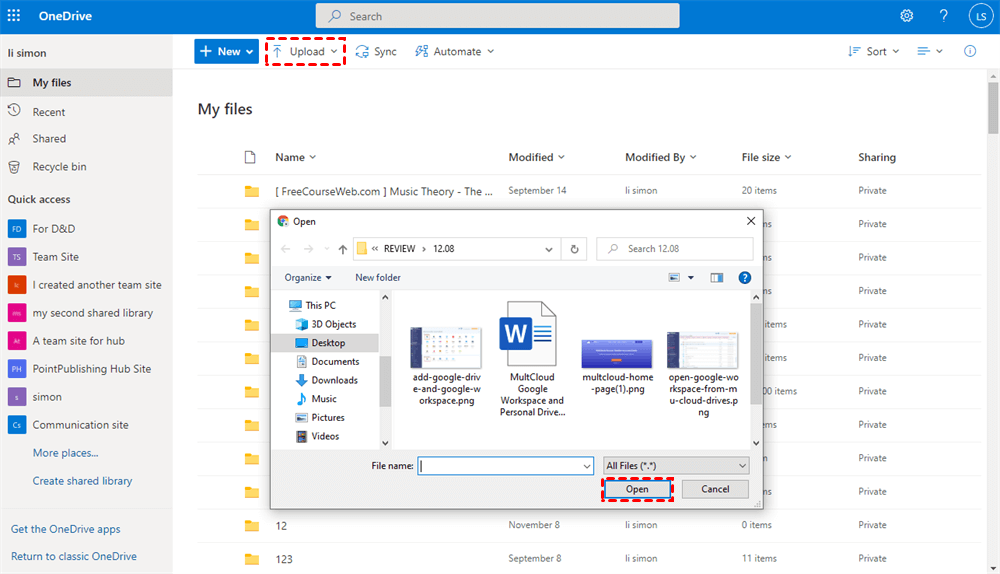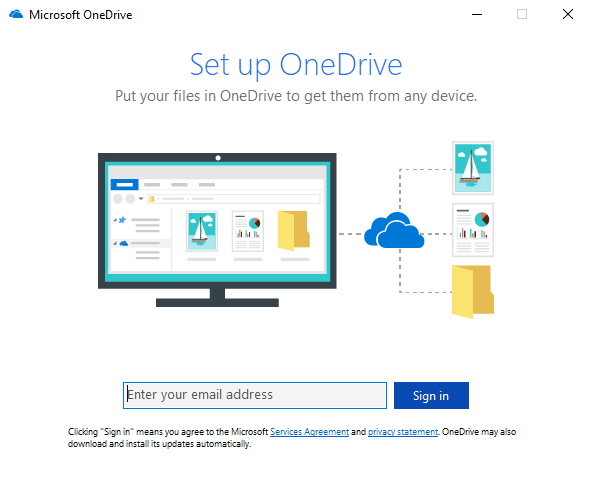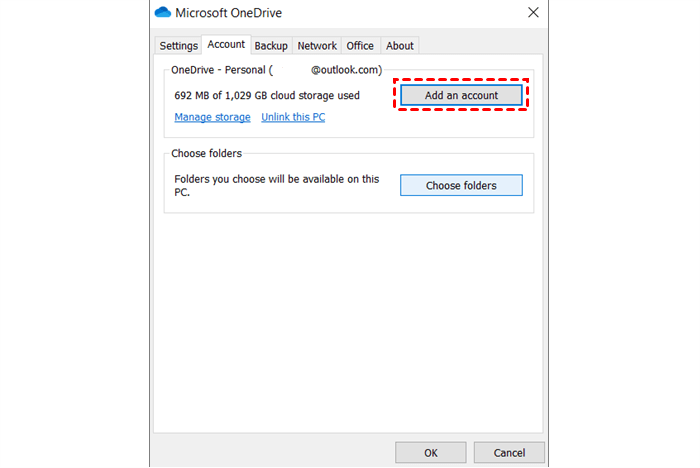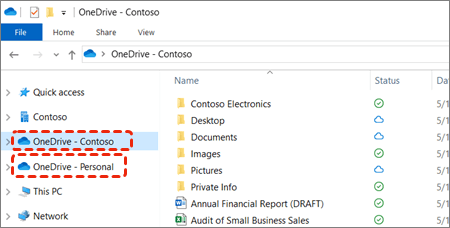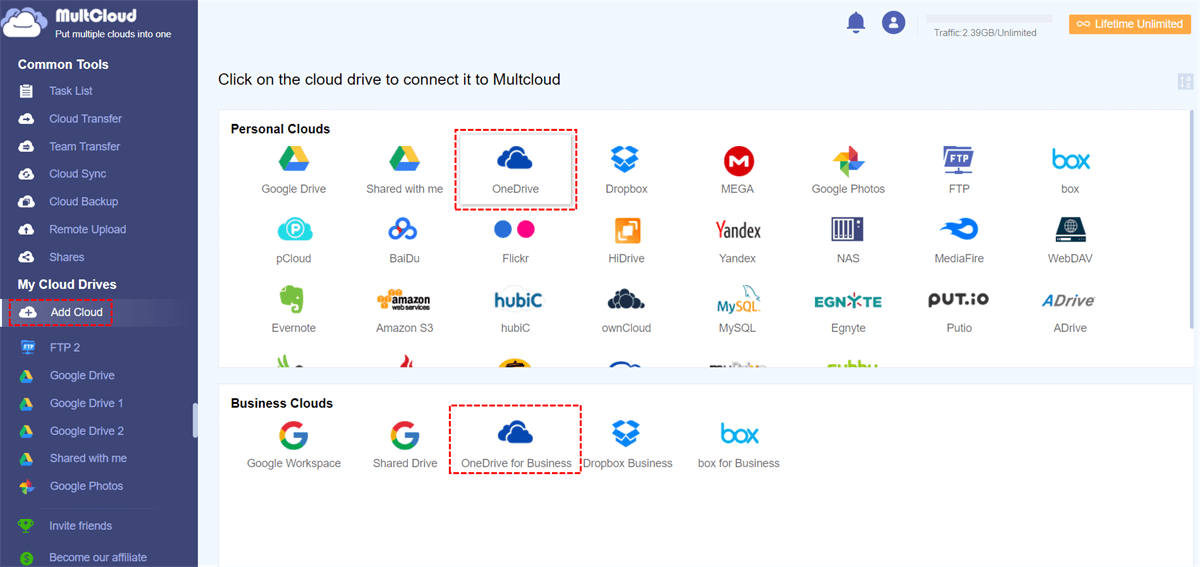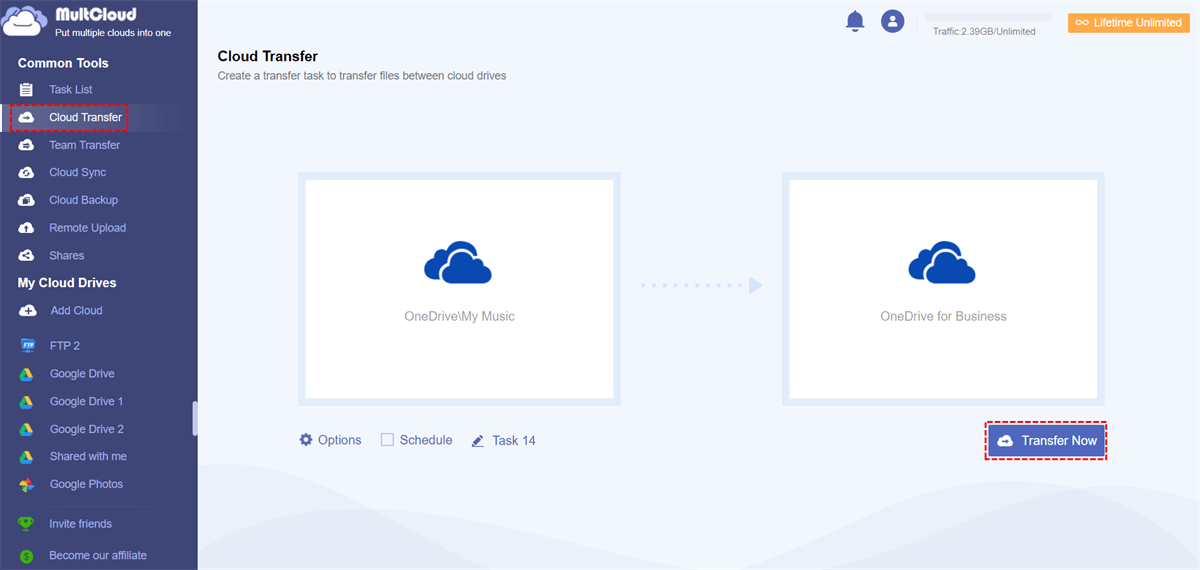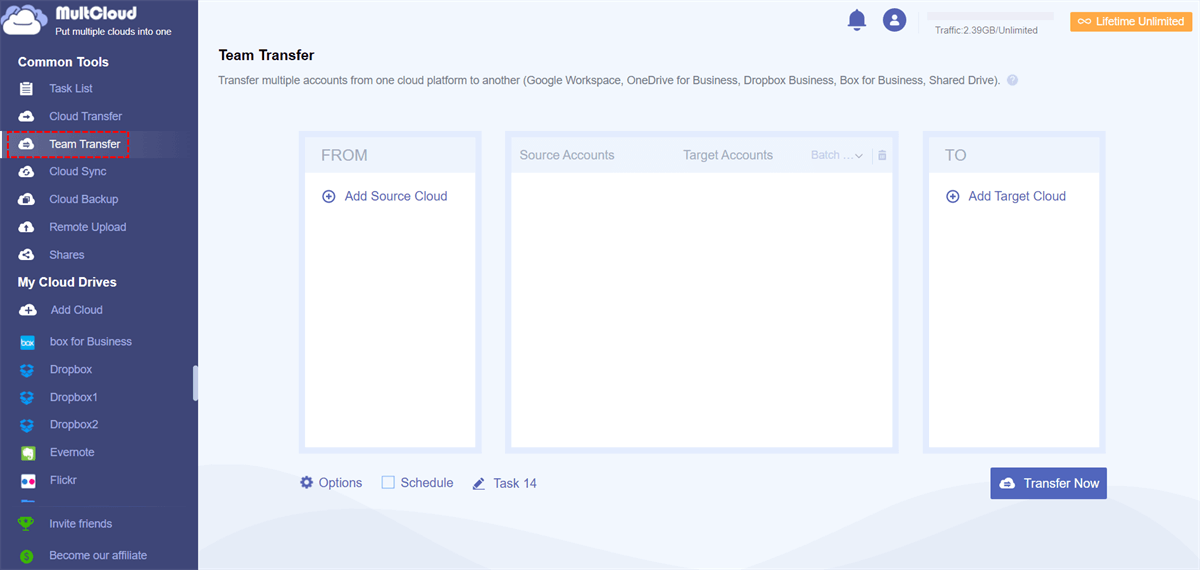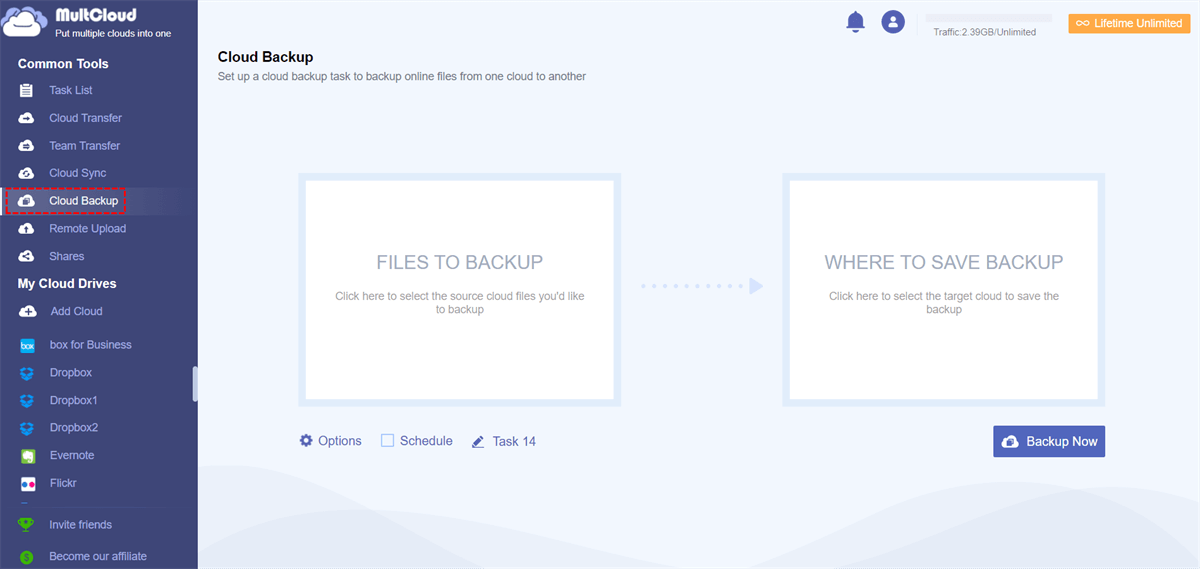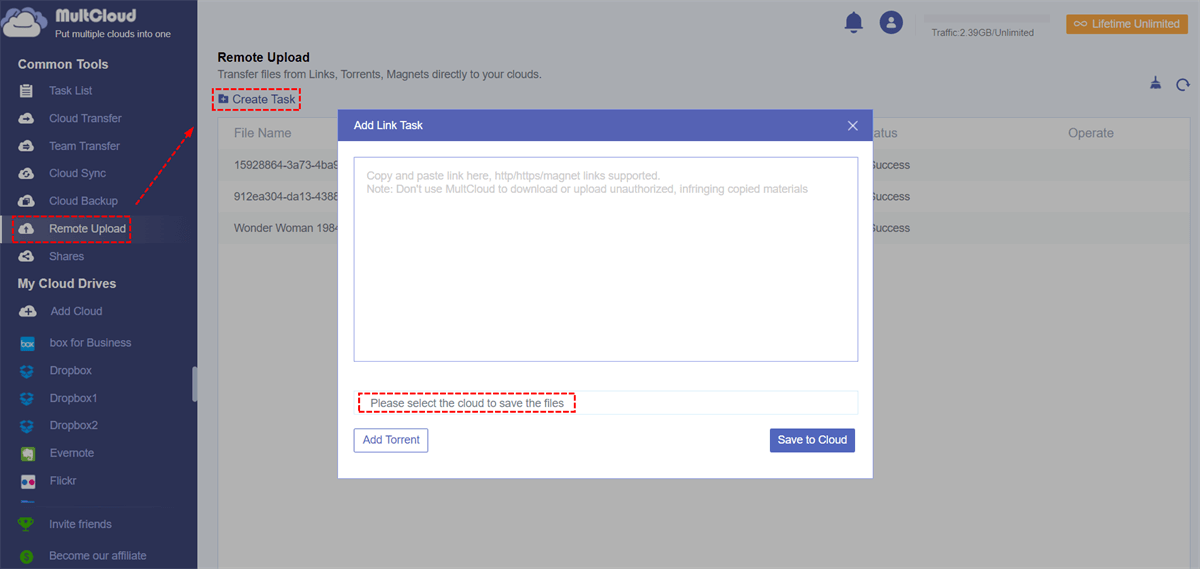Quick Search:
User Case: How to Transfer Files from OneDrive to OneDrive for Business
User Case: "I have a lot of cloud drive accounts, but the cloud drives I usually use are OneDrive and OneDrive for Business, which can store my personal and work files. Sometimes, for some reason, I want to transfer some of my personal data from OneDrive to OneDrive for Business, what should I do?"
This is a question asked by a OneDrive user, and I have seen related questions from many forums. Now more and more users are willing to store their data in cloud drives, and cloud services have become one of the most widely used services for most users, so it is not surprising that users have cloud-to-cloud migration needs.
Why Need to Perform OneDrive to OneDrive for Business Migration
Microsoft's OneDrive is a cloud storage service for personal use that you can find directly in Windows 10 and later versions. And, OneDrive is primarily used to store files, photos, and music, and supports sharing with friends and family. With OneDrive, you can co-author Office documents and edit your files using the Office suite.
OneDrive for Business is a special edition for users of the Microsoft 365 business plan and SharePoint team sites. OneDrive business accounts are mainly used by organizations, teams, or enterprises to store documents and files and collaborate with colleagues. It has the same features as OneDrive, but with additional organizational and management features to suit the business environment.
Based on different needs, different users choose different versions to store and edit documents. But in the process of using this storage service, some users may want to migrate data from OneDrive to OneDrive for Business account for some reason.
- Need advanced document management features: Because OneDrive for Business includes granular sharing options, anonymous guest links, and advanced document management features such as version control and expiration dates, some users turn to OneDrive for Business for their documents.
- Need higher security: OneDrive for Business provides better control functions including account organization, advanced authentication management, mobile device management, etc., which can provide enterprise users with more secure data saving, editing, and sharing services.
- More storage space: OneDrive for Business generally offers more storage space than a personal OneDrive account, so it is a good choice for those who need more space to move files from OneDrive to OneDrive for Business.
- Collaboration: OneDrive for Business is designed for teams and allows for effective collaboration on documents and other files. If you are going to work with others on the same project, using OneDrive for Business instead of OneDrive personal and ensure every team member can access to the most up-to-date files.
- Integration with other Microsoft tools: OneDrive for Business is fully integrated with other Microsoft tools such as SharePoint and Microsoft Teams, so you can easily manage and share necessary files across different platforms.
3 Ways to Perform OneDrive to OneDrive for Business Migration
What would you do when faced with the above requirements? This article provides 3 feasible OneDrive to OneDrive for Business transfer solutions for your reference.
Method 1. Move Files from OneDrive to OneDrive for Business by "Download and Re-upload"
Step 1. Sign in to OneDrive from the official website.
Step 2. Select the files you want to migrate and click the "Download" button to download them to your PC.
Step 3. Come to the OneDrive for Business page and sign in, click the "Upload" button and choose the file you downloaded from OneDrive.
This is a traditional and manual method that requires downloading the file to local storage first and then uploading it later, so it is particularly cumbersome and time-consuming if the file is large and the network is not that fast.
Method 2. Migrate Files from OneDrive to OneDrive for Business by "Drag and Drop"
Step 1. Download and install the OneDrive desktop app on your computer. (If you are using Windows 10, skip it since the OneDrive is preinstall on Windows 10.)
Step 2. Sign in with your personal OneDrive account and follow the onscreen instruction to add your personal OneDrive account.
Step 3. Then click OneDrive icon on the taskbar. Click "Settings" ->"Add an Account"and add your OneDrive for Business account.
Step 4. After adding these two OneDrive accounts to your computer, you can access files stored in these two accounts through Windows Explorer.
Step 5. To move files from OneDrive to OneDrive for Business, open the OneDrive personal and OneDrive Business folders in Windows File Explorer. Drag the files in OneDrive personal and drop them into the OneDrive for business folder.
- Note:✎...
- If you’re moving a large number of files, for best results, do not move files in batches of no more than 100 files each.
Method 3. Do OneDrive to OneDrive for Business Migration by "Cloud Transfer Tool"
The above two methods are more suitable for moving a small amount of data from OneDrive to OneDrive for work or school. If you need to transfer a great many files, we strongly recommend that you turn to a third-party cloud file transfer tool such as MultCloud.
As a multiple cloud storage manager, MultCloud supports many popular cloud services such as Google Drive, Google Workspace, OneDrive, Dropbox, SharePoint, iCloud Photos, Box, Amazon S3, even NAS, WebDav, FTP/SFTP, Shared with me and Shared Drive, so users can use this web-based application to quickly organize and manage multiple cloud drives in one place.

- Efficient:One-key cloud-to-cloud transfer, sync, backup.
- Automatic: set a schedule to run the cloud sync, backup or transfer automatically.
- Powerful: 10 cloud sync modes including real time synce.
- Secure: 2 factor Auth login supported.
To perform OneDrive to OneDrive for Business migration automatically, you need to use the Cloud Transfer feature.
Step 1. Create an account to use MultCloud, or you log in with Google or Facebook account.
Step 2. Click the "Add Cloud" button to add your OneDrive and OneDrive for Business accounts to MultCloud.
Step 3. Click “Cloud Transfer”, choose OneDrive and OneDrive for Business as the source and the destination. Then hit “Transfer Now”.
Notes:
- In "Options", you can set file overwriting mode, email notification or file filtering, and other functions.
- In "Schedule", you can set a specific transfer time point or period, so that MultCloud can automatically run the file transfer task at the time you set.
- If there is data in Google Shared with me that needs to be transferred, you can also use Cloud Transfer to transfer Shared with me to OneDrive for Business or other cloud drives.
Not Just for OneDrive to OneDrive for Business Migration
As you can see from the main interface of MultCloud, in addition to using Cloud Transfer to complete data transfer between cloud drives, you can also use the following functions to complete operations such as data sync and backup between cloud drives.
★ "Team Transfer" can help you transfer multiple business accounts from one cloud platform to another (such as Google Workspace, OneDrive for Business, Dropbox Business, Box for Business). If you're an admin of business clouds, you can use this feature to easily migrate all accounts from one business cloud to another, like migrating OneDrive for Business to OneDrive for Business.
★ "Cloud Sync" can help you sync from one cloud to another in real-time without having to switch accounts frequently. For example, you can quickly sync OneDrive with Dropbox or other cloud drives. And, MultCloud provides multiple sync modes for you to choose, such as "Real Time Sync", "Two-way Sync", "Simple Sync", "Mirror Sync", "Move Sync", "Cumulative Sync", "Update Sync", "Incremental Sync", "Full Backup Sync".
★ "Cloud Backup" can help you back up important files or folders to other clouds, when you need to restore files to a previous version, you can select the "Restore" option in the task, which can help you manage versions of all important cloud files better.
★ "Remote Upload" can support uploading web files (URLs, torrent files, or magnet links) to the cloud remotely without the help of parsing tools, so you can download torrents directly to Google Drive, MEGA, Dropbox, or other cloud drives.
Conclusion
The above are all solutions for performing OneDrive to OneDrive for Business migration. For faster data migration, you can use MultCloud to do it with only three steps! If you are thinking about how to migrate from Dropbox to OneDrive for Business, MultCloud also may help you a lot.
MultCloud Supports Clouds
-
Google Drive
-
Google Workspace
-
OneDrive
-
OneDrive for Business
-
SharePoint
-
Dropbox
-
Dropbox Business
-
MEGA
-
Google Photos
-
iCloud Photos
-
FTP
-
box
-
box for Business
-
pCloud
-
Baidu
-
Flickr
-
HiDrive
-
Yandex
-
NAS
-
WebDAV
-
MediaFire
-
iCloud Drive
-
WEB.DE
-
Evernote
-
Amazon S3
-
Wasabi
-
ownCloud
-
MySQL
-
Egnyte
-
Putio
-
ADrive
-
SugarSync
-
Backblaze
-
CloudMe
-
MyDrive
-
Cubby