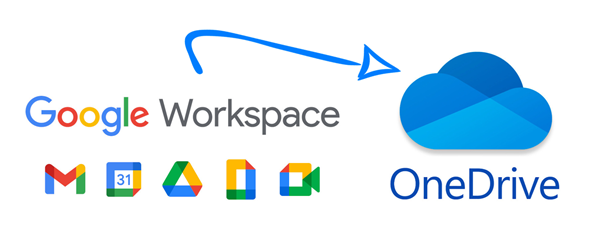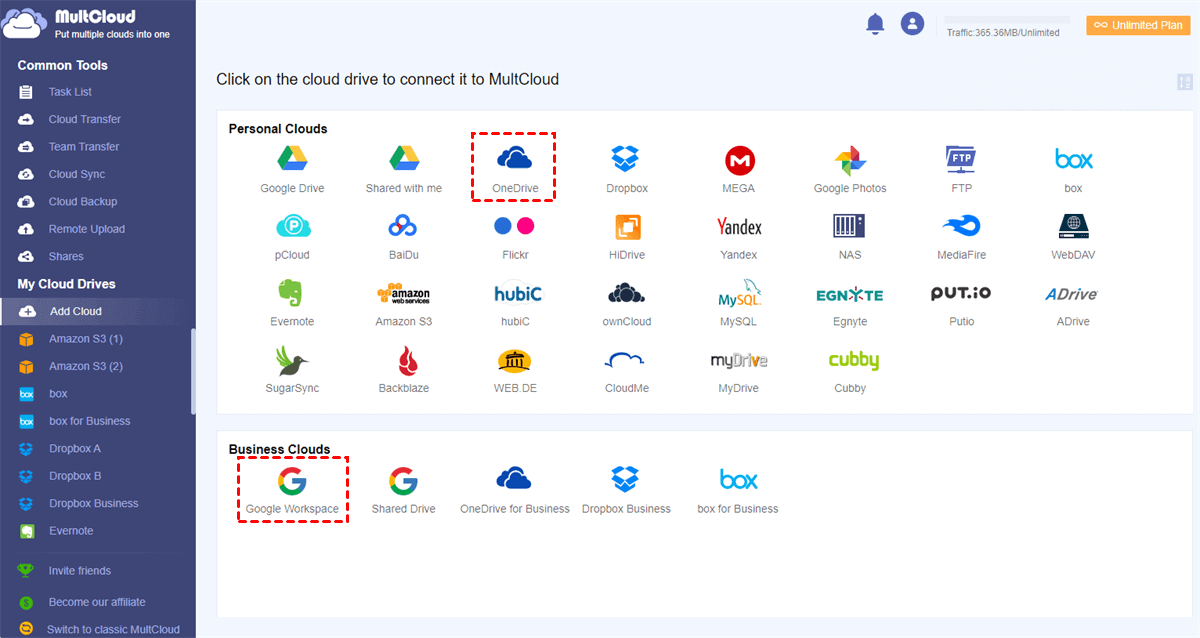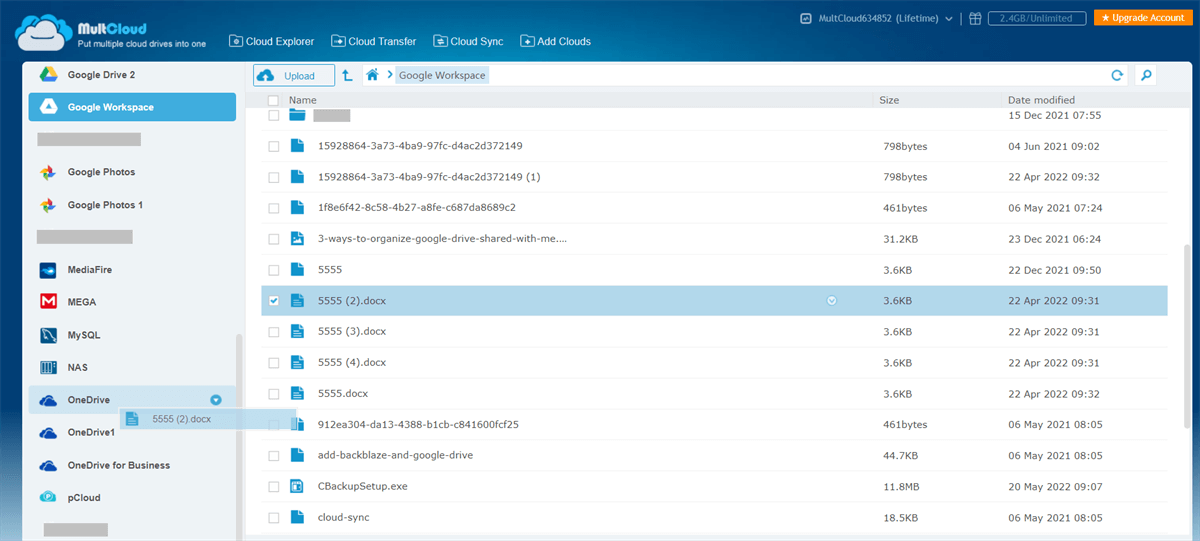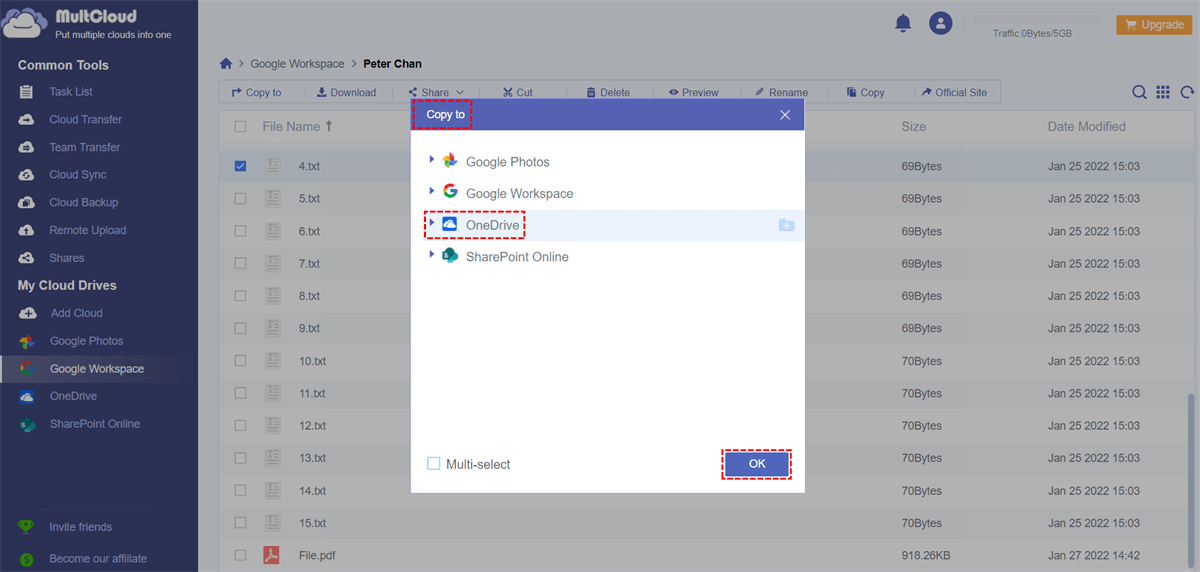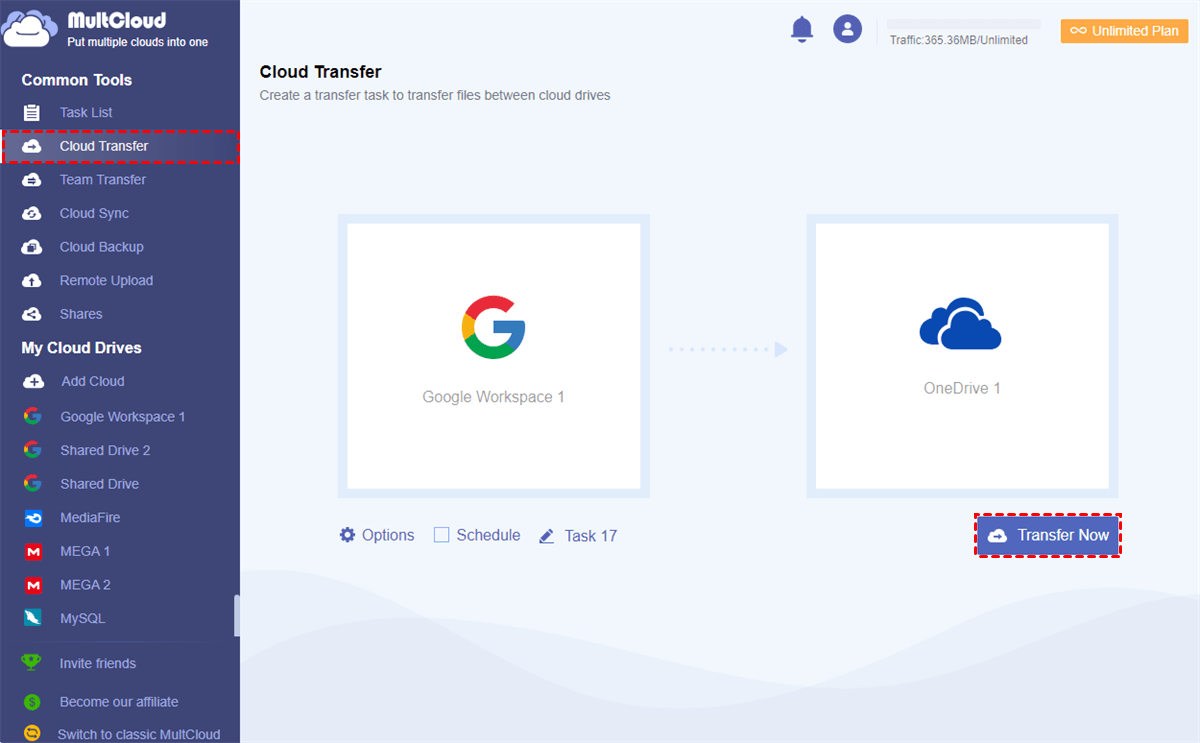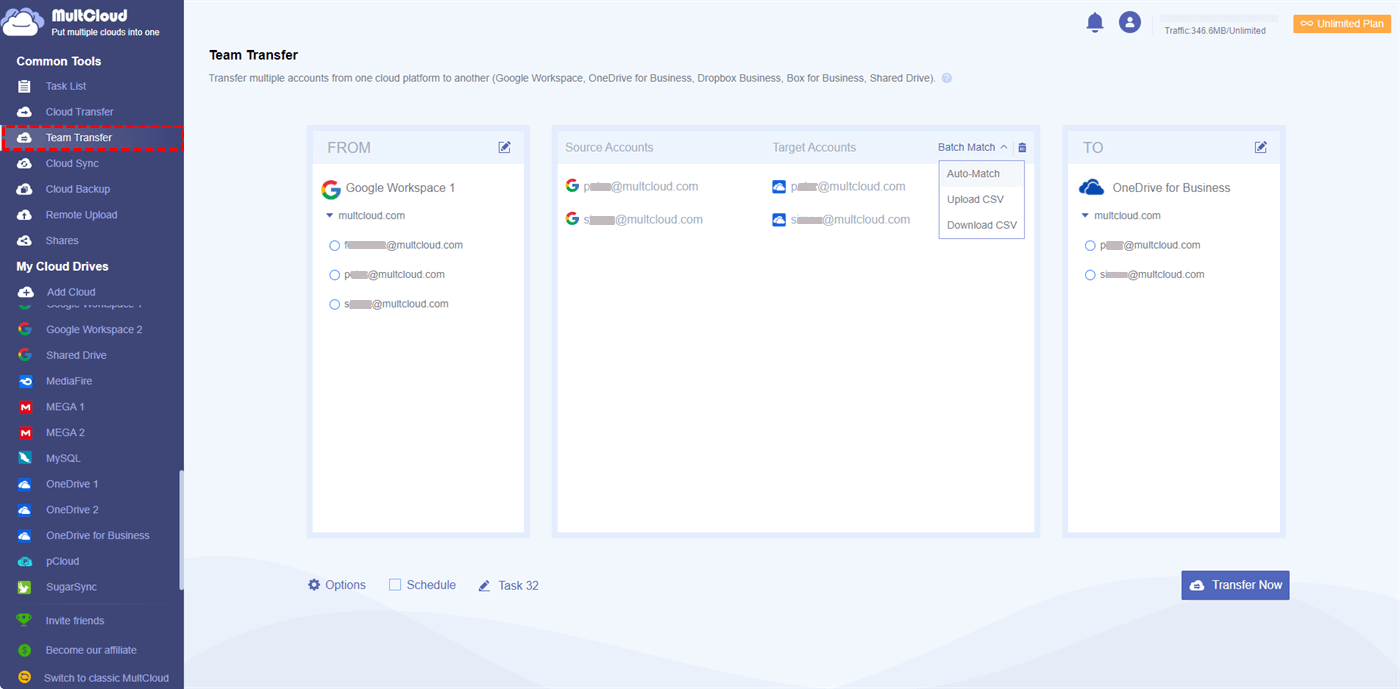Quick Search:
Introduction of Google Workspace and OneDrive
Google Workspace (formerly G Suite) is a collection of cloud computing, productivity and collaboration tools, software and products developed and sold by Google. It was first launched in 2006 as a Google application for your domain name and was renamed G Suite in 2016. And the Google workspace includes Gmail, Contacts, Calendar, Meet, Chat communication, Currents for employee engagement, Drive for storage, and the Google Docs suite for content creation.
Microsoft OneDrive (formerly known as SkyDrive) is an Internet-based storage platform operated by Microsoft as part of its Office web version. OneDrive was first launched in August 2007. OneDrive provides a large amount of storage space for free to any user with a Microsoft account. Users can store files and personal data, share files, and sync files across Android, Windows Phone, iOS mobile devices, Windows and macOS computers, Xbox 360, and Xbox One consoles. And Users can upload Microsoft Office documents to OneDrive.
Why Migrate G Suite to OneDrive?
As two tools that can integrate collaboration tools, software, and products, Google Workspace and OneDrive may become indispensable file sharing and storage assistants for many people in their lives and work.
You can process various types of documents through Google Docs provided in Google Workspace. Although OneDrive is a file hosting assistant, users can also process various files with Microsoft Office by subscribing to Office 365.
Of course, the vast majority of users choose these two products on the basis that the two products have good collaboration functions in learning and work. Users are more inclined to use Google Docs in Google Workspace and Microsoft Office in OneDrive. So, what is the difference between them? Which points do you usually pay attention to when choosing? Next, this article makes a comparison of the following aspects.
| Features | Google Workspace (formerly G Suite) | OneDrive |
|---|---|---|
| Platforms supported | Web-based; iPhone app; Android app | Web-based; iPhone app; Android app; Windows Phone app |
| Typical customers | Freelancers; Small businesses; Mid-size businesses; Large enterprises | Freelancers; Small businesses; Mid-size businesses; Large enterprises |
| Customer support | Online; Knowledge base; Video tutorials | Phone; Online; Knowledge base; Video tutorials |
| Pricing | Starting from $6.00/month; Free trial available; No credit card required; Subscription base | Starting from $5.00/month; Free trial available; No credit card required; Free account; Subscription base |
| Integrations | Gmail; Google Calendar; Zapier | Gmail; Microsoft 365; SharePoint; Slack; Trello; Zapier |
| Security | Advanced spam and malware detection features | Advanced threat protection and user control |
This article, through the table, compares the user's focus on the two products when choosing them, and the comparison shows that OneDrive has more advantages than Google Workspace in price and integration aspects. So, OneDrive may be your best choice.
Then, there may be a difficult problem next. Many enterprise users have a large amount of data in their cloud accounts. If they choose another cloud drive as a data storage assistant, so many files need to be migrated, which will greatly shake the users’ decisions on file moving. Some users may give up their determination to move.
In response to this problem, this article will elaborate on how to migrate G Suite Drive to OneDrive in the next section.
How to Migrate G Suite to OneDrive Automatically?
When encountering the file migration situation, many users will consider using downloading and uploading steps for file migration, but using this method is simply a nightmare for enterprise users! The cumbersome operation steps will directly affect the work efficiency of enterprise users, and the time cost that comes with it will indirectly harm the interests of the enterprise. Next, this article provides more convenient solutions to move files from Google Workspace to OneDrive.
Seeing this, many users may think: “Does the article want to provide me with many tools for me to choose?”. Not that, a single product that can achieve file migration in many ways will be presented in this article. MultCloud, a multiple cloud storage manager, integrates 5 functions: Cloud Transfer, Team Transfer, Cloud Sync, Cloud Backup, and Remote Upload.
With this tool, you can easily implement file migration. There are no tedious download and upload steps, and you will not be required to download the installation package. You can access and register through a browser for free, which should be quite convenient for users.
Next, you can perform the following steps accordingly to implement data migration.
Step 1. Create an Account
Visit MultCloud and create a free account. You need to enter your preferred email, username, and password. Then click "Create Account".
Note: If you don't want to register an account by email, you can also try to select "Guest Access" on home page to register a temporary account. To facilitate the next login, you'd better remember your temporary account and password.
Step 2. Add Accounts to MultCloud
When you create an account with your email, then log in at MultCloud. You can start to add clouds. Click the "Add Cloud" to select G Suite (that is Google Workspace) to add. Follow the instructions to grant MultCloud access to the account you are connecting to. Then add a OneDrive account in the same way.
Note: Before adding Google Workspace to MultCloud, you need to pay attention that the connection between Google Workspace and MultCloud is only available for Google Workspace administrators.
Step 3. Migrate G Suite to OneDrive in 3 Ways
For the cloud file migration, there are 3 solutions to choose from MultCloud. If you want to move some files, you can choose the first two methods. And the overall operation of these two methods may have fewer choices than that of the third one.
The third method is more suitable for transferring a large number of files or folders between Google Workspace and OneDrive and has many smart options, which are more user-friendly for users. Next, this article will describe these three solutions separately.
Solution One: Checked the target file in Google Workspace, dragging the file to OneDrive by holding the left mouse button. If you want to drag and drop several files or folders at once, you can also tick multiple files or folders together.
Note: This method can only be used in the old version of MC, you can click "Switch to classic MultCloud" in the lower-left corner to use.
Solution Two: Check the target file in Google Workspace, right-click and select “Copy to” from the pop-up window. Then select OneDrive and click "OK" to move the file. "Multi-select" is an optional button. If you choose it, you can select multiple cloud accounts to receive data.
Solution Three: Unlike the first two, this method can allow you to move many files from Google Workspace to OneDrive, and allow you to perform more operations. The operations: click "Cloud Transfer" to select Google Workspace to choose the file or folder you want to transfer and select OneDrive to choose the target directory. Then, click the "Transfer Now" icon to complete the file transfer.
Notes:
- In the "Options" interface, you can set the email notifications, file filtering and the ways of cloud transfer.
- If you want to automatically transfer Google Workspace to OneDrive regularly, you can enable "Schedule" and MultCloud can run your tasks as scheduled.
- If many folders need to be transferred, you can close the page at the beginning of the task so as not to prevent you from handling other important things, because MultCloud can run the task in the background.
If you want to migrate G Suite to OneDrive for Business, the "Team Transfer" provided by MultCloud can help you quickly move all sub-account data in the Google enterprise account to OneDrive for Business. When using this function, you can automatically match the sub-accounts under the enterprise account, and you can also download the matching relationship set by yourself for the next use.
Conclusion
Through this article, you have learned the difference between G Suite and OneDrive. And, through the 3 solutions provided in this article, you can easily migrate G Suite to OneDrive using the step-by-step guide. Of course, if you choose the last one, you will have many choices to select when performing the cloud-to-cloud transfer, which is more intelligent than the first two methods.
When using MultCloud for file migration, you can transfer files from one cloud to another and manage all files on different clouds with just one login. Besides, if you are interested in other functions in MultCloud, you can also add other cloud drives for file sync, backup and remote upload operations, such as downloading torrent files directly to MEGA cloud.
MultCloud Supports Clouds
-
Google Drive
-
Google Workspace
-
OneDrive
-
OneDrive for Business
-
SharePoint
-
Dropbox
-
Dropbox Business
-
MEGA
-
Google Photos
-
iCloud Photos
-
FTP
-
box
-
box for Business
-
pCloud
-
Baidu
-
Flickr
-
HiDrive
-
Yandex
-
NAS
-
WebDAV
-
MediaFire
-
iCloud Drive
-
WEB.DE
-
Evernote
-
Amazon S3
-
Wasabi
-
ownCloud
-
MySQL
-
Egnyte
-
Putio
-
ADrive
-
SugarSync
-
Backblaze
-
CloudMe
-
MyDrive
-
Cubby