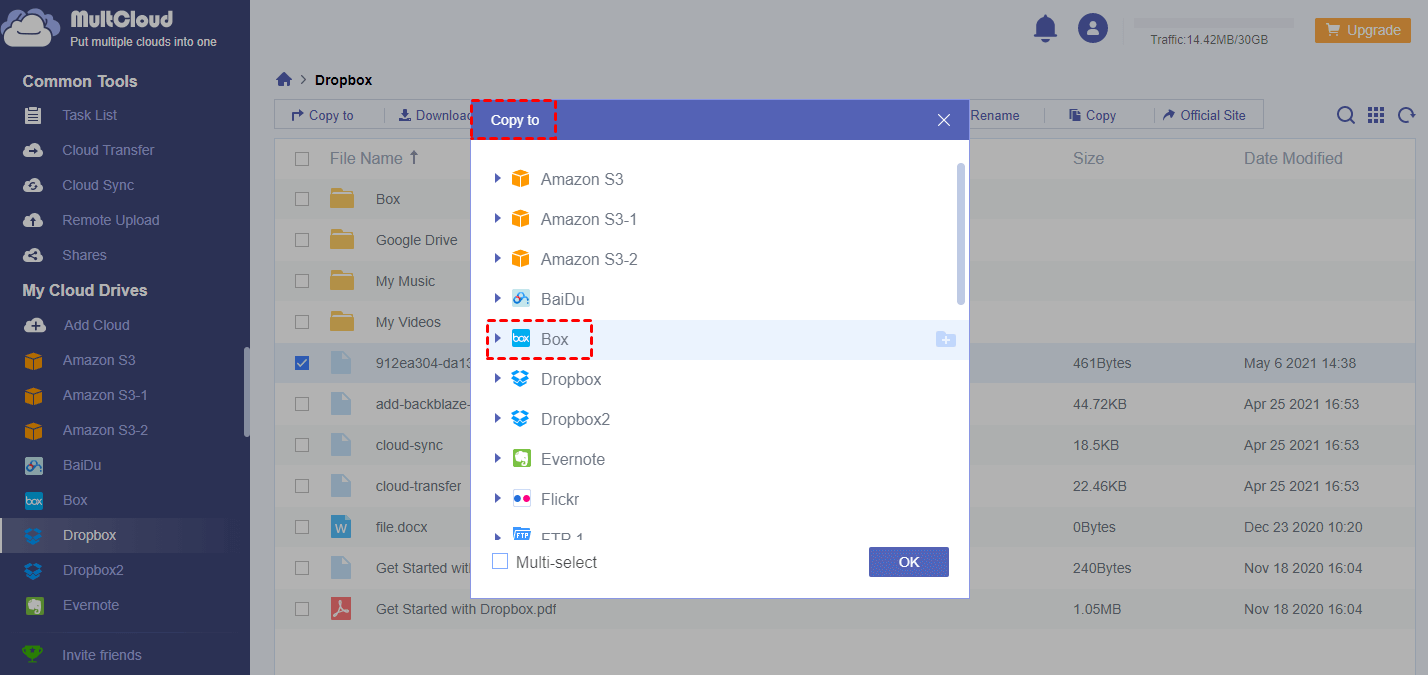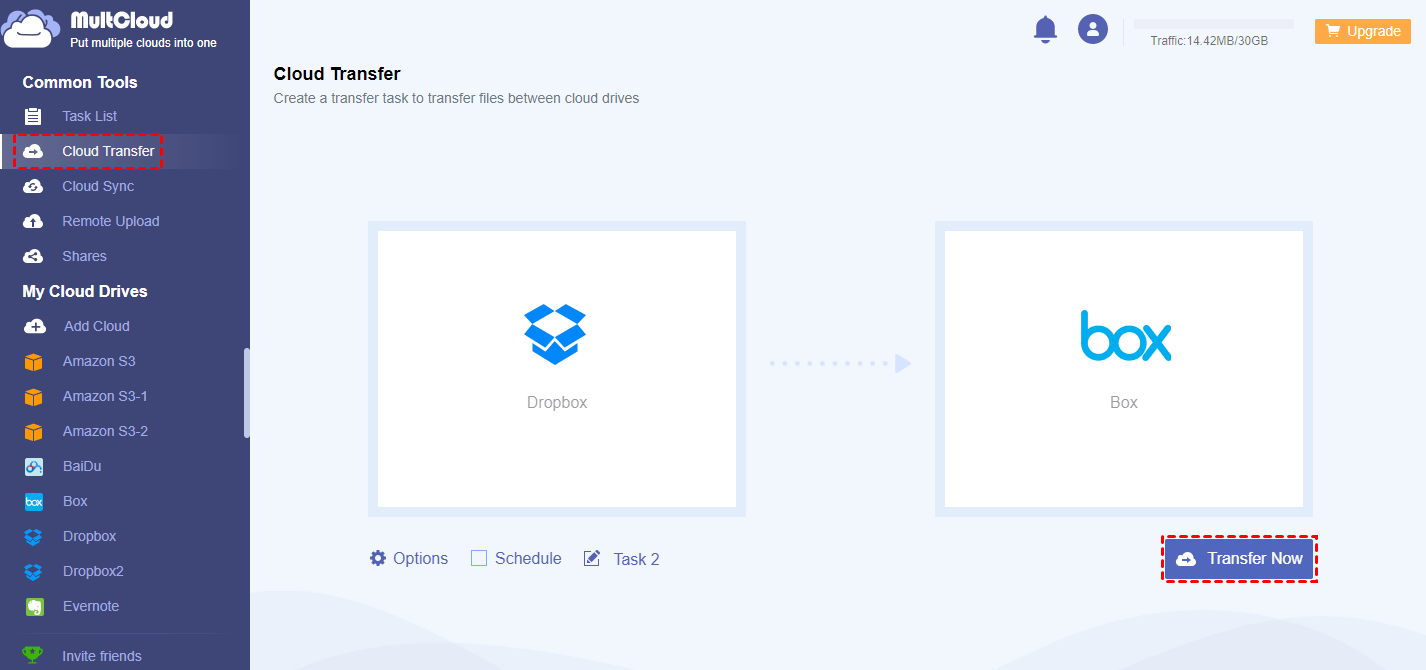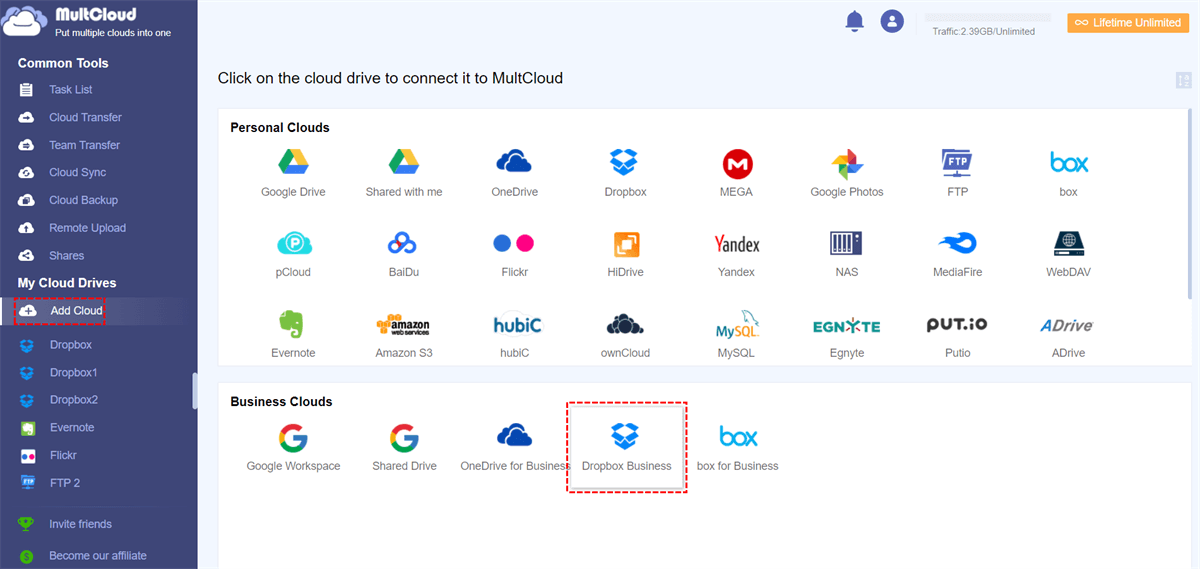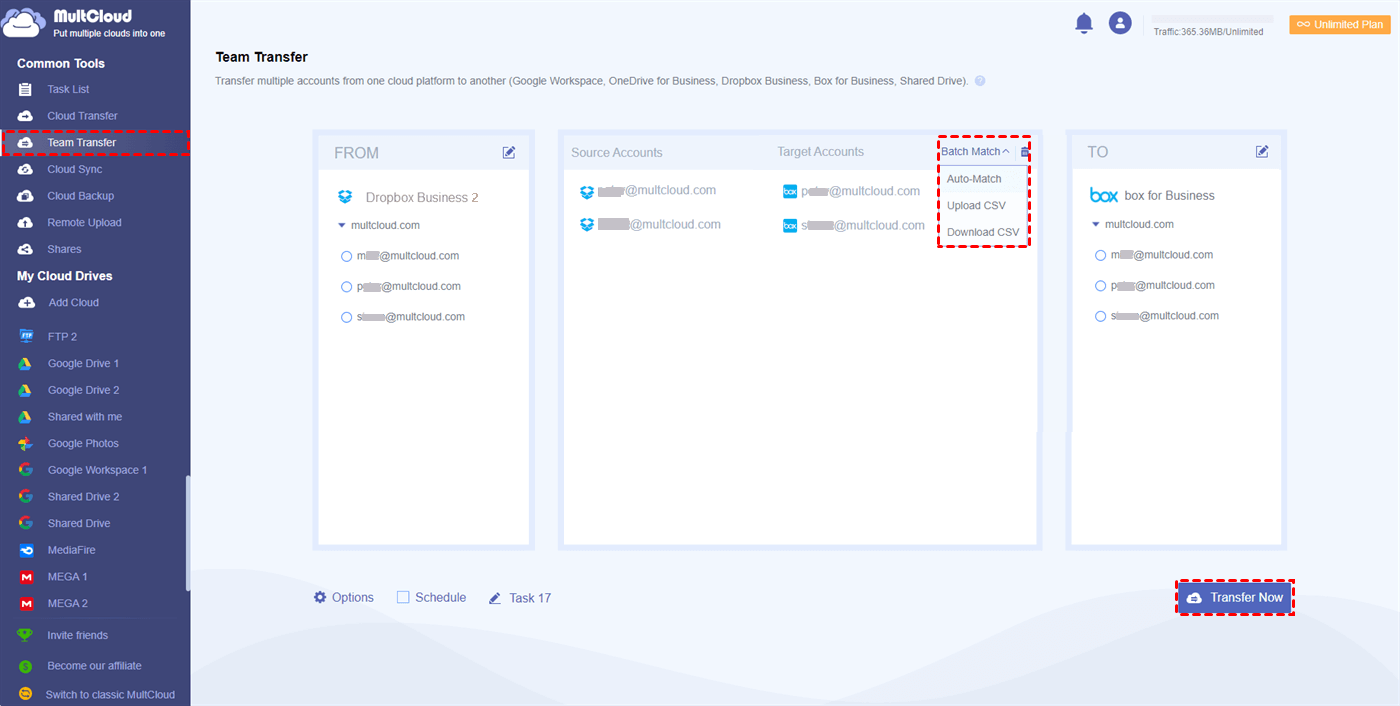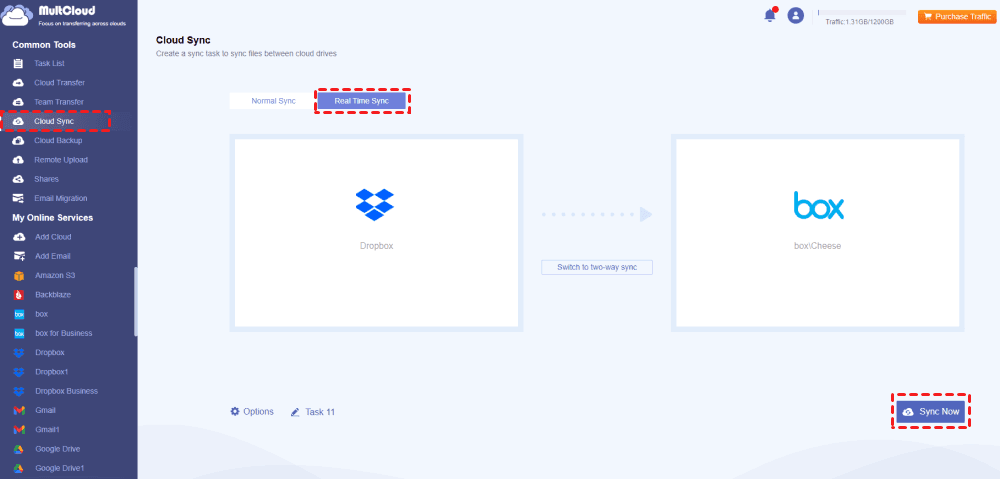Quick Search:
Preparations before Moving Files from Dropbox to Box
As we all know, both Dropbox and Box are used widely in our daily lives. Usually, Dropbox is used for personal file storage of non-organizations and offers 2GB free storage space, while Box is designed for business and IT users and offers 10GB free encrypted storage space. Before doing the migration from Dropbox to Box, something you need to consider:
1. Confirm what you want to keep. It's wiser to migrate files you need rather than transfer everything including the unnecessary, which may waste some precious cloud space.
2. Confirm what you need to have offline and consider what kind of files or folders you'll access when you are offline for a long time.
3. Think over which method you want to use to get your files organized in Box before actually moving files from Dropbox to Box.
Now, here we will show you how to transfer files from Dropbox to Box with 3 methods.
Method 1. Download Dropbox Files and Upload Them to Box
Step 1. Log in to Dropbox's official website.
Step 2. Select files or you can put files you need to transfer to Box from Dropbox in one folder, click a symbol with three dots, and click the "Download" button. Here downloading a folder is taken as an example.

Step 3. Log in to Box's official website.
Step 4. Click the "Upload" feature so that you can select "File Upload" or "Folder Upload" to upload to your Box account.
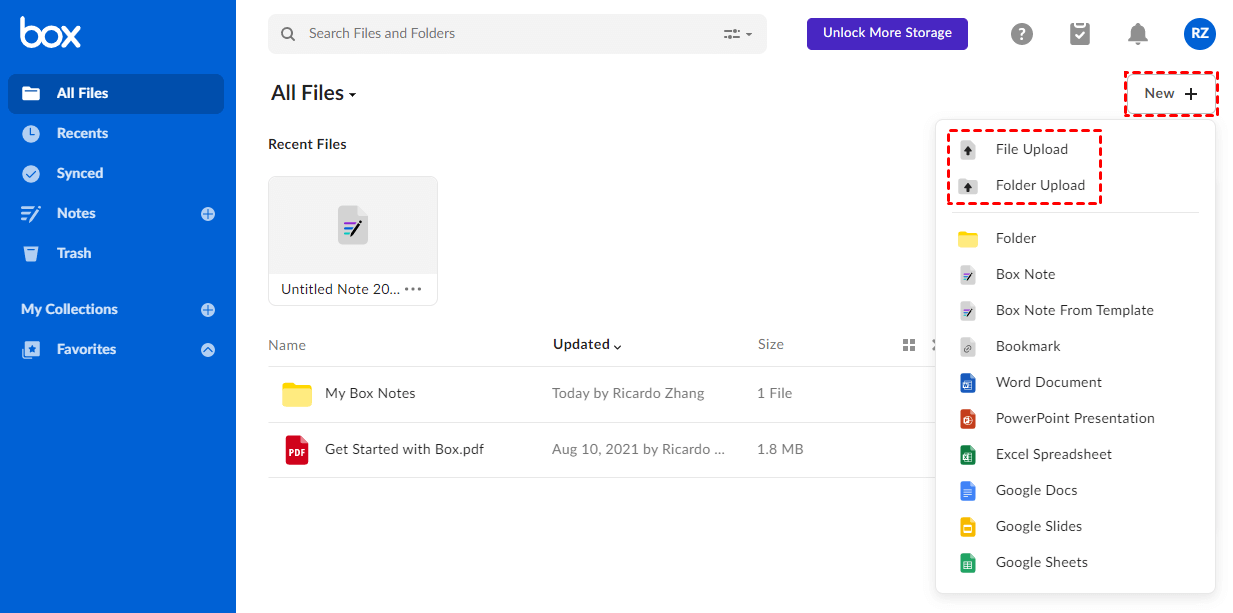
Note: If you download a folder from Dropbox's official website, then it will be in .zip format. Before uploading the folder to your Box account, you need to unzip it first.
Following the above steps, you can achieve Dropbox and Box migration easily. But if the data size is very large, then it will take time to complete and the most important one is that you cannot close the page until the process ends.
So, is there any way that can bypass this problem? Sure, we will introduce a new way to help you transfer from Dropbox to Box with MultCloud.
Method 2. Transfer Files from Dropbox to Box without Downloading
Unlike downloading and uploading operations, MultCloud allows you to transfer between Dropbox and Box from one platform without opening several windows at the same time. This method can save you a lot of time because you do not need to download content from Dropbox first and then upload it to Box and all work is done on one page with the MultCloud website opening.
Why Choose MultCloud?
- It's free of charge and it has a clear and easy-to-operate interface.
- It's a web-based app, which won't ask you to install any application on your PC, which would save your local space.
- It supports transferring files across clouds directly without downloading and uploading.
- It supports transferring large data in one go.
- It attaches great importance to data security, which won't save any account and password of your cloud.
3 Steps to Perform Dropbox to Box Migration
Since MultCloud is easy to understand and use, you can follow the instructions below to learn how it works.
Step 1. Access the MultCloud page and sign up for an account.
Step 2. After you have activated your account through your mailbox, sign in to your account. Click "Add Cloud", click Dropbox, and follow the instructions to grant MultCloud access to your account. Then add the Box account in the same way.

Step 3. After you have finished Box and Dropbox integration to MultCloud, you can start the transferring process. Open your Dropbox account, select files that need to be migrated from Dropbox to the Box account, right-click the blank area, then select the "Copy to" feature so you can select Box as the destination from the pop-up window.
Notes:
- If there are too many files that need to be transferred, you could create a "Cloud Transfer" task to achieve Dropbox to Box migration because "Cloud Transfer" supports transferring large data in one go.
- For "Cloud Transfer" feature, is more suitable for transferring lots of files. You can select folders or the whole Dropbox as the source while creating the task.
- If there are a lot of files to transfer, you can close the page as long as the task starts because MultCloud can run your task in the background.
Method 3. Transfer Files from Dropbox Business to Box for Business with Team Transfer
Sometimes, you might need to move files from Dropbox Business to Box for Business for easy organization management, Team Transfer of MultCloud could be your best choice because it allows you to seamlessly migrate files from all accounts within the Dropbox Business to the matched accounts in Box for Business that you set up before.
The process simplifies the workflow between Dropbox and Box, here is how Team Transfer works to transfer Dropbox to Box seamlessly:
Important: Please ensure you are the admin account for both Dropbox Business and Box for Business, then follow the below steps to start.
1. Add Dropbox Business and Box for Business separately. Clicking Add Cloud > Dropbox Business or Box for Business > Access Organization, follow the steps to complete.
2. Click Team Transfer on the left side, select Dropbox Business as the source cloud, and Box for Business as the target cloud.
3. Both Dropbox Business and Box for Business list all accounts under the domain, then match them in three ways, Auto-Match, Download CSV, and Upload CSV.
4. Press Migrate Now to perform Dropbox to Box migration.
Tips:
- You're able to set up Options for useful features, like Deleting all source files after transfer is complete, Keeping file modification date, Email, Filter, and more.
- The Schedule option allows you to perform automatic Dropbox to Box migration daily, weekly, or monthly, it's very useful to generate new files once detected.
- For free users, you can migrate up to 3 sub-accounts between teams. Unlock up to 1000 sub-accounts migration between teams.
Further Reading: How Do I Sync Dropbox and Box?
The above is how to transfer files from Dropbox to Box via the "Copy to", "Cloud Transfer" and "Team Transfer" features of MultCloud. If the contents change in the source Dropbox cloud drive, then you have to do as above again to keep them the same in both source and target cloud drives. So, you might want to know how always to keep them the same or sync the contents automatically.
Thus, you can rely on the "Cloud Sync" feature of MultCloud. It can sync data between clouds with 10 different sync modes. No matter whether you want to sync all files or files in a certain folder from one cloud to another, it can satisfy you well. Besides, If you need to sync Dropbox and Box data frequently, you can set a schedule to automatically sync at a special time or at a regular interval.
How to sync files from Dropbox to Box via Cloud Sync? Here are the steps to automatically sync Dropbox files to Box:
1. Please go to Cloud Sync > Real Time Sync after adding Dropbox and Box.
2. Hit FROM to choose Dropbox and click TO to choose Box, click Sync Now to real time sync Dropbox files to Box directly.
The Bottom Line
Following any way above, it can help achieve your demand to transfer files from Dropbox to Box without logging in and out. You can select the one you are most interested in doing the operations. Generally, the "Copy to" and "Cloud Transfer" is more recommended for personal cloud data transfer or migration. Team Transfer is for the organization's business cloud accounts manager.
For more tough requirements, such as syncing what you have added, modified, deleted, etc., from one cloud to another one, "Cloud Sync" is perfect. Besides, the "Remote Upload" allows you to directly download files to the corresponding cloud disk through torrent links and magnetic links. For example, downloading torrents to Dropbox is easy to operate.
MultCloud Supports Clouds
-
Google Drive
-
Google Workspace
-
OneDrive
-
OneDrive for Business
-
SharePoint
-
Dropbox
-
Dropbox Business
-
MEGA
-
Google Photos
-
iCloud Photos
-
FTP
-
box
-
box for Business
-
pCloud
-
Baidu
-
Flickr
-
HiDrive
-
Yandex
-
NAS
-
WebDAV
-
MediaFire
-
iCloud Drive
-
WEB.DE
-
Evernote
-
Amazon S3
-
Wasabi
-
ownCloud
-
MySQL
-
Egnyte
-
Putio
-
ADrive
-
SugarSync
-
Backblaze
-
CloudMe
-
MyDrive
-
Cubby