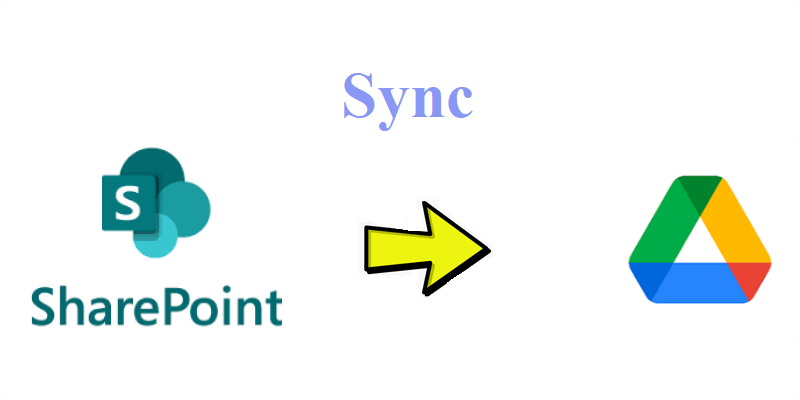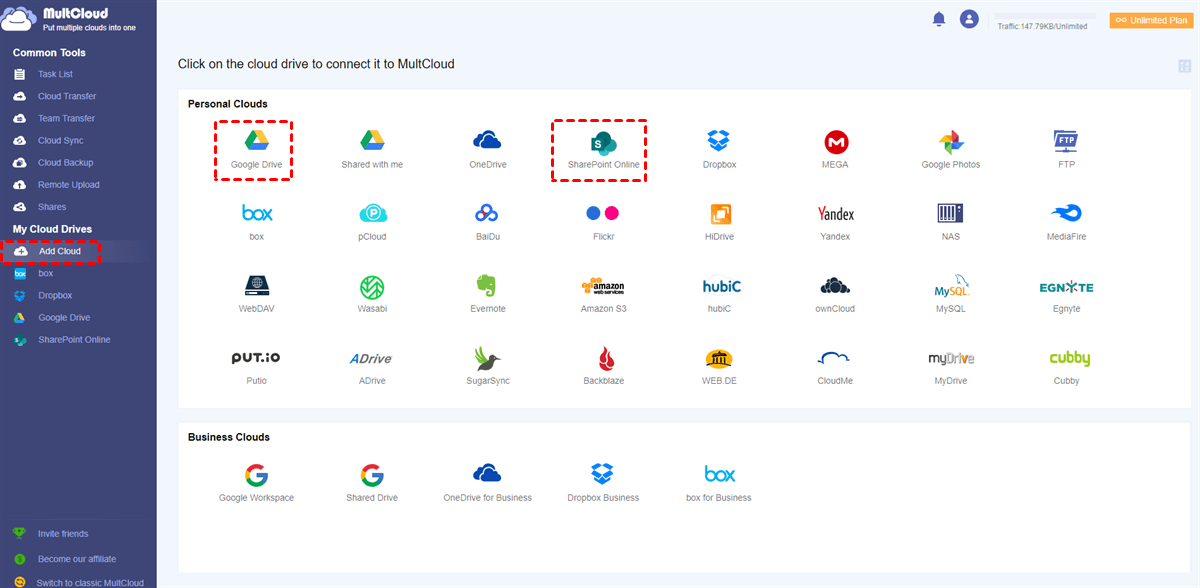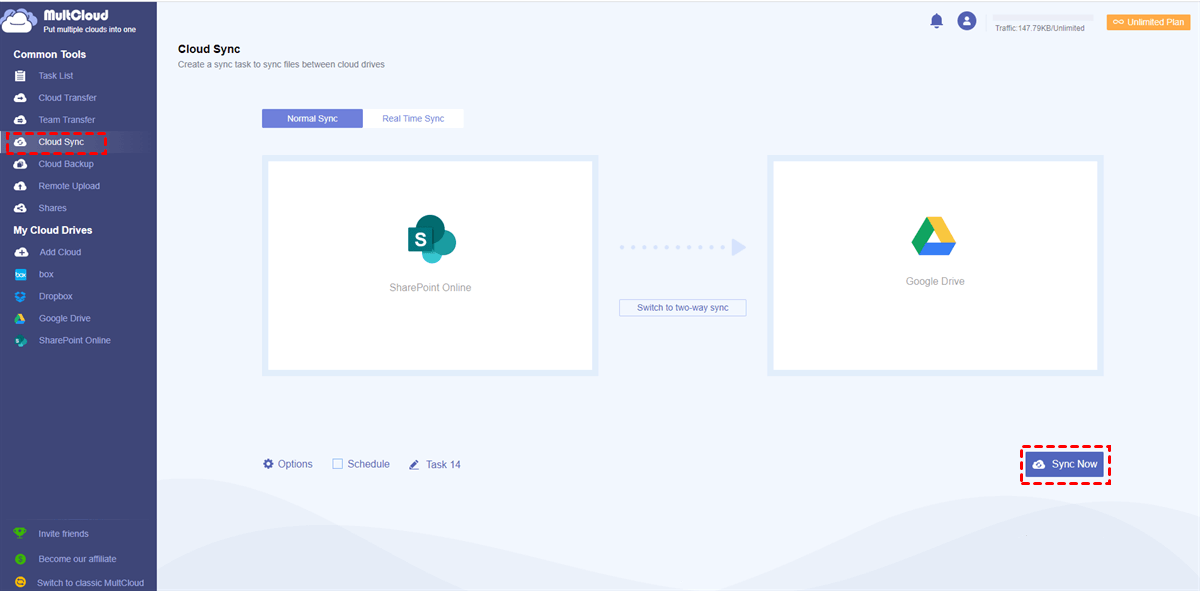Quick Search:
User Case: How Do I Sync a SharePoint Drive
“Does anyone have experience with a cloud-to-cloud tool for migrating data? I have a new customer that has 100+ GB of data in my SharePoint Online. And I’m looking to move it to Google Drive. I’m not looking forward to downloading a zip, extracting, and re-uploading it to Google Drive since it’s tedious. Does anyone have experience with how to move a SharePoint drive?” – Question on Reddit.
Why Sync SharePoint with Google Drive?
SharePoint, produced by Microsoft, is a smart online collaboration tool for organizations and businesses. It allows users to create a site and upload new events for others to work along. While Google Drive is a reliable and useful cloud storage service for individuals and companies to store and manage different types of files.
Although SharePoint is superior to Google Drive in terms of collaboration in the same company, users will sync important files from SharePoint to Google Drive for various reasons, such as:
- Less Expensive. Compared to SharePoint Online, Google Drive is cheaper. For a basic plan, each person would spend $6 per month. While SharePoint charges $5 for a user per month. So, if you have many members, it will cost more money.
- More Intuitive. Google Drive is easier to use with its simple interface. Users can upload a file, share a Google Drive folder, download pictures and perform other operations naturally. Whereas users need to learn the way to manage data in SharePoint since it’s more complicated.
So, can you sync SharePoint with Google Drive? Absolutely YES! And here in this article, we will show you how to copy files from SharePoint to Google Drive in two simple and useful solutions.
How to Sync SharePoint with Google Drive Normally
For those who only have a small number of files to sync from SharePoint to Google Drive, you can perform the download-and-upload method. To download the data from SharePoint and upload it to Google Drive is a feasible way to achieve the sync task manually. Here are the detailed operations:
Step 1: Head to Office 365 and go to SharePoint, locate the site where the data is stored, and Download the data on your local computer.
Step 2: Sign in to your Google Drive on the web, and press the New button on the top left side to Upload what you’ve downloaded from SharePoint. Alternatively, you can drag and drop the data from your local device to Google Drive.
This method is time-consuming. So, as mentioned before, it’s more suitable for those who only have a few files to sync from SharePoint to Google Drive. Meanwhile, you have to make sure the network signal is stable during the process.
How to Sync SharePoint with Google Drive Effortlessly
So, what should you do when you have large volumes of files to sync from SharePoint Online to Google Drive? Thankfully, you can take advantage of a specialized cloud sync service called MultCloud. It is a famous cloud file manager that allows users to manage and make migrations between many different cloud services/accounts in only one place.
At present, MultCloud supports more than 30 useful and smart cloud services in the market, including Google Drive, Google Photos, OneDrive, Dropbox, Flickr, MEGA, SharePoint Online, Wasabi, Amazon S3, and so on. Meanwhile, it supports 7 languages such as English, Chinese, Japanese, German, French, etc. So, users from all over the world can utilize this service.
There are many advantages to syncing SharePoint with Google Drive via MultCloud, for instance:
- A Leading Sync Speed When Syncing Data across Clouds. MultCloud offers a leading sync speed when users sync files from one cloud to another. That’s to say, even though you have a large number of files, MultCloud can finish the sync task as quickly as possible.
- Different and Smart Sync Models. There are 9 useful sync models that users can select, such as Move Sync, Mirror Syn, Cumulative Sync, Real-Time Sync, Simple Sync, and more.
- Sync Data between Clouds in the Background. MultCloud is relying on data traffic to sync files from one cloud to another. So, even though your computer crashes or shuts down, MultCloud will still run it in the background once it gets started.
Now, you can follow the steps in the following content to learn the way to sync data from SharePoint to Google Drive via MultCloud:
Step 1: Create an account of MultCloud, and sign in to it.
Step 2: Head to the Add Cloud tab, and then add SharePoint and Google Drive by pressing the icons of them and following the instructions in the next screen.
Step 3: Now, click on the Cloud Sync button, and select SharePoint as the source directory and Google Drive as the target directory. After that, you can start the tasks by pressing the Sync Now tab.
If you want to enable scheduled sync tasks by tapping on the Schedule button. And if you want to choose different sync models, you can press the Options button to choose.
Anyway, this is how to sync from cloud to cloud via MultCloud. If you want to sync files on other clouds, MultCloud can also meet your requirements as long as it supports the cloud you use.
In the End
That’s all about how to sync SharePoint with Google Drive. In a nutshell, you can try the download-and-upload method, or take advantage of MultCloud to sync files between clouds easily and quickly.
In addition to syncing files across clouds, MultCloud can also help you transfer files from one cloud to another. For instance, you can migrate from SharePoint to Google Drive, transfer S3 bucket to another account, and so on.
MultCloud Supports Clouds
-
Google Drive
-
Google Workspace
-
OneDrive
-
OneDrive for Business
-
SharePoint
-
Dropbox
-
Dropbox Business
-
MEGA
-
Google Photos
-
iCloud Photos
-
FTP
-
box
-
box for Business
-
pCloud
-
Baidu
-
Flickr
-
HiDrive
-
Yandex
-
NAS
-
WebDAV
-
MediaFire
-
iCloud Drive
-
WEB.DE
-
Evernote
-
Amazon S3
-
Wasabi
-
ownCloud
-
MySQL
-
Egnyte
-
Putio
-
ADrive
-
SugarSync
-
Backblaze
-
CloudMe
-
MyDrive
-
Cubby