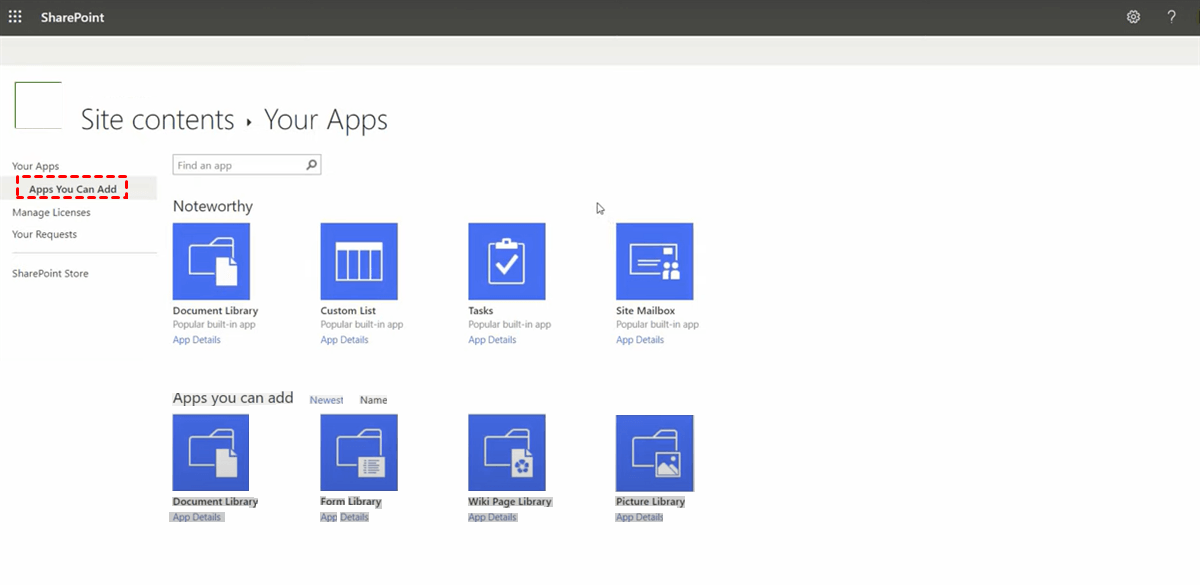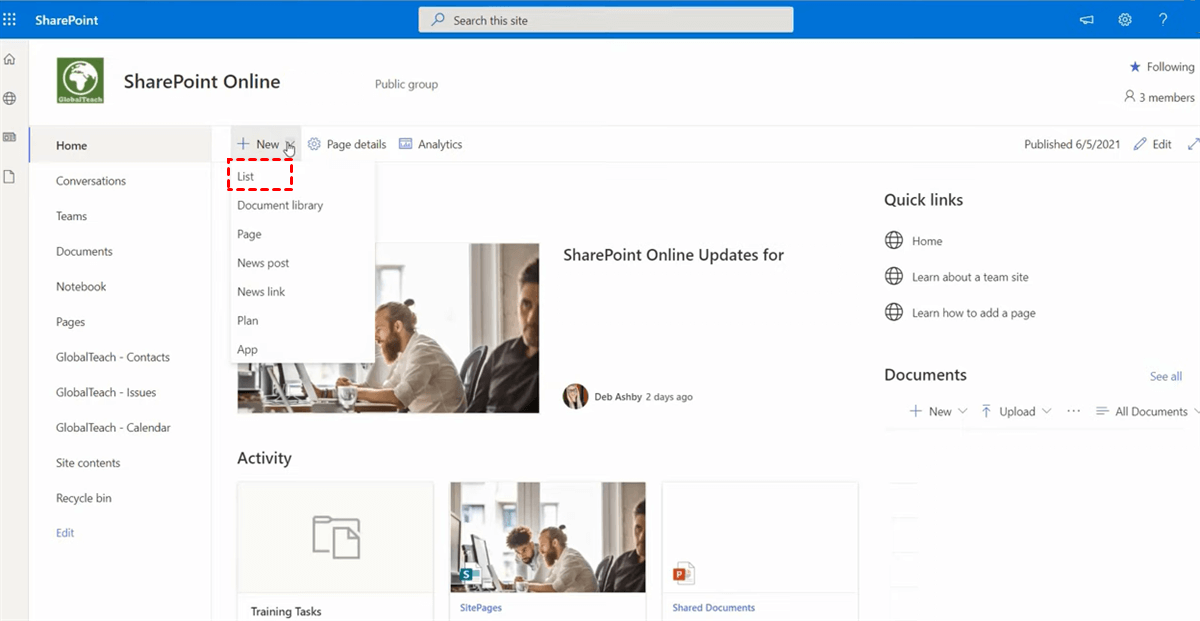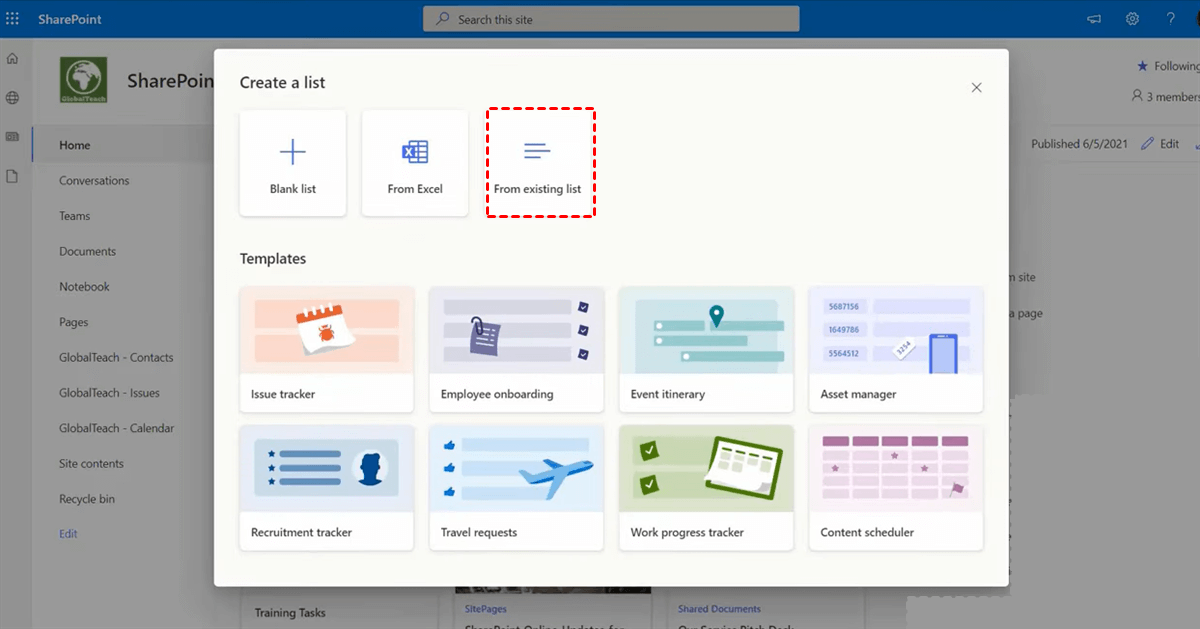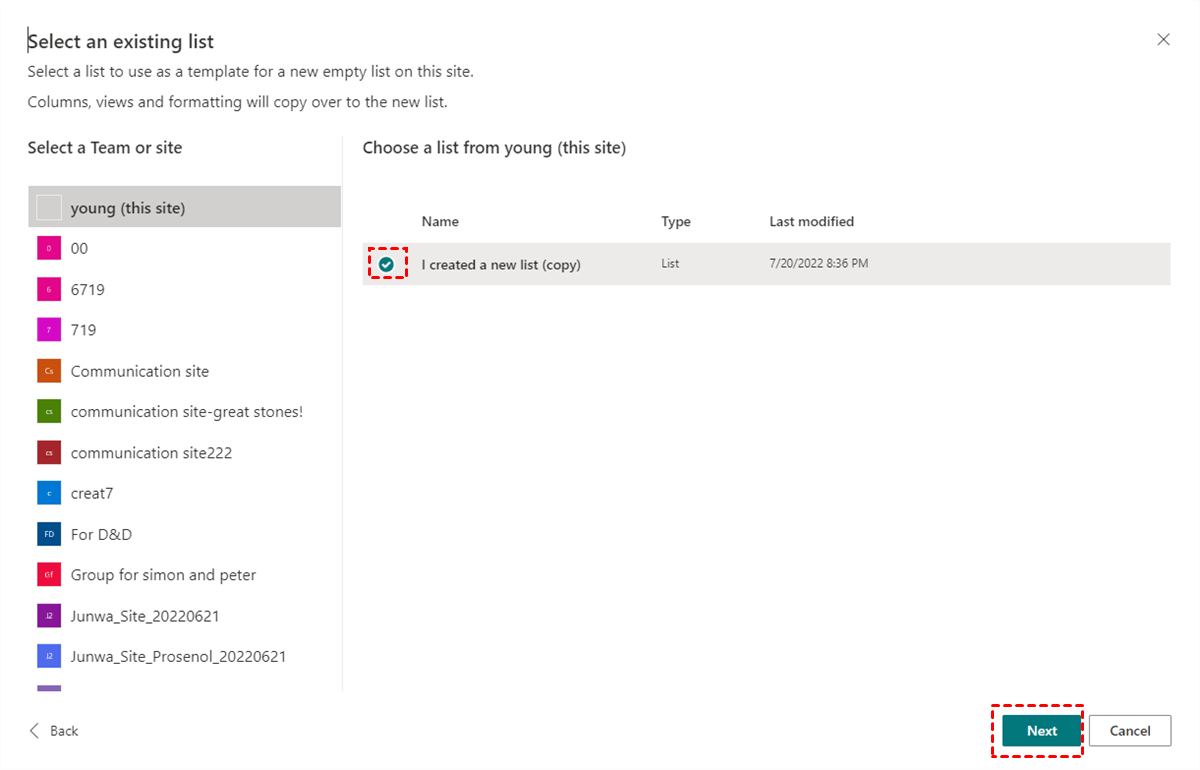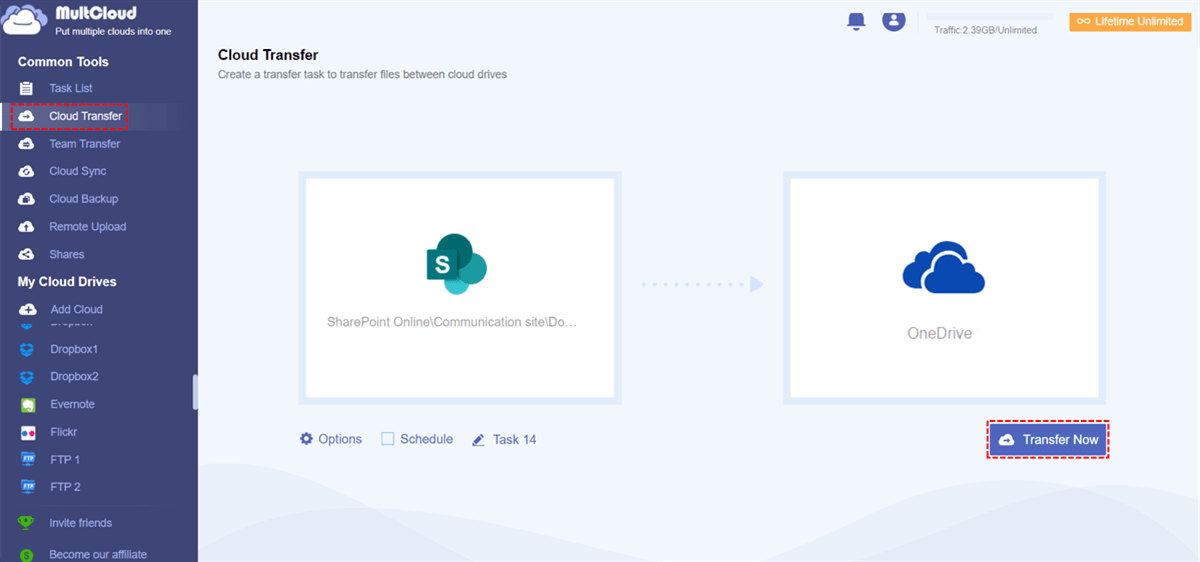Quick Search:
User Case: Can I Make a Copy of a SharePoint List
“Hello everyone! I am trying to copy the existing SharePoint Online list to another site. Can someone help me with this?” – A Question from Microsoft Community.
Launched by Microsoft, SharePoint Online is one of the most useful online collaboration services for companies to make easier teamwork. Simply speaking, SharePoint Online is like a blog where users can add new events and others can view/edit the same item in real-time, which could improve work efficiency.
What is a SharePoint List?
If you are new to SharePoint Online, you might wonder what a SharePoint list is. Similar to Microsoft Excel, a SharePoint list is a kind of content that has columns and rows, such as calendars, contacts, task lists, link lists, and so on. With SharePoint lists, users can store information, add attachments, and share them with their team workers.
So, when you want to make a SharePoint copy list to another site, how can you achieve it? We will introduce the useful solution in the following content. Now, you can keep reading.
How to Copy SharePoint List to Another Site Normally
SharePoint Online allows you to copy a list from one SharePoint site to another by its default feature, so you no longer need to turn to any third-party service. The steps to achieve this is very simple and you can refer to the instructions below:
Step 1: Log in to your Microsoft Office on the web. Then head to SharePoint and locate the site where you want to save the copy.
Step 2: Then click on the New button to select the List tab.
Step 3: Select From existing list in the next window.
Step 4: Select the list you want to copy and press the Next button on the right lower side.
If you want this list to show in the site navigation, then tap on the Show in site navigation button. And you can quickly access the list next time. As you can see, the steps to move a SharePoint list to another site are very easy.
Bonus Tip: How to Transfer SharePoint to OneDrive Effectively
We’ve learned the way to copy SharePoint list to another site. And some users are complaining about the troublesome process when moving important data from SharePoint to OneDrive. So, we will show you a warm tip to move from SharePoint to OneDrive in the following section.
Frankly, the quickest and easiest way to move data from SharePoint to OneDrive is to use a specialized third-party service. And MultCloud is the one that stands out in the market. Literally, it is a smart cloud transfer service that could migrate data from one cloud to another efficiently.
Currently, MultCloud supports many popular cloud drives, including Google Drive, SharePoint Online, OneDrive, Dropbox, Google Photos, Flickr, MEGA, Amazon S3, FTP, pCloud, and so on. Meanwhile, MultCloud doesn’t limit how many cloud services/accounts you can add, so you can add all clouds you use to MultCloud and enjoy more features.
Warm Tip: As a cloud management service, users not only can access the data on different clouds with only one login, but also upload and share documents on clouds, download photos from Dropbox, and do many other operations.
But, why use MultCloud to migrate SharePoint to OneDrive? Here are some reasons:
- Fastest Transferring Speed When Migrating Data between Clouds. Users can enjoy an industry-leading migration speed when they move data across cloud services. That’s to say, even though they have lots of files to move, MultCloud can finish the task as quickly as possible.
- Complete and Partial Transfer. MultCloud is an intelligent cloud transfer service, which allows users to make customized transfer tasks. They can choose to transfer the whole content from the original cloud. Or, they can make partial transfers between cloud services.
- Directly Transfer Files across Clouds. When using MultCloud to move data from one cloud to another, users don’t need to download and upload manually. Instead, they can migrate files between cloud services directly and seamlessly.
Then, how to transfer SharePoint data to OneDrive/another cloud via MultCloud? Now, you can follow the step-by-step instructions in the following part.
Step 1: Register a MultCloud account for free. Or, you can log in with your Google account directly and effortlessly.
Step 2: Add SharePoint Online and OneDrive by pressing the Add Cloud tab and grant MultCloud access by clicking on the Allow button in the pop-up window.
Step 3: Next, turn to Cloud Transfer under Common Tools. Then press the first box to select data on Documents from SharePoint and the second box to select OneDrive. Later, you can Transfer Now.
Conversely, if you wonder how to transfer OneDrive files to SharePoint, you can change the source and target clouds and start it again. Anyway, as long as MultCloud supports the cloud, you can make data migration between each other in a hassle-free way.
In the End
That’s all about how to copy SharePoint list to another site. In a word, you can take advantage of the built-in feature on SharePoint to copy a SharePoint list from one site to another. And if you want to move SharePoint to OneDrive or another cloud, you can then utilize a third-party service named MultCloud.
Apart from the features that are mentioned above, MultCloud offers you other practical and smart functions as well. Specifically, you can sync data between clouds and it gives you 9 professional sync models to choose from. For example, if you choose the Real-Time Sync model, the added, modified and deleted data in the source directory will be replicated to the target directory. Also, you can back up files across clouds and restore missing files easily after backing up.
Moreover, MultCloud helps you download files, videos, and audio from URL links, magnet links, and torrent files to any cloud without any effort. For instance, you can download torrents directly to Google Drive.
MultCloud Supports Clouds
-
Google Drive
-
Google Workspace
-
OneDrive
-
OneDrive for Business
-
SharePoint
-
Dropbox
-
Dropbox Business
-
MEGA
-
Google Photos
-
iCloud Photos
-
FTP
-
box
-
box for Business
-
pCloud
-
Baidu
-
Flickr
-
HiDrive
-
Yandex
-
NAS
-
WebDAV
-
MediaFire
-
iCloud Drive
-
WEB.DE
-
Evernote
-
Amazon S3
-
Wasabi
-
ownCloud
-
MySQL
-
Egnyte
-
Putio
-
ADrive
-
SugarSync
-
Backblaze
-
CloudMe
-
MyDrive
-
Cubby