Quick Search:
Overview of Google Drive

Developed by Google, Google Drive is a file storage and sync service that allows users to store files, sync files across different devices and share files. Google Drive includes Google Docs, Google Sheets and Google Slides, which are Google document editing office software that allow collaborative editing of documents, spreadsheets, presentations, etc. Meanwhile, the documents created on Google Drive can be saved there.
Google Drive is currently the most popular cloud drive, and the very first choice for new users who begin to use cloud services because of comprehensive features. Among those professional features, the file-sharing feature is loved deeply by every user. But, if you are a beginner of Google Drive, how to share files on Google Drive? Now, please keep reading to learn how to share Google Drive file and folder.
One Common Way: Share Google Drive Folder to Gmail Users
Those who know Google Drive have a basic idea that it contains a file-sharing system. By default, the creator of a file or folder is the owner. And the owner not only can share the file or folder with others by a link or email, but also could set the file or folder to be public or not. In addition, the ownership of a file or folder can be transferred to others.
So, how to share a google drive folder? Here are 3 detailed solutions to achieve the goal. I hope this article can be helpful for you!
Share a Single Google Drive Folder
♦Warm Tip: If you don't have a Google account, please register a Google account first. And Google Drive account is the same as Google account.
Step 1: First of all, sign in to your Google Drive.
Step 2: Select the file or folder you need to share.
Step 3: Right-click folder and select Share on the pop-up window. (Or, you can open the folder you want to share, and click the little-person icon on the right upper side).
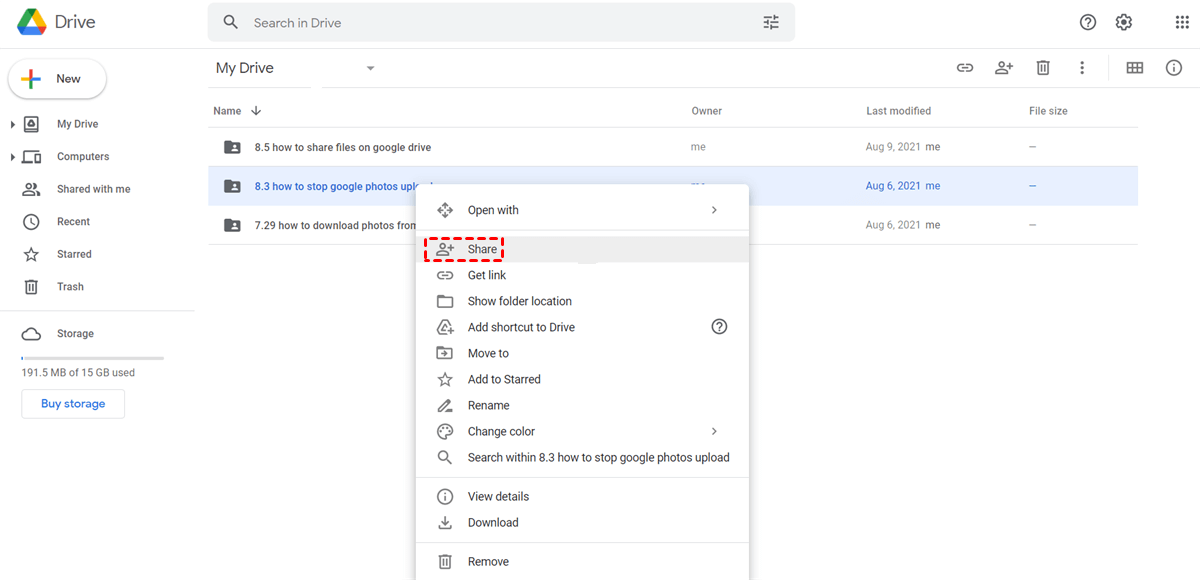
Step 4: After clicking Share, there will be a pop-up window showing you Add people and groups.
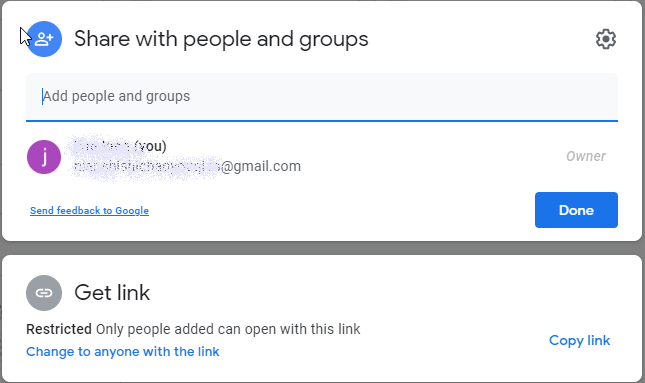
Step 5: Then enter the email address of the person or groups you want to share with.
Tips:
- If the recipient is on your contact list, you can simply type his/her name to quickly find the email address; if not, you will need to provide the full email address.
- If you want to share the file or folder to multiple recipients at the same time, you can just add their email addresses one by one.
Step 6: After entering the email address, press Enter on your keyboard. Then a new window will pop up where you can select the permissions you want to grant. The permissions are next to the email address, and you can also leave message to the recipient in the message box.
Permissions:
- Viewer: The recipient can only view, but cannot share or edit the file.
- Commenter: The recipient can only comment, advice and modify, but cannot share the file with others.
- Editor: The recipient has all permissions to the shared file: edit, modify and share the file with others.
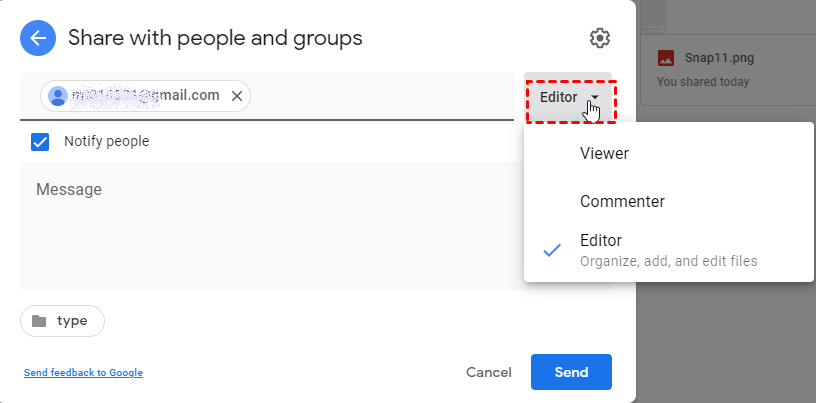
Step 7: Then click Send.
After performing the above operations, the recipient will receive an email prompting them whether to accept your invitation or not. If they receive your invitation, they will be able to access and perform the file or folder you shared with them.
Share Multiple Google Drive Folders
Some people would wonder what should I do if I want to share multiple folders on Google Drive? Next, the following content will show you detailed operations to share multiple folders, and I hope they can be helpful.
Step 1: Sign in to your Google Drive on browser.
Step 2: Select multiple folders you want to share.
Little tip: If you use Windows, you can hold down the SHIFT on your keyboard to select the folder to be shared. For iOS, press the Command on your keyboard and select the folder you want to share.
Step 3: Right-click the multiple folders you select and click Share in the pop-up window.
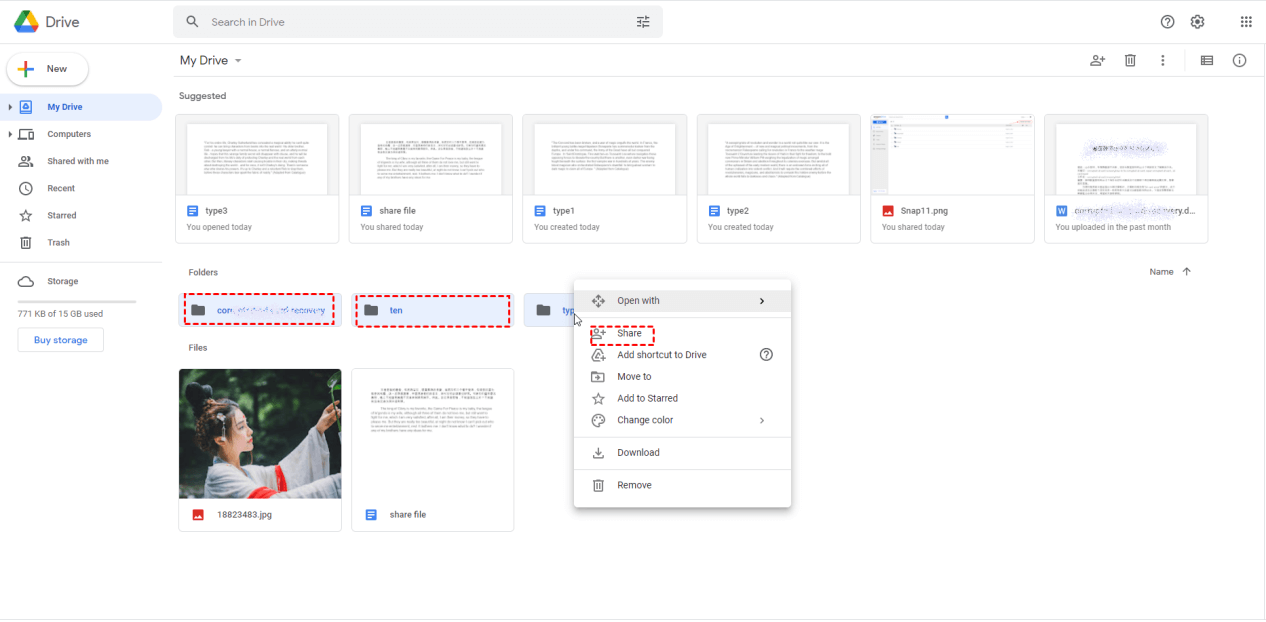
Step 4: After clicking Share, enter the email address of the person you want to share with in the next window.
Step 5: After entering the email address, press Enter on your keyboard. Then a new window will pop up, and you can select the permission.
Step 6: Tap Send.
Share Google Drive Folder with People and Groups
Google Drive is great for group collaboration. Groups can first create a file or folder in Google Drive for group working, and then share that file or folder to all members. In this way, everyone in the group can edit the file or save documents in the folder. Meanwhile, these documents will be constantly synced. In addition, there is also a chat function, where group partners can communicate with each other and check the number of people.
Here are the operations to share Google Drive Folder with people and groups:
Step 1: Log in to your Google Drive web app.
Step 2: Select the folder you want to share.
Step 3: Right-click a certain folder and click Share on the pop-up window.
Step 4: After tapping Share, add the email address of groups in the next window.
Step 5: After entering the email address, hold on Enter on your keyboard. Then a new window will show up asking you to grant permissions.
Step 6: Click Send.
Tips:
1. If you are wondering how to create a group, please refer to Google Workspace Learning Center.
2. The way to share Google Drive file is the same as the way to share Google Drive folder.
Two Efficient Ways: Share Google Drive Folder to Non-Gmail Users
Does Google Drive allow to share Google Drive folder with non-Gmail users? Some users may think that they can only share Google Drive files or folders with the recipients who have a Gmail account. Nevertheless, Google Drive actually allows people to share files or folders with non-Gmail users.
So, how should we share folder on Google Drive with non-Gmail users? Here is the way that I’ve compiled:
Way 1: Share Google Drive Folder by a Link
Step 1: Right-click the folder you want to share and tap Share in the pop-up window.
Step 2: After clicking Share, select Anyone with the link in the pop-up window. Then set the permission and copy the link.
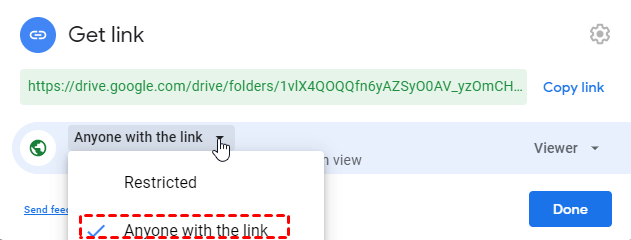
Step 3: Head to your Gmail or any other emails you use and click the Compose button.
Step 4: Enter the non-Gmail email address that you want to share the link with in the To box.
Step 5: Type a title in the Subject box.
Step 6: Paste the link to the content.
Step 7: Click Send.
Users who receive the link of a shared folder can view it directly without logging in to their Google Gmail.
Way 2: Share Google Drive Folder with MultCloud
You will share links if you share Google Drive files with non-Gmail users. However, some users feedback that they can't open the shared Google Drive links after trying several times. Then what should you do? In this situation, using a third-party tool, MultCloud, is helpful. As a web-based cloud file manager, it supports more than 30 cloud drives such as Google Drive, Dropbox, etc.
So how to share Google Drive folder link with non-Gmail users with MultCloud? Please follow the steps below:
Step 1: Sign up for a MultCloud account and log in. Then click Add Cloud on the main interface of MultCloud. (Adding Google Drive here for example).

Step 2: Go to Google Drive and select the folder you want to share, then right-click it to select Share in the drop-down list.
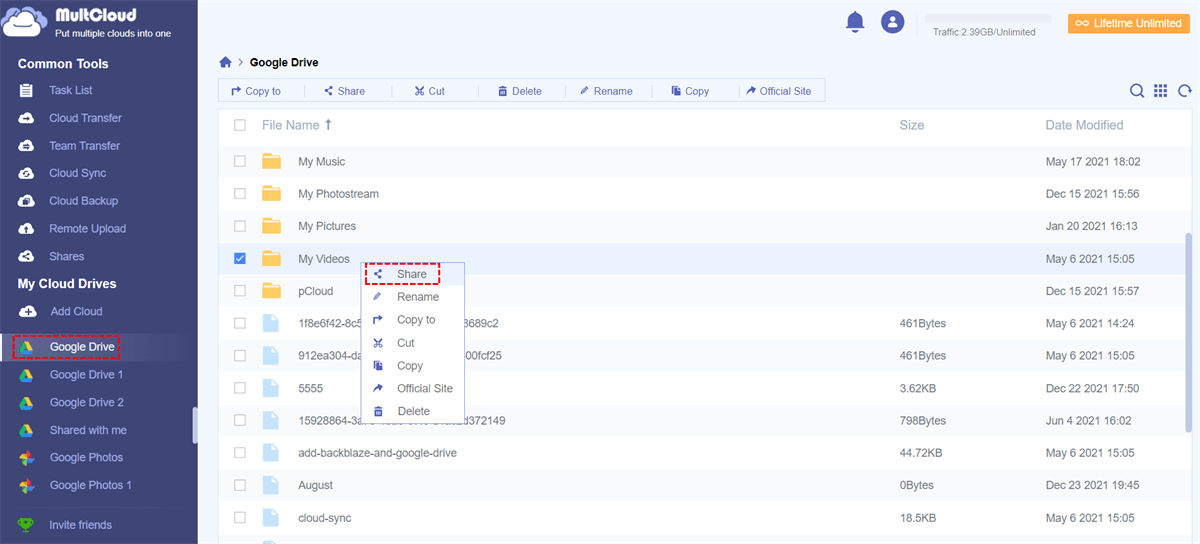
Step 3: Choose the Share Mode in the pop-up window.
MultCloud offers 3 different share modes:
- Pubic Share: Anyone who gets the link can view the file. It is a public shared link provided by MultCloud.
- Private Share: Others need to enter password to view the file. It is a private shared link with a password offered by MultCloud, and others need to enter the password to open the private shared link.
- Source Share: Create a sharing link of the source cloud drive. It uses the sharing method of the cloud itself to create the sharing links. The way to create Source Share is the same as the way to share a link on the official website of clouds. But, only several clouds support this feature.
Tip: There will be a shared link and password if you choose to create Private Share, then you need to offer the shared link and password to others.
Step 4: After selecting the share mode, click the Create Share tab, and a share link will be automatically generated. Then click Copy to copy the link and select the sending modes at the bottom of the window. Here, I choose to send by an email, while you can select the one that suits you according to your situation.
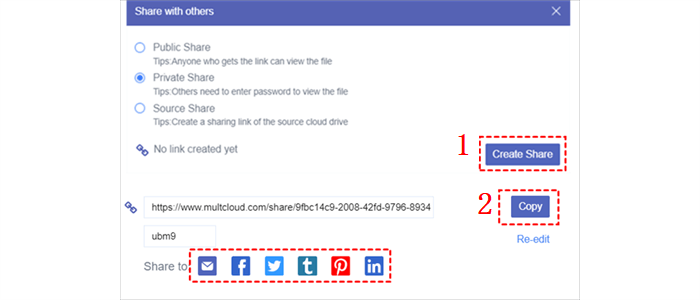
Step 5: Enter the email address of the recipient, and then paste the link.
Tip: You cannot create share links to the files in MySQL, NAS, MediaFire and hubiC based on the source cloud drive.
MultCloud allows you to share files or folders and helps you manage those files or folders. Specifically, you can see the share management on the left taskbar of MultCloud’s main page. Go there, and you can view, cancel, edit or perform other operations to these files or folders.
Conclusion
This article provides you detailed ways to share files and folders on Google Drive, and also discusses how to share Google Drive folder link if you are non-Gmail users. At the end of the article, we also introduce the way to share Google Drive folders by using MultCloud, which is more convenient when the sharing feature of Google Drive does not work.
In addition, MultCloud can transfer files between clouds, for example, if you want to transfer Google Drive to MEGA, Cloud Transfer of MultCloud can offer you help. Since MultCloud supports many popular cloud drives in the market, you can use MultCloud to manage your files and data efficiently.
MultCloud Supports Clouds
-
Google Drive
-
Google Workspace
-
OneDrive
-
OneDrive for Business
-
SharePoint
-
Dropbox
-
Dropbox Business
-
MEGA
-
Google Photos
-
iCloud Photos
-
FTP
-
box
-
box for Business
-
pCloud
-
Baidu
-
Flickr
-
HiDrive
-
Yandex
-
NAS
-
WebDAV
-
MediaFire
-
iCloud Drive
-
WEB.DE
-
Evernote
-
Amazon S3
-
Wasabi
-
ownCloud
-
MySQL
-
Egnyte
-
Putio
-
ADrive
-
SugarSync
-
Backblaze
-
CloudMe
-
MyDrive
-
Cubby
