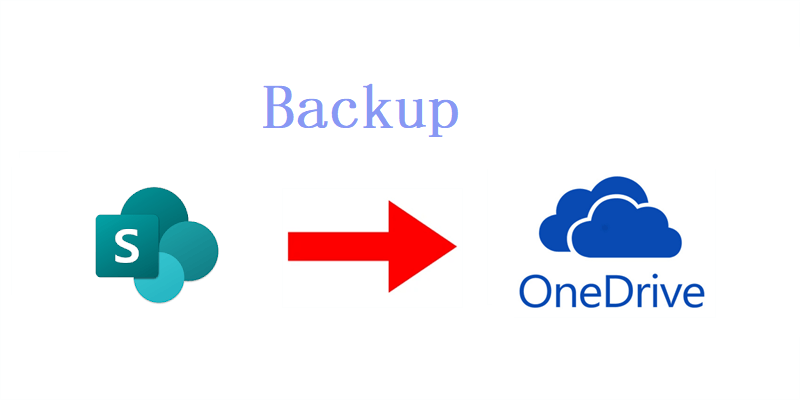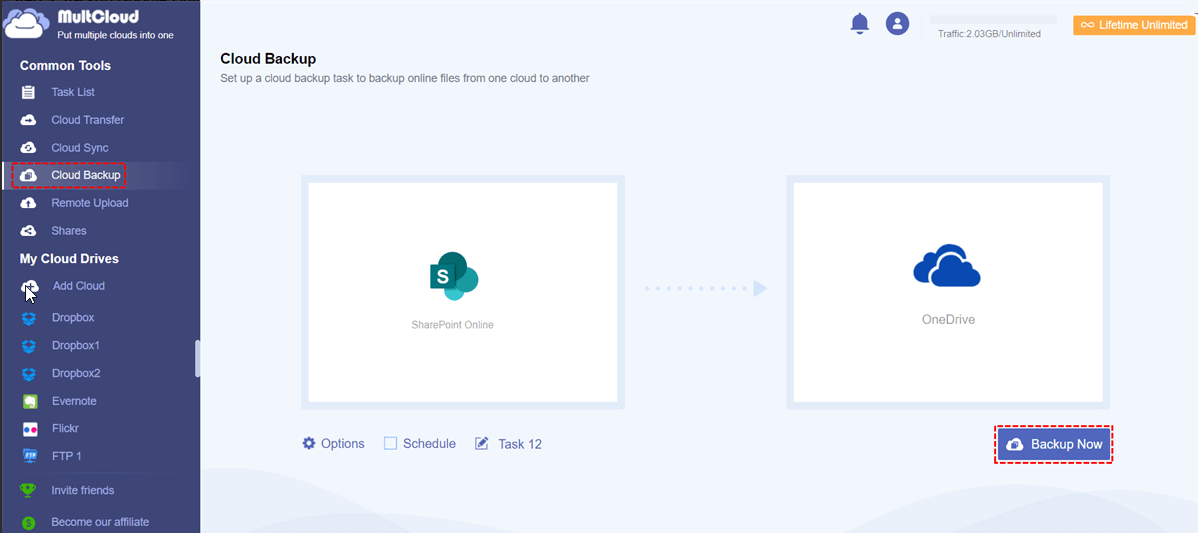Quick Search:
User Case: How Do I Backup My SharePoint Library
“Hello! I’m looking for a Microsoft SharePoint friendly backup solution for clients who are using Microsoft 365. Are there any recommendations for services and products that can help users save the SharePoint backups. Thanks!” – A Question on Reddit.
Produced by Microsoft, SharePoint is a brilliant and practical online collaboration service that gives companies and organizations an easier way to work with their employees. For example, team leaders can create a site and upload documents, and then groups members can work collaborate with each other on the same document efficiently.
Since there’s much business data on SharePoint, backing up precious data on SharePoint is of great importance. So, can you backup SharePoint to OneDrive? And how to backup SharePoint files to OneDrive? If you have the problems above, keep reading then.
Why Backup SharePoint to OneDrive?
Before heading to the steps to backup files from SharePoint to OneDrive, you need to know what benefits you can receive by doing so. Actually, there are many virtues to make a SharePoint backup on OneDrive, for instance:
- Prevent Data from Missing. Backing up SharePoint files to OneDrive is a good way to protect data since once the data on SharePoint is lost, it would cost much time to restore the lost data. Whereas, if you have made a backup on OneDrive, you can easily recover the data when it’s missing on SharePoint.
- Reduce the Potential Expenditure. If you don’t store a SharePoint backup on OneDrive, you will need to spend lots of money to recover the data. And storing a backup on OneDrive can avoid the expenditure.
- Integration with Microsoft Apps. OneDrive and SharePoint are both launched by Microsoft and they can work together intelligently. Saving the SharePoint backup on OneDrive can make it easier to restore the data directly to SharePoint. Also, users can work on the SharePoint files via OneDrive.
Now, refer to the following content to learn 2 basic and efficient methods to backup SharePoint Online to OneDrive.
How to Backup SharePoint to OneDrive via Downloading
If you don’t have a great many files on SharePoint to backup, you can apply the download-and-upload method. You don’t need to turn to any third-party service via using this method. And it’s simple and natural to get started. However, you should check if the network or internet connection is stable during the process. And here’re the detailed instructions:
Step 1: Log in to your Office 365 on the web, go to SharePoint, then select the data you want to back up.
Step 2: Download the data on your local computer.
Step 3: Now, go to your OneDrive and choose the location where you want to store the SharePoint backup. Next, Upload the downloaded backup to OneDrive.
Then, OneDrive will upload the data successfully and you will have a SharePoint backup on OneDrive. If the data on SharePoint is missing, you can restore it from OneDrive free and easily.
How to Backup SharePoint to OneDrive without Downloading
Although the download-and-upload solution works, it will consume lots of time, especially when you have a large number of files to backup. In this case, it is wiser to ask a specialized cloud backup service, MultCloud, for help.
As a reliable and smart cloud-to-cloud service, MultCloud gives users an efficient way to back up data from one cloud to another directly without a cumbersome downloading and uploading process. There are many cloud services that MultCloud supports in the market, including Google Drive, Google Photos, SharePoint Online, OneDrive, MEGA, Flickr, Wasabi, Amazon S3, and so on.
This services not only allows you to perform basic features, such as sharing a Google Drive folder, but also gives you a convenient way to backup services from SharePoint Online to OneDrive since:
- Scheduled Backup to Start Tasks Automatically. MultCloud gives users 4 options to backup data across clouds, including backing up at a regular time, daily, weekly, and monthly. So, if you are busy, you can utilize this feature to enable backup tasks automatically.
- Backup Files across Clouds Directly. As mentioned before, by using MultCloud, you don’t need to go through a troublesome download-and-upload process. Instead, MultCloud offers you an integrated place to connect different clouds. And when you back up data from SharePoint to OneDrive, you don’t need to download and upload it manually.
- Offline Backup to Continue Tasks without Internet Connection. MultCloud depends on data traffic to back up data across cloud services. Thus, as long as the backup tasks get started, you don’t need to oversee the process. MultCloud can run it in the background even though your computer shuts down.
- Restore Files in a Hassle-Free Way. If you find the data is missing somehow on SharePoint, you can restore files easily from OneDrive effortlessly as long as you’ve backed up data from SharePoint to OneDrive via MultCloud before.
Now, refer to the following content to learn how to backup SharePoint to OneDrive via MultCloud.
Step 1: Create a MultCloud account on the web.
Step 2: Click the Add Cloud button on the left. Then add SharePoint Online and OneDrive by pressing their icons.
Step 3: Go to Cloud Backup on the left sidebar, then choose SharePoint Online as the source directory and OneDrive as the target directory. Finally, Backup Now.
If you want to make scheduled tasks, you can press the Schedule button, and then choose the schedule option you want. Meanwhile, you can enable Email Notification via tapping on the Options tab.
Warm Tip: You can backup OneDrive to Box easily with the Cloud Backup feature of MultCloud. In a word, you can back up data across clouds via MultCloud as long as it supports the cloud.
Final Words
That’s all about how to backup SharePoint to OneDrive. Anyway, you can download files from SharePoint and upload to OneDrive manually. Or, you can use MultCloud to backup data between them via MultCloud, which is more efficient.
MultCloud Supports Clouds
-
Google Drive
-
Google Workspace
-
OneDrive
-
OneDrive for Business
-
SharePoint
-
Dropbox
-
Dropbox Business
-
MEGA
-
Google Photos
-
iCloud Photos
-
FTP
-
box
-
box for Business
-
pCloud
-
Baidu
-
Flickr
-
HiDrive
-
Yandex
-
NAS
-
WebDAV
-
MediaFire
-
iCloud Drive
-
WEB.DE
-
Evernote
-
Amazon S3
-
Wasabi
-
ownCloud
-
MySQL
-
Egnyte
-
Putio
-
ADrive
-
SugarSync
-
Backblaze
-
CloudMe
-
MyDrive
-
Cubby