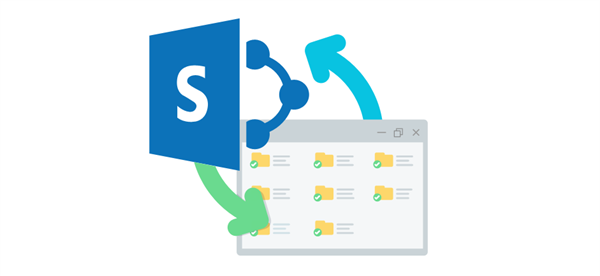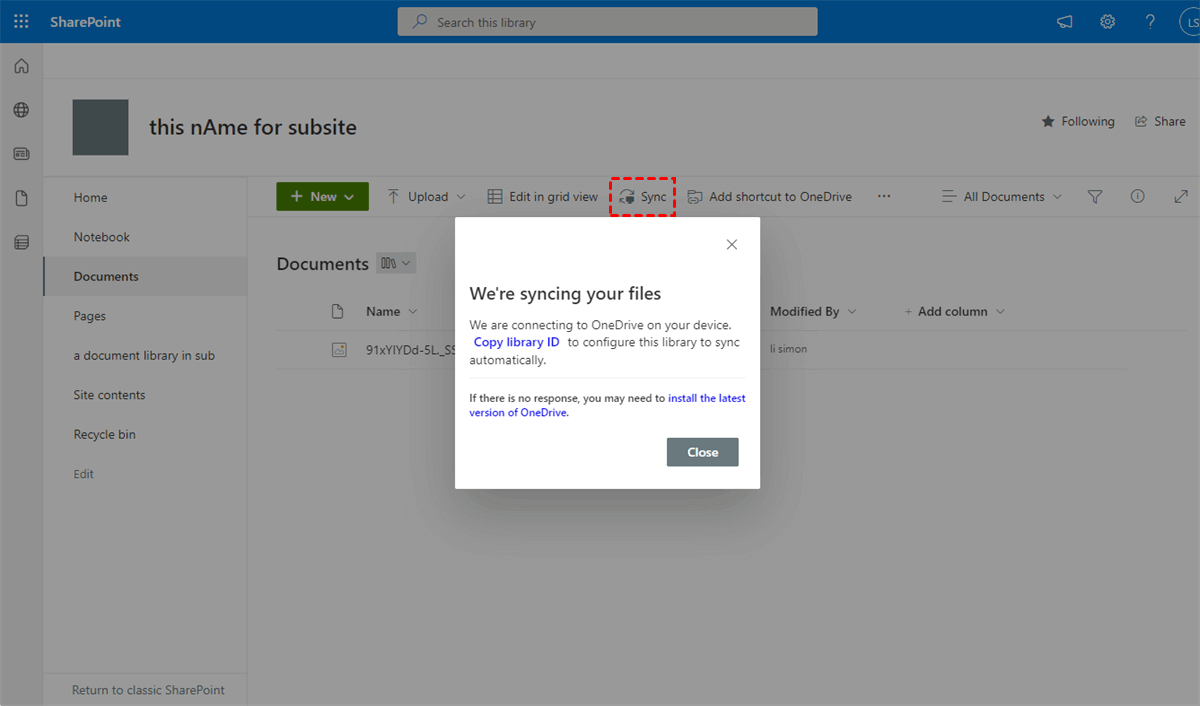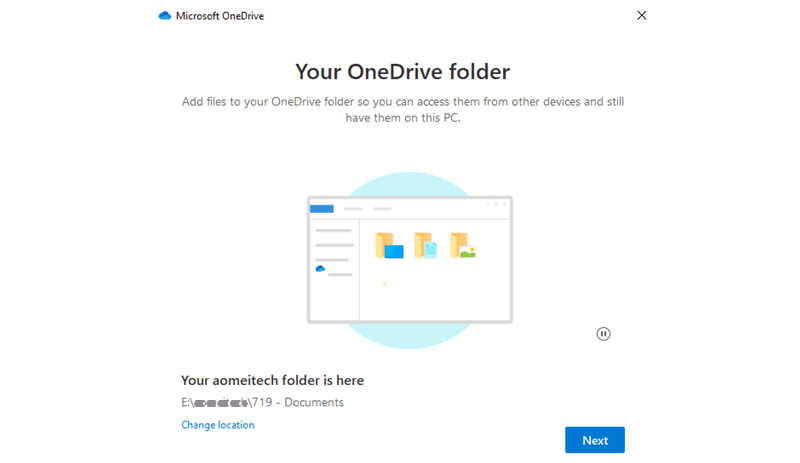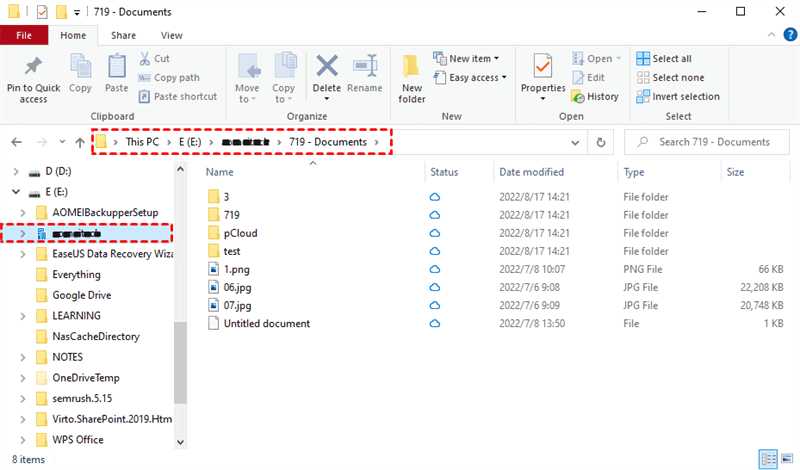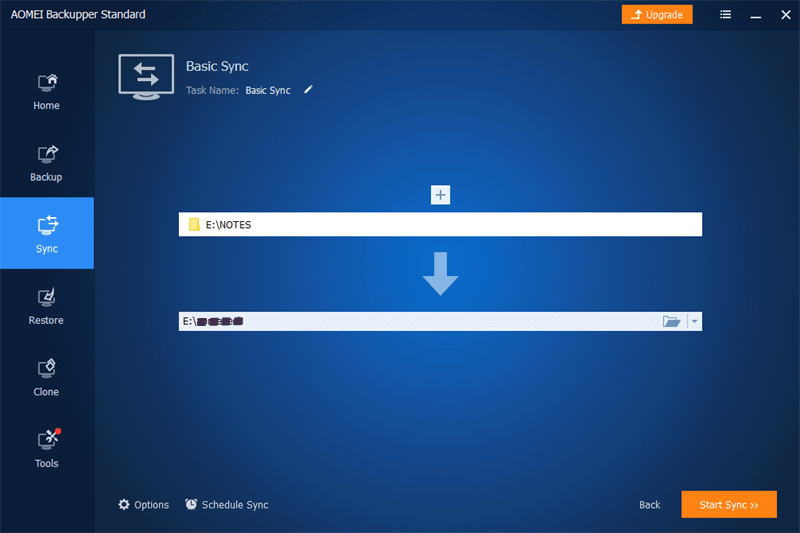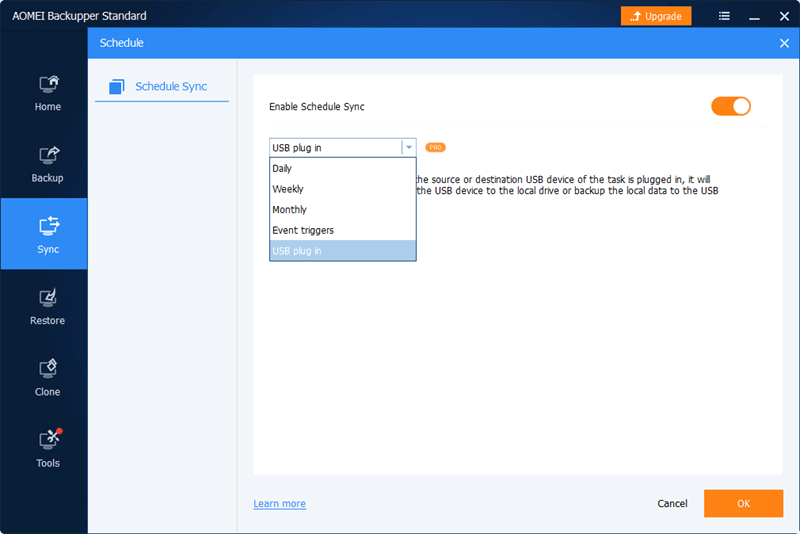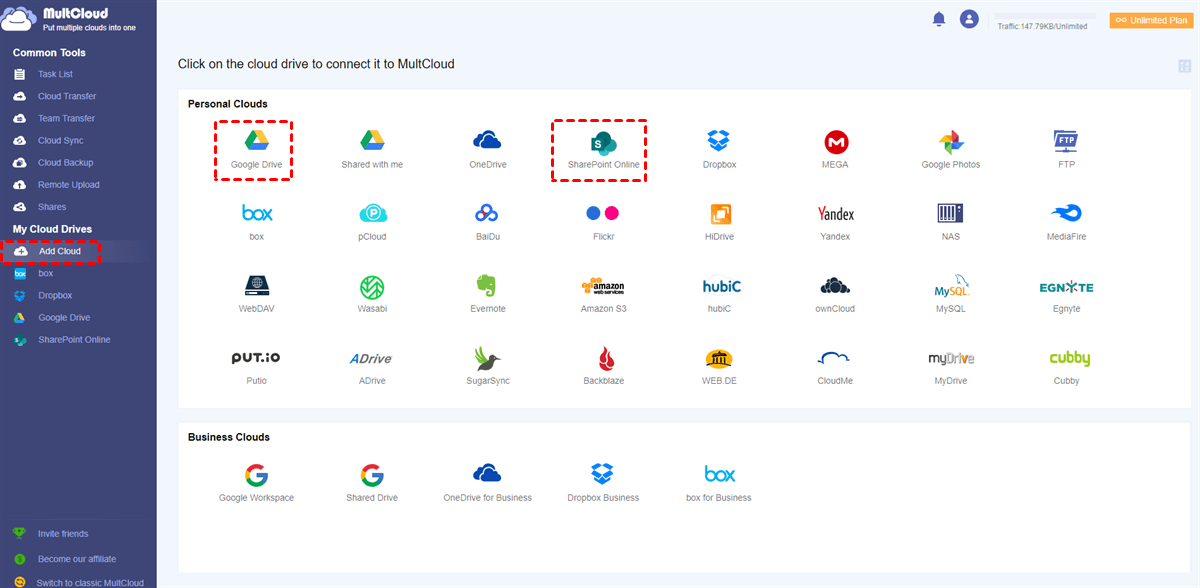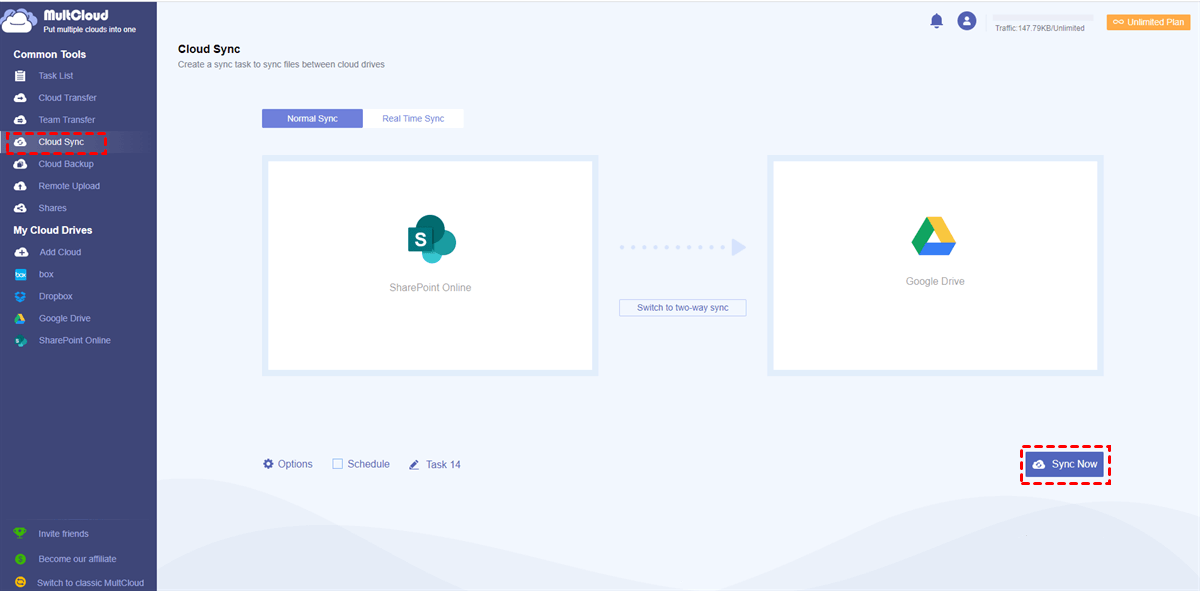Can I Sync SharePoint to Local Drive?
We use an on-premise file server and are trying to migrate to SharePoint Online. And we would like to sync SharePoint to PC. My concern with the SharePoint sync to local drive process is that the local storage space may not be enough after some syncs.
Microsoft SharePoint Online is a cloud-based file-sharing service included in the Microsoft Office 365 subscription. SharePoint is typically divided into several sites corresponding to the different units or teams of the organization to host different business files.
One advantage of SharePoint Online is the ability to integrate with OneDrive and sync files and folders to local drives. Therefore, you can read through this article to find 2 simple solutions on how to sync SharePoint folder to computer.
How to Sync SharePoint to Local Drive: 2 Easy Ways
The methods to sync SharePoint with local folder are similar to syncing OneDrive to PC. You can use the OneDrive desktop app or a professional third-party backup and sync software, AOMEI Backupper, to sync files from SharePoint to computer successfully.
Way 1. Sync SharePoint Document Library with Local Folder by OneDrive Desktop App
If your team has a Microsoft Office 365 subscription, you can sync SharePoint to computer with the help of the OneDrive desktop application. The SharePoint syncing document library to local computer process allows you to work and access team files directly in File Explorer of your computer even offline. When the Internet connection restarts, all the modifications of those files will be automatically synced as OneDrive two-way sync.
Step 1. Install the OneDrive desktop app on your computer and log in with your SharePoint account.
Step 2. Log in to the SharePoint Online website with your Microsoft 365 account.
Step 3. Open a documents library in a SharePoint site.
Step 4. Click the “Sync” button in the feature bar and choose “Open Microsoft OneDrive”.
Step 5. Select the location of your SharePoint folder and click “Next”.
Step 6. When you open File Explorer on your computer, you will find the SharePoint document library folder with your organization’s name.
Way 2. Sync SharePoint to Local Drive Securely by AOMEI Backupper
Except for only using the OneDrive desktop app to sync files from SharePoint to local folder, you could also try to use a free file sync software, AOMEI Backupper, and the OneDrive app together to sync SharePoint with local drive in a more secure way.
The OneDrive app will sync the modifications both from your computer and from the cloud, if others modify the files on the cloud, the modification will unexpectedly sync to your computer. However, AOMEI Backupper allows you to sync local drive to SharePoint in one-way with schedule plans.
Step 1. Make sure the OneDrive desktop app has added the SharePoint folder to File Explorer.
Step 2. Download and install AOMEI Backupper on your computer.
Step 3. Open AOMEI Backupper, click Sync > Basic Sync.
Step 4. Click “Add Folder” to choose a local folder that you want to sync with SharePoint as the source. Then choose the SharePoint folder as the destination.
Step 5. Click “Start Sync” and AOMEI Backupper will sync local drive to SharePoint folder at once.
Tip: You can enable schedule sync to let AOMEI Backupper automatically sync SharePoint with computer. And if you want to sync SharePoint to external hard drive, AOMEI Backupper offers the “USB plug-in” schedule plan for AOMEI Backupper Professional or high subscribers to give you the most convenient sync experience.
Bonus Tip: How to Sync SharePoint to Other Clouds
SharePoint sync to local folders isn’t the only way to keep your data safe and access cloud files easily. After learning how to sync SharePoint to local drive, you can also learn how to sync SharePoint with other clouds like your personal OneDrive. In this way, the SharePoint files can be backed up to another cloud safely. And you can easily access SharePoint files from your clouds.
It is so easy to sync SharePoint to Dropbox and other 30+ clouds if you could try to use a free web-based cloud file manager, MultCloud. MultCloud offers a secure web interface and 10 excellent one-way, two-way, or real-time sync modes for you to one-key sync SharePoint with other clouds seamlessly.
You can choose a sync mode and follow the instructions below to sync SharePoint to other clouds easily. And here we take sync SharePoint to Google Drive as a brief example.
Step 1. Sign up for MultCloud on the browser.
Step 2. Click “Add Cloud” and choose the SharePoint Online icon. Then log in to your SharePoint account in the pop-up window. You can add your Google Drive in the same way.
Step 3. Click “Cloud Sync”, then select files and folders in a SharePoint documents library as the source, and select Google Drive or a folder in it as the destination.
Step 4. Click “Options” to choose the sync mode you need.
Step 5. Click “Sync Now” and MultCloud will sync SharePoint with Google Drive immediately.
Tips:
- MultCloud offers more data traffic and superfast sync speed for premium accounts. And as a MultCloud subscriber, you can enjoy the 6 advanced sync modes of 10 modes.
- You can click “Schedule” to choose a daily, weekly, or monthly plan for MultCloud to perform tasks automatically offline.
In the End
You can now forget about the traditional method to sync SharePoint to local drive by downloading and starting to use the efficient ways illustrated above. Besides, if you have some files on SharePoint Online that you want to keep in another cloud, you can use the Cloud Transfer function of MultCloud to quickly migrate SharePoint to Box and other clouds with one click.
MultCloud Supports Clouds
-
Google Drive
-
Google Workspace
-
OneDrive
-
OneDrive for Business
-
SharePoint
-
Dropbox
-
Dropbox Business
-
MEGA
-
Google Photos
-
iCloud Photos
-
FTP
-
box
-
box for Business
-
pCloud
-
Baidu
-
Flickr
-
HiDrive
-
Yandex
-
NAS
-
WebDAV
-
MediaFire
-
iCloud Drive
-
WEB.DE
-
Evernote
-
Amazon S3
-
Wasabi
-
ownCloud
-
MySQL
-
Egnyte
-
Putio
-
ADrive
-
SugarSync
-
Backblaze
-
CloudMe
-
MyDrive
-
Cubby