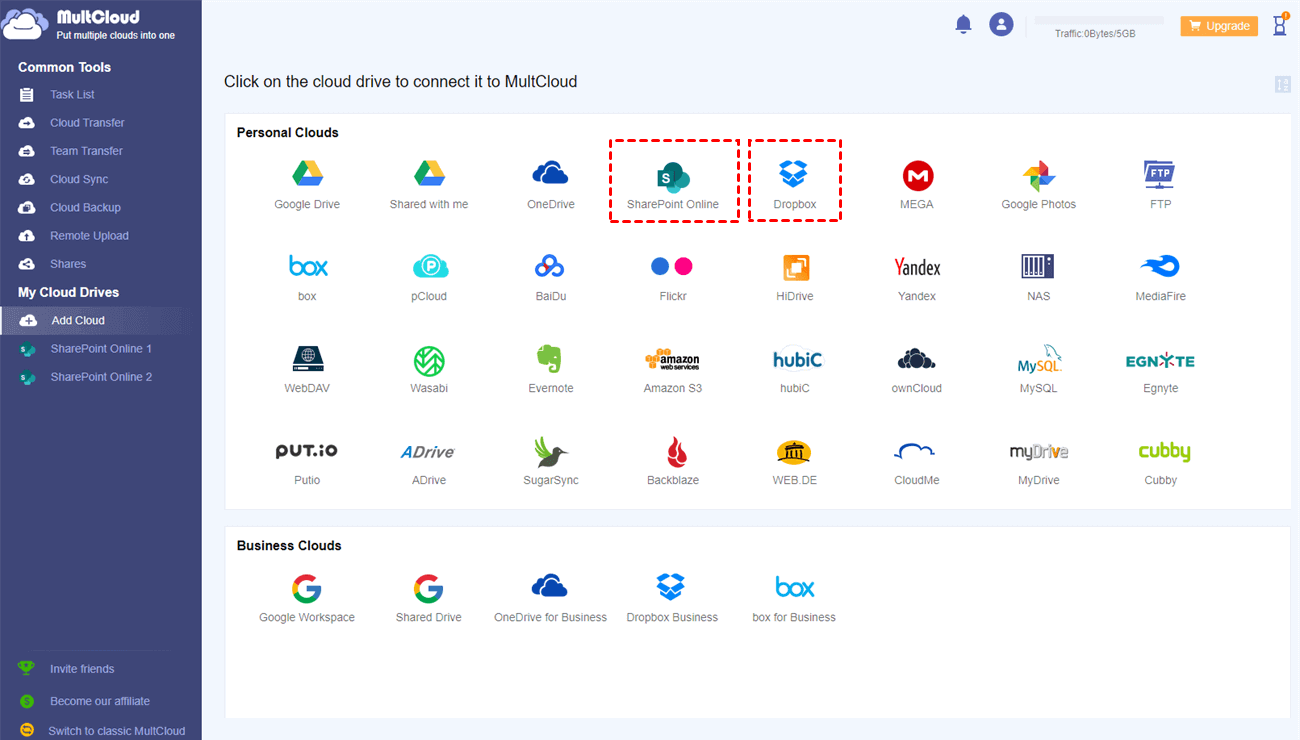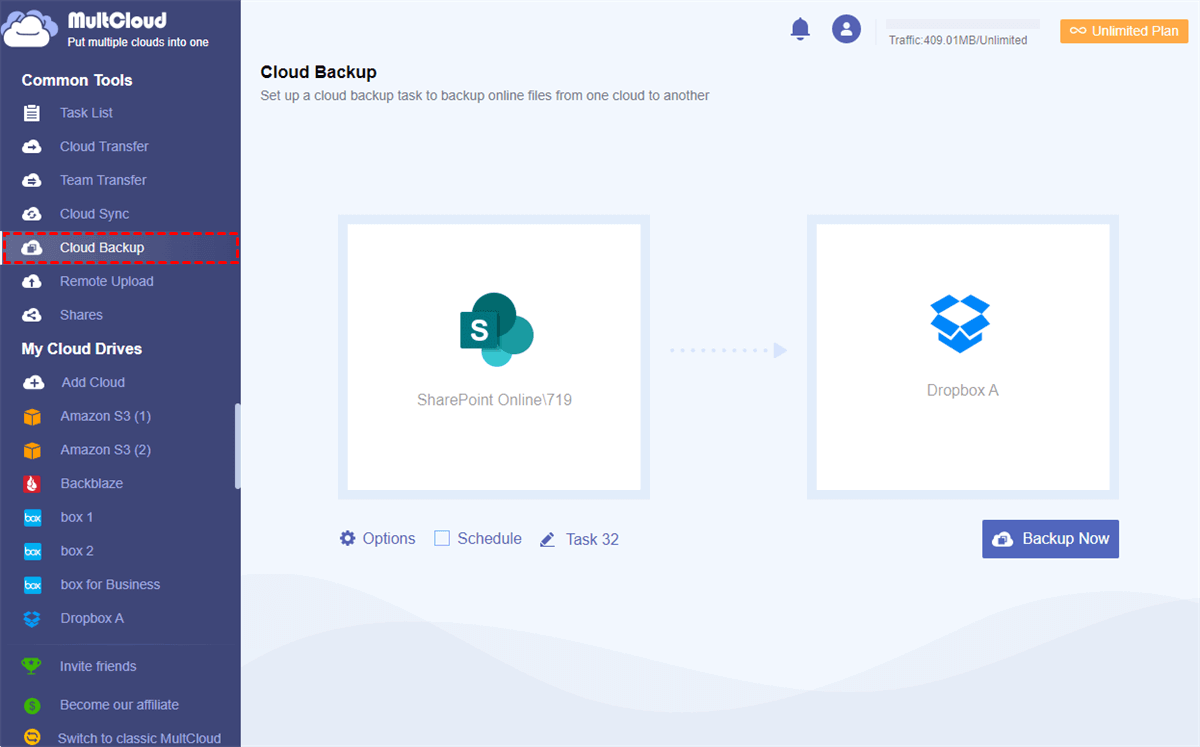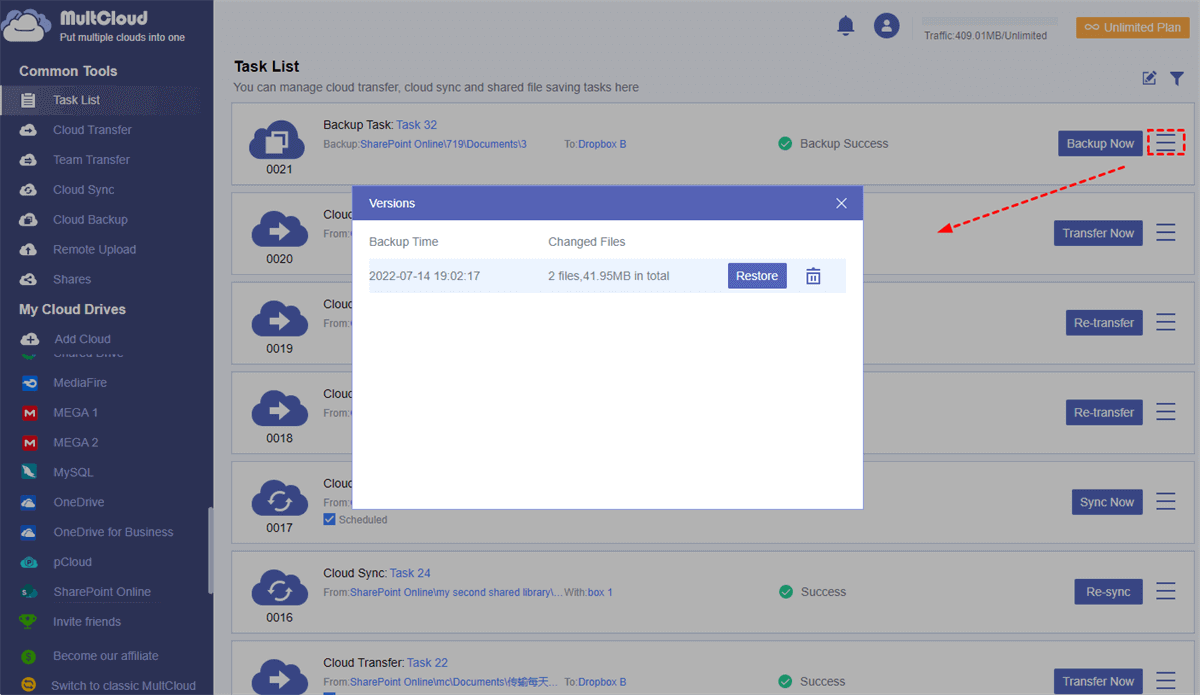Why Backup SharePoint to Dropbox?
Today's Internet technology has promoted the success of working remotely. In fact, the rise of online collaboration and file-sharing services shapes the way teams apply new work models. Collaboration tools have changed from simply providing file sharing or communication services to dynamic platforms with the ability to easily communicate, securely share files, safely store shared data, and work together all in one virtual space.
Dropbox is a popular cloud file-sharing service and online backup storage that provides 2 GB of free storage for each user. It does not require technical knowledge and is simple to use. On the other hand, SharePoint is more difficult to start. But it has many special features to improve teamwork efficiency. You can look through the SharePoint vs Dropbox comparison and you will find the main differences.
| SharePoint Online | Dropbox | |
|---|---|---|
| Starting Price | $5 per user/month | $9.99 per month |
| Pricing mode | Monthly payment | Free, monthly, and one-time payment |
| Integration | Microsoft Office suites | Third-party services |
| Security | All plans are password protected | Get password protection after paying |
| Users | Teams and organizations | Freelancers and individuals |
| Features | File storage, file sharing, file sync | File storage, file sharing, document access control |
As you can see, for security, SharePoint provides basic password security for cloud files while Dropbox has advanced password protection. And Dropbox allows easy access to third-party services if you need them. If you are a SharePoint Online user, you can sync SharePoint to Dropbox or back up SharePoint Online to Dropbox to better protect your cloud data and get an easy connection with third-party services.
How to Backup SharePoint to Dropbox Easily in 2 Ways
Since SharePoint Online and Dropbox are two different cloud services that are hard to find any connection between them, here we find two different ways to help you back up from SharePoint to Dropbox successfully with step-by-step instructions. Just choose a SharePoint to Dropbox backup method you need after reading.
Way 1. Backup SharePoint Online to Dropbox Manually
The most traditional way to create a connection between clouds is to download files from SharePoint Online to your local storage and upload files to Dropbox or Dropbox Business all by yourself. This common method can be effective when you only have a few files that need to be backed up. But it may cause trouble when backing up a large number of files between Dropbox and SharePoint due to the unstable network and insufficient local storage.
Step 1. Log in to the SharePoint Online website with your Microsoft Office 365 account.
Step 2. Open a documents library from a SharePoint Online site.
Step 3. Choose the files and folders that you need to back up to Dropbox.
Step 4. Click the “Download” button in the feature bar above.
Step 5. Unzip the downloaded file in File Explorer.
Step 6. Log in to the Dropbox website with your personal Dropbox or Dropbox Business account.
Step 7. Click “Upload” and navigate to your downloaded files in the pop-up window. Then click “Open” to back up SharePoint files to Dropbox.
Way 2. Backup SharePoint to Dropbox Efficiently by MultCloud
Except for downloading and uploading data between clouds, you can rely on a free web-based cloud file manager, MultCloud, to efficiently backup data from SharePoint to Dropbox by clicking one button no matter how big the data is.
MultCloud is a professional third-party cloud-to-cloud backup service that offers a well-designed web interface to add all your clouds to it for seamless cloud file backup and management.
- One-key data backup/sync/transfer across clouds: Use the Cloud Backup, Cloud Sync, Cloud Transfer, and Team Transfer functions to move data between clouds seamlessly without downloading and uploading.
- Get a secure backup process with offline ability: MultCloud uses the 256-bit AES encryption for SSL to protect the data backup process and can perform tasks offline.
- Easily manage all the versions of backups: After backing up, you can clearly find every version of your backups and decide to restore or delete them according to your needs.
- More than 30 popular clouds are supported: MultCloud supports personal and business clouds like SharePoint Online, Dropbox Business, Google Drive, Amazon S3, etc. and you can quickly access all cloud files from the “My Cloud Drives” list.
To easily backup files from SharePoint Online to Dropbox Business or personal Dropbox, you just need a free MultCloud account and add your clouds to it securely. Then you can use the Cloud Backup function to achieve SharePoint Online to Dropbox backup at once.
Step 1. Create a MultCloud on the website.
Step 2. Click “Add Cloud” and choose the SharePoint Online icon to add your SharePoint Online account to MultCloud. Then add your Dropbox account in the same way.
Step 3. Switch to the Cloud Backup page, select a documents library of your SharePoint or files and folders in the library as the source, then select Dropbox or a folder in it as the destination.
Step 4. Click “Backup Now” and your SharePoint Online data will be backed up to Dropbox immediately.
Step 5. Move to the Task List and click the three-dot icon beside your Cloud Backup task, then click “Versions” in the dropdown menu to view, restore, or delete this version of your backups.
Tips:
- You can subscribe MultCloud to get super-fast backup speed, more data traffic, and additional features like “Filter” and “Schedule” to perfect your Cloud Backup tasks.
- The “Schedule” function offers daily, weekly, and monthly plans for you to create automatic SharePoint backup to Dropbox tasks.
In the End
Using MultCloud to backup SharePoint to Dropbox for personal or business may give you the most reliable and efficiently cloud-to-cloud backup experience since you don’t have to perform any complicated steps and rely on your own network.
What’s more, similar to the Cloud Backup function, MultCloud also offers you a great way to transfer files between cloud storage services by using the Cloud transfer function. This function can seamlessly and directly transfer your data from one cloud to another without any risk of data loss.
MultCloud Supports Clouds
-
Google Drive
-
Google Workspace
-
OneDrive
-
OneDrive for Business
-
SharePoint
-
Dropbox
-
Dropbox Business
-
MEGA
-
Google Photos
-
iCloud Photos
-
FTP
-
box
-
box for Business
-
pCloud
-
Baidu
-
Flickr
-
HiDrive
-
Yandex
-
NAS
-
WebDAV
-
MediaFire
-
iCloud Drive
-
WEB.DE
-
Evernote
-
Amazon S3
-
Wasabi
-
ownCloud
-
MySQL
-
Egnyte
-
Putio
-
ADrive
-
SugarSync
-
Backblaze
-
CloudMe
-
MyDrive
-
Cubby
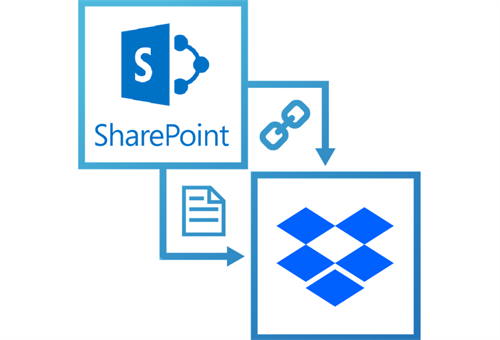

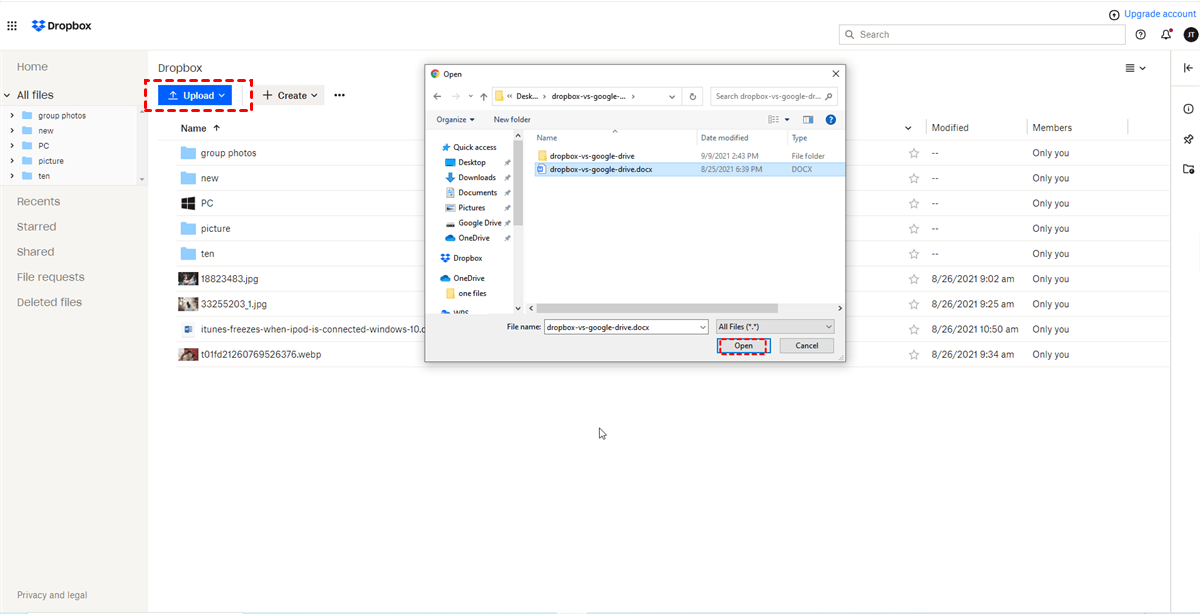
.png)