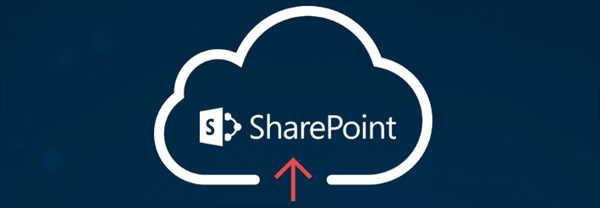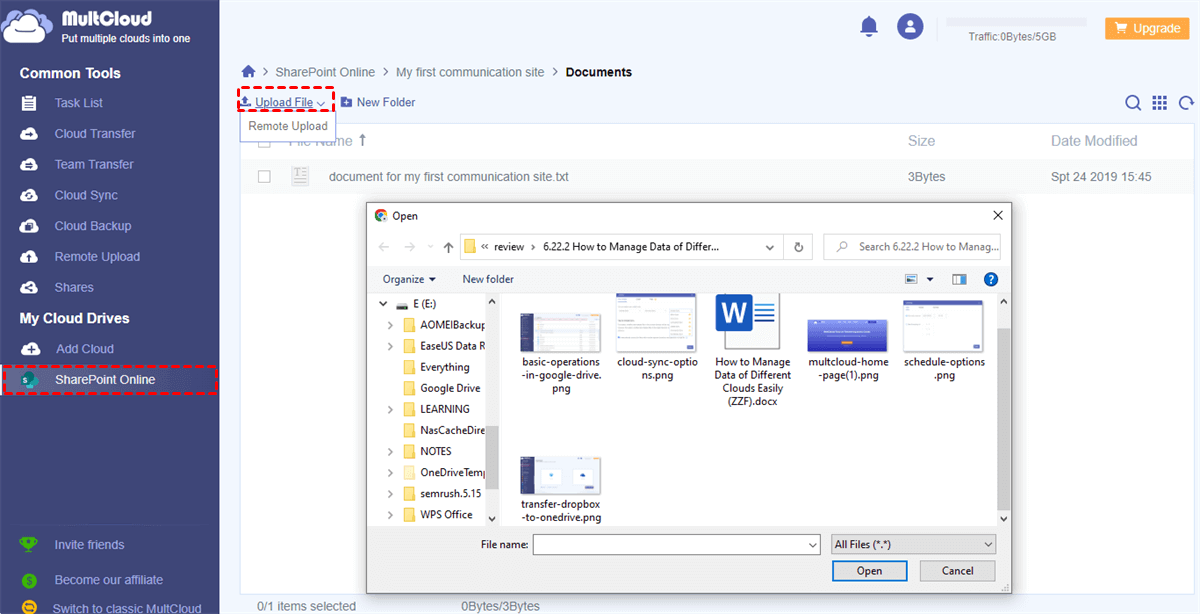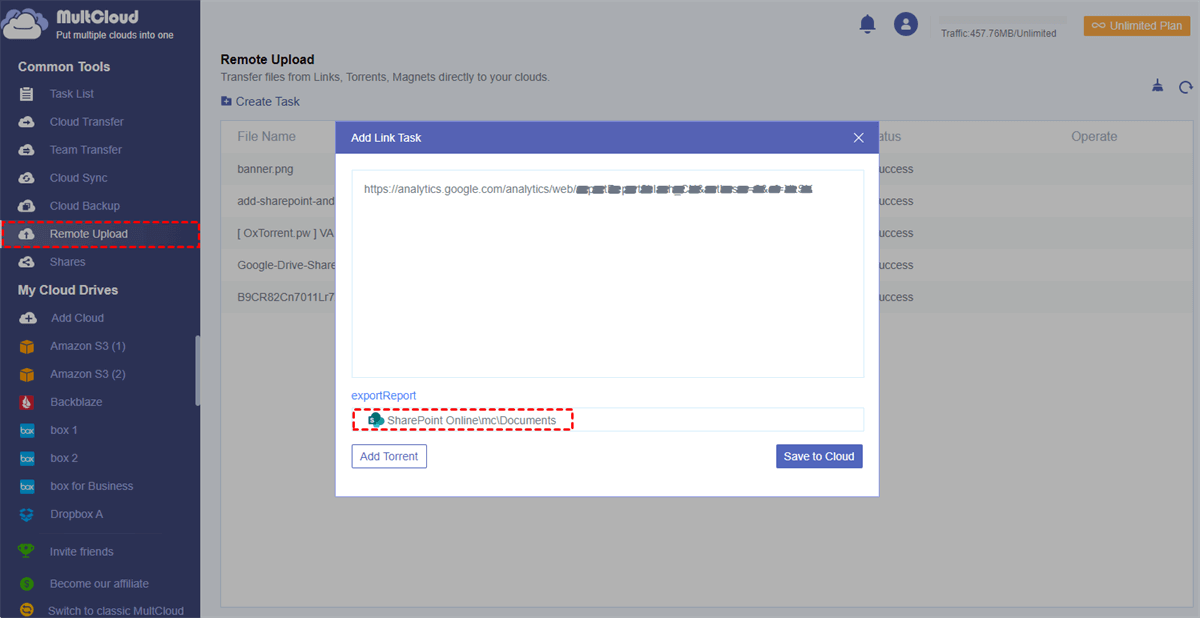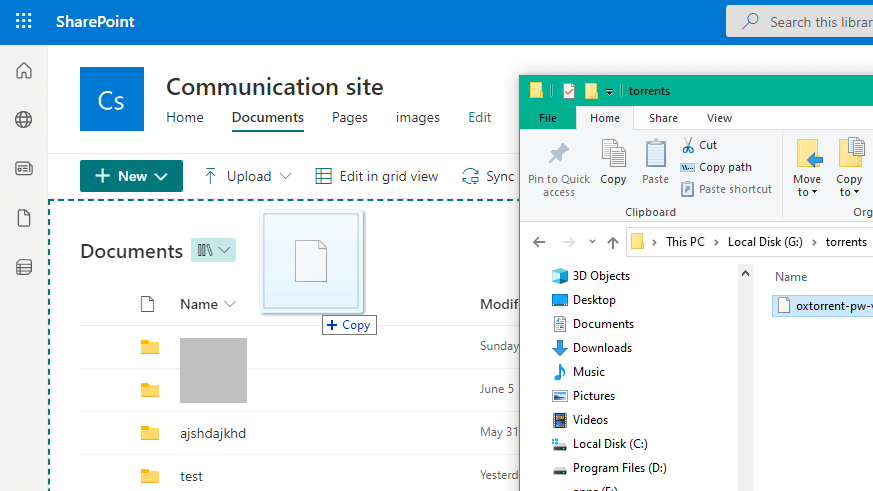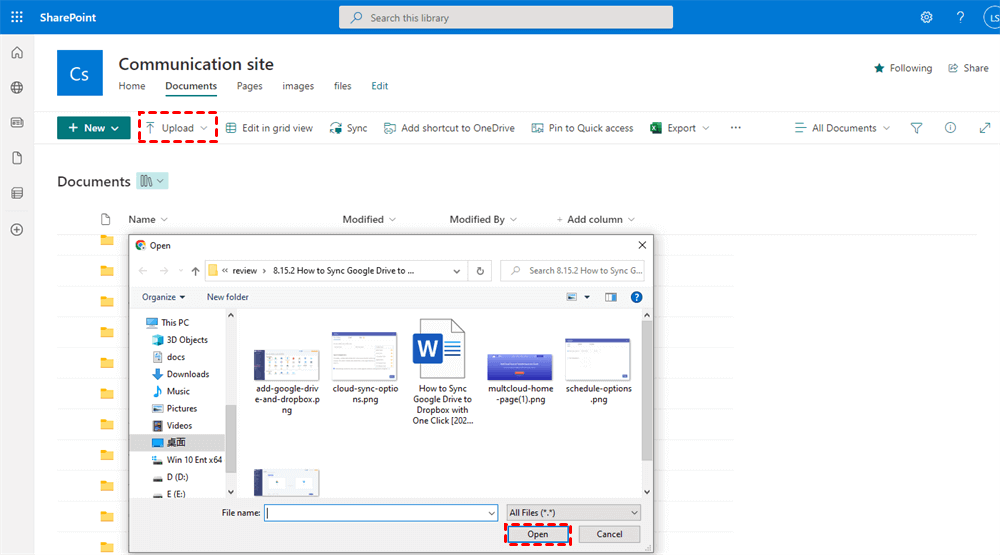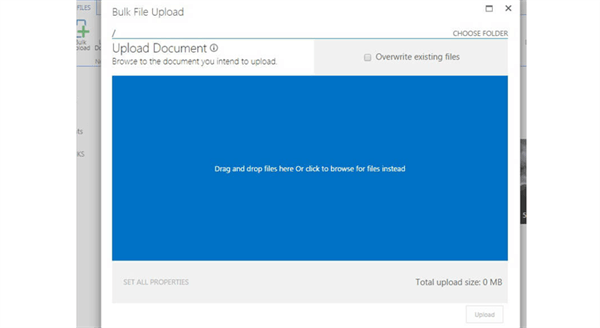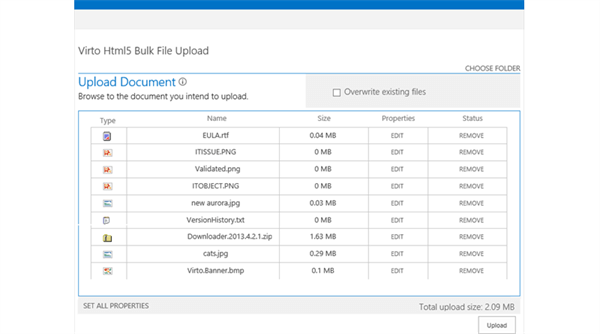Why Upload Document to SharePoint?
Among all the online file-sharing services, SharePoint Online documents libraries are often the best place to store and share documents within a team or an organization instead of bulk or individually sending email attachments.
When you add document to SharePoint, the document will be uploaded to the documents library of a SharePoint Online site. All types of files can be uploaded to SharePoint Online, but you may want to save documents directly to SharePoint Online. These Microsoft Office 356 documents can be edited directly on SharePoint Online.
If you use SharePoint to share files, everything is stored online in one place. All authorized users of this SharePoint tenant can easily access the library to view or edit files directly. Therefore, you can read through this full guide to get 3 different solutions on how to upload documents in SharePoint Online and then conveniently collaborate with your team.
How to Upload Documents to SharePoint Online Efficiently
To quickly and easily upload documents, photos, and videos to SharePoint Online sites, you can use a free and professional web-based multiple cloud storage manager, MultCloud.
MultCloud offers a secure web interface to collect all your clouds in one place for efficient cloud management and superfast cloud-to-cloud file transfer. Unlike SharePoint Online that only shows you the commonly used sites, MultCloud clearly shows every site under a SharePoint tenant for you to manage.

- Extensive: 30+ leading clouds and all systems are supported.
- Secure: 256-bit AES encryption and OAuth authorization system.
- Efficient: Access and manage all your cloud files with one login.
- Convenient: Upload, download, delete, etc. cloud files directly.
- Smart: One-key cloud-to-cloud transfer, sync, backup.
You just need to get a MultCloud account for free and add your SharePoint Online to it. Then you can upload, download, delete, copy, cut, preview, rename, remote upload, or share with SharePoint Online directly in MultCloud.
How to Upload Document to SharePoint Online via MultCloud
Step 1. Sign up for MultCloud and log in.
Step 2. Click “Add Cloud” and choose the SharePoint Online icon. Then log in to your SharePoint account in the pop-up window to add it to MultCloud.
Step 3. On the SharePoint Online page, open a documents library of a SharePoint Online site.
Step 4. Click “Upload File” in the feature bar, then navigate to the documents that you want to upload to SharePoint and click “Open” in the pop-up window. Your documents will be uploaded to SharePoint Online immediately.
Tip: If you only have the URL of the document but didn’t download it to your local device yet, you can use the Remote Upload function of MultCloud to directly upload online documents to SharePoint.
How to Upload Documents to SharePoint Online Normally
If you only need to upload a few documents to SharePoint Online, you can also use the official website of SharePoint to do this. SharePoint website offers two basic ways for you to upload files to SharePoint Online. One is “drag and drop”, and the other is the “upload” button.
Way 1. How to Upload a Document to SharePoint Online by Drag and Drop
Step 1. Log in to your SharePoint Online on the browser.
Step 2. Open a documents library in a SharePoint site.
Step 3. Open a local folder in File Explorer.
Step 4. Drag the files from File Explorer and drop them into the SharePoint interface.
Way 2. How to Upload Documents on SharePoint online by the “Upload” Button
Step 1. After opening a SharePoint documents library of a SharePoint Online site, click “Upload” in the feature bar.
Step 2. Navigate to the documents in the pop-up window, then click “Open” and you will be informed when the documents are uploaded to SharePoint Online.
Bonus Tip: How to Upload Multiple Documents to SharePoint
Except for learning how to upload a document in SharePoint, you can also get an easy way to bulk upload to SharePoint online in case you have too many files to be uploaded to SharePoint. All you need is to install the third-party software, Vitro software to your computer.
Step 1. Download and install the Vitro software on your PC.
Step 2. Drag the multiple documents from File Explorer and drop them into Vitro software.
Step 3. Click “Upload” and the bulk uploading process will be completed by Vitro software.
Conclusion
After learning through the 3 easiest solutions of how to upload documents to SharePoint documents libraries, you can choose the best way you like and follow the step-by-step guide to upload files like documents, photos, videos, etc. to SharePoint Online sites successfully.
Besides, as a leading third-party cloud file manager, MultCloud allows you to sync SharePoint to Dropbox or other clouds in one-way, two-way, or real-time with 10 excellent sync modes. This Cloud Sync function can help you use SharePoint Online and other clouds most simply and efficiently.
MultCloud Supports Clouds
-
Google Drive
-
Google Workspace
-
OneDrive
-
OneDrive for Business
-
SharePoint
-
Dropbox
-
Dropbox Business
-
MEGA
-
Google Photos
-
iCloud Photos
-
FTP
-
box
-
box for Business
-
pCloud
-
Baidu
-
Flickr
-
HiDrive
-
Yandex
-
NAS
-
WebDAV
-
MediaFire
-
iCloud Drive
-
WEB.DE
-
Evernote
-
Amazon S3
-
Wasabi
-
ownCloud
-
MySQL
-
Egnyte
-
Putio
-
ADrive
-
SugarSync
-
Backblaze
-
CloudMe
-
MyDrive
-
Cubby