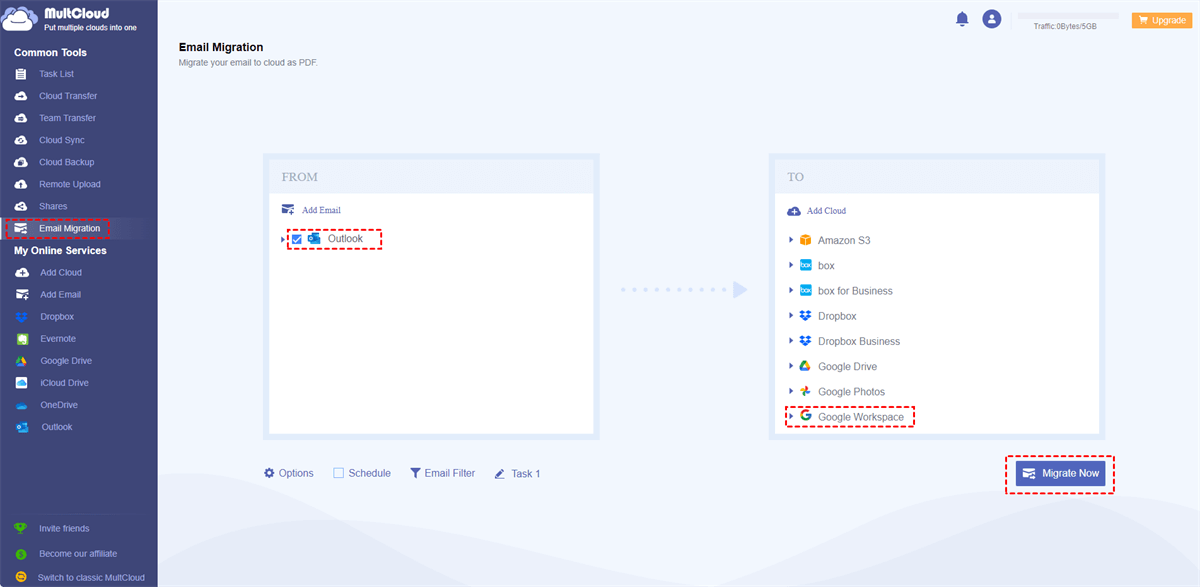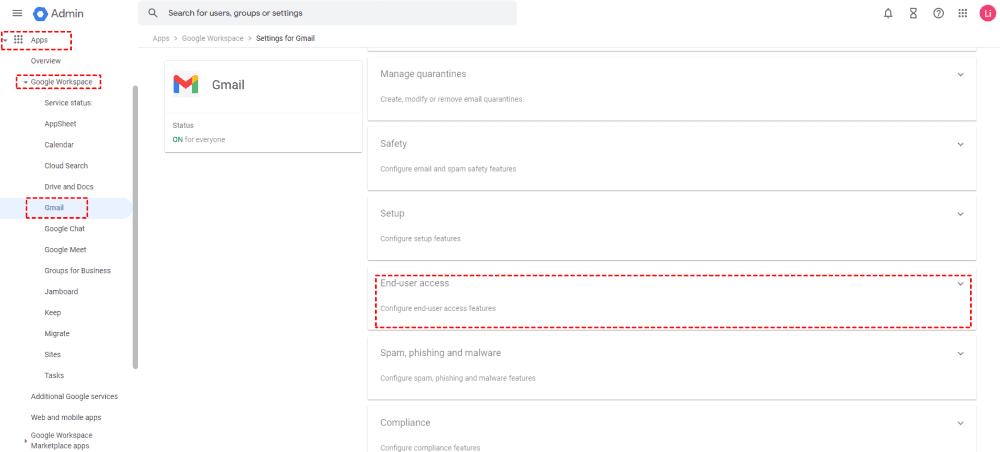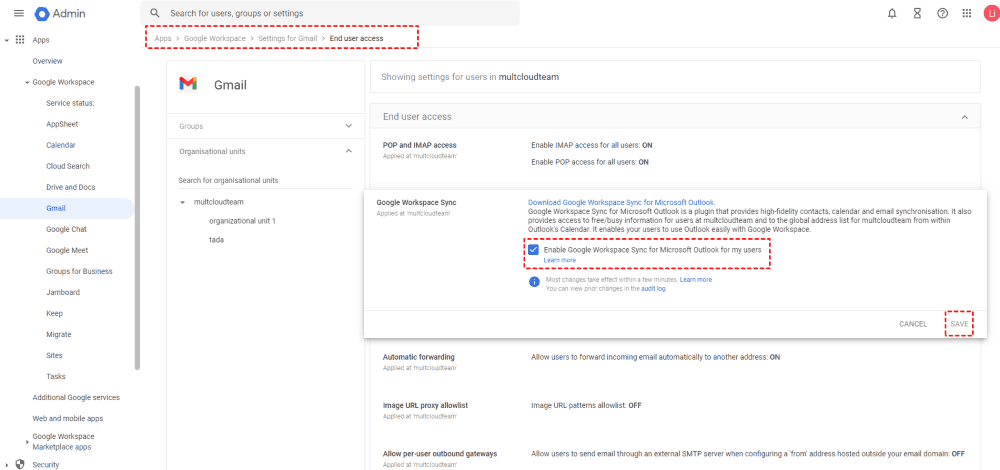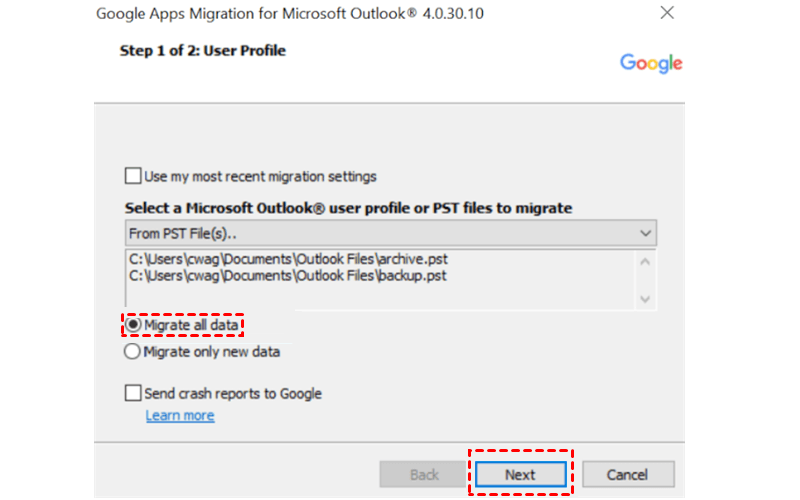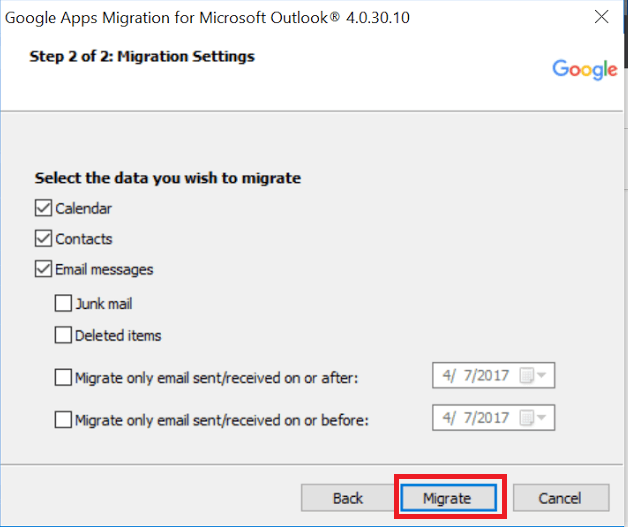Content Overview:
Why Sync Outlook And Google Drive?
Migrating from Outlook to Google Drive can offer several benefits, depending on your specific needs and preferences. Here are some reasons why you might consider making this transition.
- Safeguard your files: Google Drive provides more professional features for you to keep files safe, like version history, flexible file types, and more. So, you can keep a backup for all your Outlook emails.
- Cost-effective: Google Drive is often more affordable than Microsoft 365 (formerly Office 365). This can be especially appealing to people or small businesses with budget constraints.
- Access from anywhere. Once you sync Outlook and Google Drive, you can access Outlook emails from any device in Google Drive as long as there is an Internet connection.
- It’s easy to manage Outlook emails in Google Drive instead of managing large PST files, which saves a lot of time.
Best Way to Sync Outlook Emails to Google Drive
To sync Outlook and Google Drive, here comes the best email migration tool - MultCloud. MultCloud is not only a powerful web-based cloud file manager but also a great email migration tool for Gmail, Outlook, and more.
Here you can get benefits from MultCloud while syncing Outlook and Google Drive:
- Migrate all Outlook emails with attachments to another service simultaneously.
- MultCloud supports almost all clouds and services, including Google Drive, Google Workspace, Gmail, Outlook, MEGA, iCloud Drive, iCloud Photos, OneDrive, OneDrive for Business, Dropbox, Dropbox Business, and many more.
- Archive Outlook emails into PDF file format which is flexible to use in many situations, instead of PST file, or .eml file format.
- Download Outlook emails to your computer or other devices to make it offline to access.
So, it's easy for you to connect Outlook to Google Drive and save emails effortlessly.
4 Steps to Sync Outlook and Google Drive
1. Please sign up for a MultCloud account, and start to log in.
2. Hit Add Email > Outlook, and follow the guide to add. Then add Google Drive by clicking Add Cloud.
3. Select Email Migration, choose Outlook emails as the source, and Google Drive as the destination.
4. Press the Migrate Now button to save Outlook email to Google Drive directly without downloading.
Tips:
- To archive Outlook emails with attachments simultaneously, click Options at the bottom left, tick Save Attachments, Conversation Format, and others. Besides, you can use the Notification to set up email alerts once the task is completed.
- Outlook automatic backup is also available for you in Schedule, enabling this option allows you to perform the Outlook to Google Drive sync daily, weekly, monthly, or at the time you specified.
- Email Filter is another powerful feature, that allows you to migrate only certain emails according to From, To, Date, Has attachments, and is unread to do Google Drive Outlook Integration. So, it’s easy for you to print all emails from one person in Outlook.
- Be default, you can only enjoy up to 50 email-to-PDF conversions for free. If you want to archive all Outlook emails to Google Drive, please subscribe to enjoy unlimited conversions. Besides, you can unlock all advanced features after subscribing, including Schedule, and Email Filter, which is easy to configure while saving Outlook emails to Google Drive.
Backup Outlook Emails to Google Workspace with MultCloud
Except for the Google Drive Outlook integration, you can also backup Outlook emails to Google Workspace smoothly, simple steps are listed below (quite the same as the above steps to sync Outlook and Google Drive):
1. Please Add Outlook and Google Workspace before migrating.
2. Hit Email Migration from the left control panel, choose Outlook emails as the source, and Google Workspace as the destination.
3. Tap Migrate Now to migrate Outlook emails to Google Workspace effortlessly.

- Smart Share: Share cloud files via public, private, or source mode.
- One-key Move: Quick data transfer, sync, and backup among clouds.
- Remote upload: Effectively save web files to clouds via URL.
- Save Webpages as PDF/PNG: Keep them locally or online.
- Safe: Full-time 256-bit AES and OAuth authorization protections.
- Easy: Access and manage all clouds in one place with one login.
- Extensive: 30+ clouds and on-premise services are supported.
Download Outlook Emails All at Once
To archive Outlook emails locally, you can download all emails from Outlook to your computer with MultCloud, you can take the following steps for reference:
1. Please open the Inbox folder after adding Outlook.
2. Select all Outlook emails by ticking the option Select All, and hit Download.
3. Rename the download, and tick Save Attachments, Conversation Format, or other options, then hit OK to download all Outlook emails with attachments to your computer.
Tip: You have up to 50 email-to-PDF conversions for free, please subscribe to the MultCloud premium plan to unlock unlimited conversions.
How to Migrate Outlook to Google Workspace via Google Workspace Migration for Microsoft Outlook?
What is Google Workspace Migration for Microsoft Outlook? It’s a data migration tool for you to connect and save Outlook to Google Workspace, as well as migrate Google Workspace to Outlook as needed.
If you're planning to sync Outlook to Google Workspace instead of Google Drive, you can try it to complete the task.
1. Please log in to your Google Workspace Admin console, tap Apps on the left menu, and hit Google Workspace > Gmail > End user access.
2. Then set up Google Workspace Sync, and turn the "Enable Google Workspace Sync for Microsoft Outlook for my users" option on.
3. Please download Google Workspace Sync for Microsoft Outlook from the official site for your users.
4. Log in to your Google Workspace email account.
5. Choose Outlook or PST files to migrate data from, tick Migrate all data or Migrate only new data, and hit Next.
6. Choose the Calendar, Contacts, and Email messages that you specified, and hit Migrate.
7. It will start to migrate your Outlook emails to Google Workspace and show you Migration Completed once finished.
Limitations:
- Sometimes, Google Workspace Sync for Microsoft Outlook not working, which makes it fail to migrate data between Google Workspace and Outlook.
- You have to do many beforehand operations before migrating Outlook to G Suite.
If you want to use other Google Workspace email migration tools, click for more details.
The End
After reading here, you might find the best free way to sync Outlook and Google Drive. Although you can use Google Workspace Migration for Microsoft Outlook to migrate Outlook emails to Google Workspace, or vice versa, you can’t migrate anything between Outlook and Google Drive. Thus, both of the tools have their pros and cons, just find the best solution to sync Outlook and Google Drive smoothly.
Besides, you’re able to backup Outlook emails from the browser, fix Outlook not downloading emails problems, and more.
MultCloud Supports Clouds
-
Google Drive
-
Google Workspace
-
OneDrive
-
OneDrive for Business
-
SharePoint
-
Dropbox
-
Dropbox Business
-
MEGA
-
Google Photos
-
iCloud Photos
-
FTP
-
box
-
box for Business
-
pCloud
-
Baidu
-
Flickr
-
HiDrive
-
Yandex
-
NAS
-
WebDAV
-
MediaFire
-
iCloud Drive
-
WEB.DE
-
Evernote
-
Amazon S3
-
Wasabi
-
ownCloud
-
MySQL
-
Egnyte
-
Putio
-
ADrive
-
SugarSync
-
Backblaze
-
CloudMe
-
MyDrive
-
Cubby