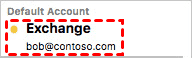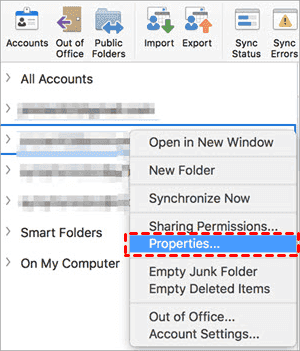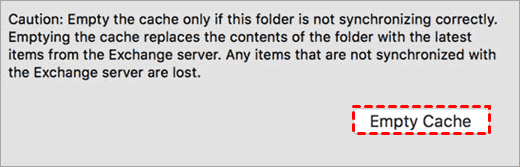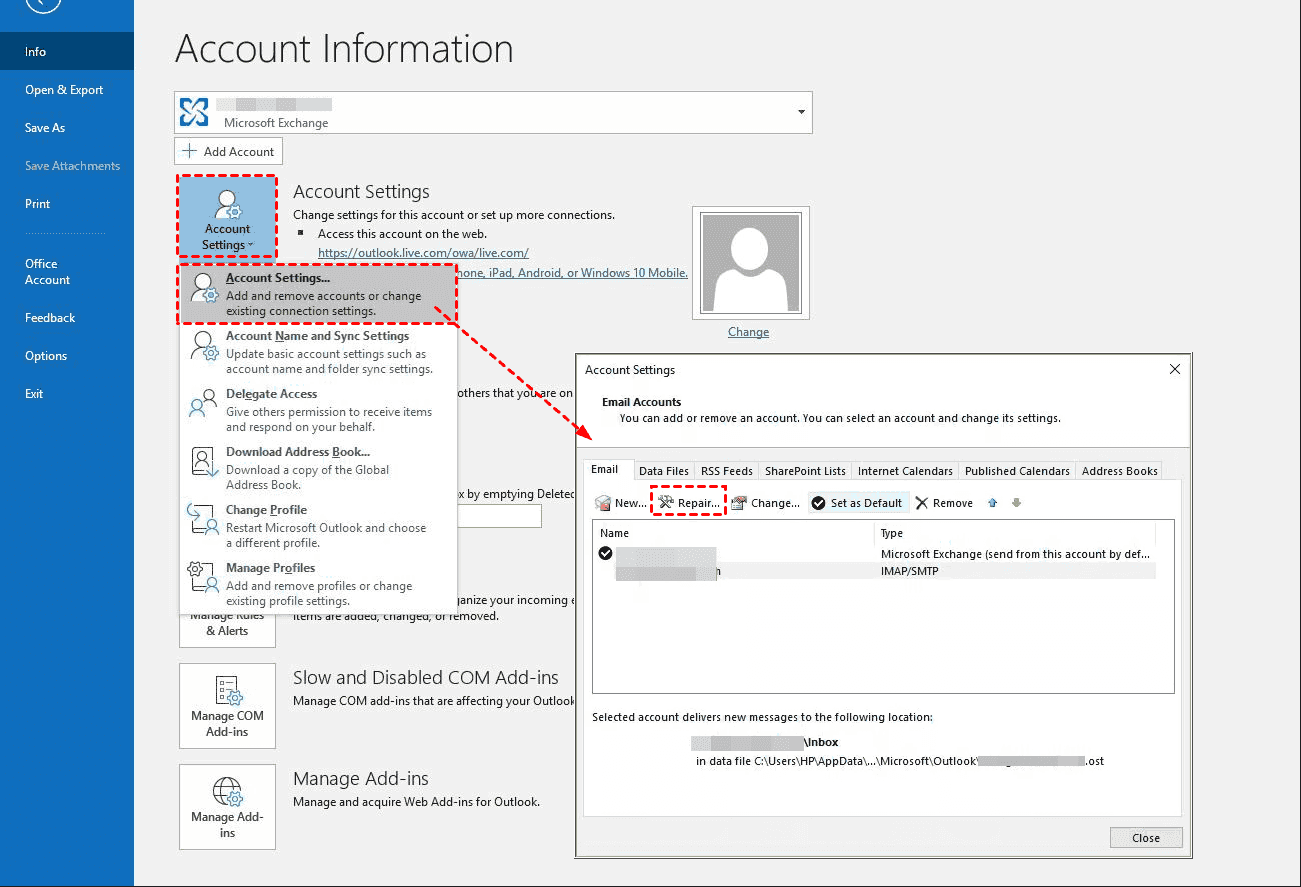User Case: Outlook Not Downloading Emails
Outlook in Office 365 won't download emails
We have several machines and users with Business Office 365 licenses. One is unable to connect and get emails after Wednesday 17th on the Desktop App the bottom right-hand corner of Outlook says trying to connect.
- Question from answers.microsoft.com
If you cannot download emails from Outlook, you are in the right place. Here we will show you why the Outlook app not downloading emails and the effective solutions for you to fix it quickly.
Why Outlook Not Downloading Emails?
Outlook may encounter issues with downloading emails due to various factors. Some common reasons include:
- Internet Connection Problems.
- Send/Receive Settings: Incorrect Send/Receive settings can prevent emails from being retrieved.
- Work Offline Mode: If the "Work Offline" mode in Outlook is active, it will prevent email synchronization. Ensure it's turned off.
- Email Account Configuration: Incorrect or outdated email account settings, such as server information or login credentials, can lead to download failures.
- Outlook Updates: Running an outdated version of Outlook may result in compatibility issues with email servers. Keeping Outlook up to date is crucial.
- Storage Limitations: If your email mailbox is full, Outlook may not download new messages. Managing your mailbox by archiving or deleting older emails can help.
Troubleshooting the issue of Outlook not downloading emails typically involves checking and addressing these factors to ensure a seamless email experience.
Solutions to Outlook Not Downloading Emails
To fix this problem, here we list 7 solutions for you to troubleshoot, just find the ways to download Outlook emails in bulk smoothly.
Way 1. Check the Internet Connection
If your computer is not connected to the Internet, Outlook will not receiving emails so Outlook not downloading emails at all. Please ensure you have a stable Internet connection, or change to another Internet connection.
Way 2. Ensure You Have Disabled Work Offline
In Outlook, Verify Online Status as follows:
1. Open Microsoft Outlook.
2. Navigate to the "Send/Receive" tab in the Outlook ribbon.
3. Check if the "Work Offline" option is selected.
4. If selected, to re-establish your internet connection, click on the "Work Offline" button again. This action will toggle it off and reconnect Outlook to the internet.
By following these steps, you can verify and restore your internet connection in Outlook to ensure smooth email functionality.
Way 3. Verify Your Outlook Server Connection
1. Click on the "Tools" menu, then choose "Accounts".
2. In Microsoft Outlook accounts, look at the left pane. You'll find the default account. If there's an orange indicator, it indicates a server connection problem.
3. Verify if the account you used to connect to the server is currently connected. If it's not connected, reconnect it by selecting the exchange account.
Visit the web-based Outlook exchange portal to test its functionality. If it still doesn't work, proceed to the next step.
Way 4. Clear Cache in Outlook
1. Navigate to the "Tools" menu and choose "Accounts".
2. Hover your cursor over the Exchange folder you wish to empty.
3. Right-click on the Exchange folder.
4. Move your cursor to "Properties" and click on it.
5. In the "Outlook Properties" window, click on the "General" tab.
6. Locate and click on the "Empty Cache" button.
By following these steps, you can effectively clear the Outlook cache, allowing Outlook to re-download all items and potentially resolve synchronization issues with Exchange accounts.
Way 5. Use Send/Receive Option
Some users have found success in resolving email-receiving issues with this method.
1. Open the MS Outlook Application.
2. Click on the "Send/Receive" menu option.
3. Click "Send/Receive All Folders" two to three times.
4. Go to "Send/Receive Groups" and choose "Inbox" from the drop-down menu.
5. Check if your emails begin to download. If this doesn't resolve the issue, proceed to the next fix.
Way 6. Adjust Account Settings
This method involves altering your account settings to address the problem.
1. Open the MS Outlook application on your PC.
2. Click on the "File" menu.
3. In the window that appears, navigate to the "Info" tab.
4. Select "Account Settings".
5. Click on "Account Settings" once more from the drop-down menu.
6. In the Account Settings window, select the account that is experiencing email download issues.
7. Click on the "Repair" option and follow the provided instructions.
Check if these steps resolve the issue you're facing with email downloads.
Way 7. Outlook Storage Limitations
1. Examine the possibility of storage limitations affecting email downloads.
2. Manage and optimize your email storage by archiving or deleting older emails if necessary.
Besides, you can migrate Outlook emails to the cloud that you’re using to free up space.
Download All Outlook Email with Attachments At Once
If you still want to download Outlook emails and all its attachments, it’s highly recommended to try the powerful web-based cloud file manager - MultCloud.
- Because you can download all Outlook emails and attachments at a time, very quick and easy.
- Use Filter to only download some emails from one person, with attachments, or other emails using other criteria you’d like to use.
- You don’t have to install any apps on your computer, just do it online.

- Smart Share: Share cloud files via public, private, or source mode.
- One-key Move: Quick data transfer, sync, and backup among clouds.
- Email Archive: Protect emails to other clouds or local disks.
- Remote upload: Effectively save web files to clouds via URL.
- Safe: Full-time 256-bit AES and OAuth authorization protections.
- Easy: Access and manage all clouds in one place with one login.
- Extensive: 30+ clouds and on-premise services are supported.
Here are the simple steps to download all Outlook emails with attachments with MultCloud:
Step 1. Please register an account for MultCloud, then sign in.
Step 2. Click Add Email from the left, then choose Outlook, and follow the steps to grant access to MultCloud.
Step 3. Outlook will be listed automatically after adding, click to open the Inbox folder.
Step 4. Scroll down to show all Outlook emails, then tick the box next to Select All, and click Download from the top menu.
Step 5. Rename the download, and tick Save Attachments, and other options you’d prefer, click OK to download all Outlook emails with attachments.
Tips:
- If you just want to download some special emails, it’s wise to create a new folder in the Outlook web app, move all the related emails into the newly created folder, then add Outlook to MultCloud, and download these emails from the folder all at once.
- You will generate PDFs after downloading, and then manage them safely.
- You have up to 50 conversions of email to PDF for free and unlock unlimited conversions to enjoy all advanced features.
FAQs about Outlook Not Downloading Emails
1. Outlook downloads some emails but not others. How can I fix this?
2. I've recently changed my password, and now Outlook won't connect. What should I do?
3. Why is Outlook taking too long to download emails?
4. Emails from a specific sender are not downloading in Outlook. What should I do?
5. Is there a way to manually force Outlook to download emails immediately?
The Epilogue
In summary, Outlook not downloading emails can be frustrating but is typically solvable by checking settings, verifying credentials, and ensuring a stable internet connection. Factors like email filters and server issues can also play a role. If problems persist, consider seeking support from your email provider or Microsoft. Staying updated and aware of service status can help prevent such issues.
If you still want to download Outlook emails, MultCloud is your best choice right here. So, why not give it a try?
MultCloud Supports Clouds
-
Google Drive
-
Google Workspace
-
OneDrive
-
OneDrive for Business
-
SharePoint
-
Dropbox
-
Dropbox Business
-
MEGA
-
Google Photos
-
iCloud Photos
-
FTP
-
box
-
box for Business
-
pCloud
-
Baidu
-
Flickr
-
HiDrive
-
Yandex
-
NAS
-
WebDAV
-
MediaFire
-
iCloud Drive
-
WEB.DE
-
Evernote
-
Amazon S3
-
Wasabi
-
ownCloud
-
MySQL
-
Egnyte
-
Putio
-
ADrive
-
SugarSync
-
Backblaze
-
CloudMe
-
MyDrive
-
Cubby