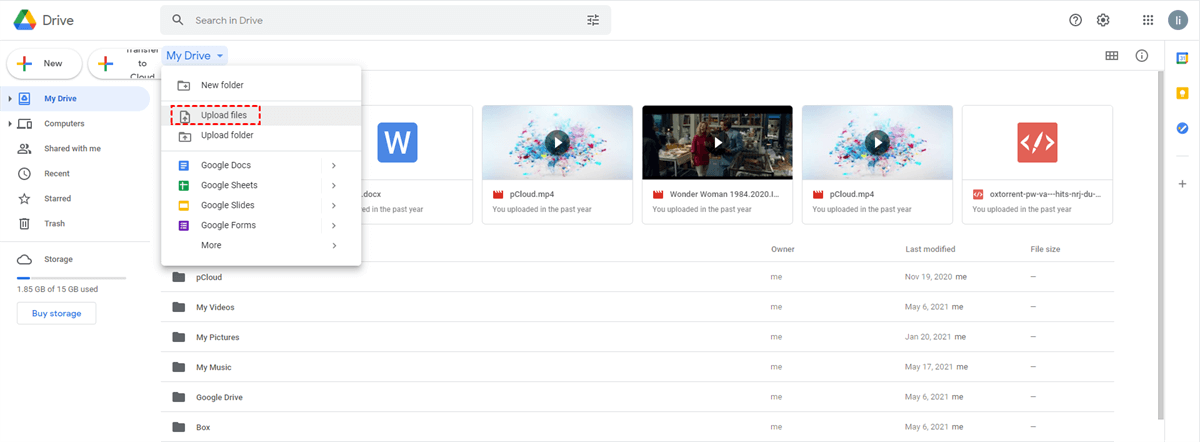Quick Search:
Why Should You Save Outlook Attachments to Google Drive?
Saving your Outlook email attachments directly to Google Drive offers a plethora of advantages. Firstly, it ensures a secure backup of your important files in a remote location, safeguarding against data loss. Secondly, accessing your attachments on different devices becomes a breeze, eliminating compatibility issues.
Effortlessly access your important files from various devices including your computer, tablet, and smartphone. Moreover, you can enhance the performance of your Outlook application and maintain a clutter-free experience simply by creating more space in your mailbox. This convenient solution ensures seamless file management and a streamlined email experience.
How to Save Outlook Attachments to Google Drive [Easiest]
If you're searching for how to save attachment from MS Outlook to google drive in a hassle-free way, MultCloud comes to the rescue. It is a smart cloud management platform that bridges the gap between different mailboxes and cloud storage services, enabling effortless file transfers and organization. With its intuitive interface, you can connect your Outlook and Google Drive accounts.
This is how to save attachments from Outlook to Google Drive via MultCloud:
Step 1: Create a MultCloud account on the official website. Or, continue with your Google/Facebook account.
Step 2: Navigate to Add Email on the left sidebar. Press the icon of Outlook, then follow the on-screen instructions to add your Outlook account and grant MultCloud access.
Step 3: Similarly, head to Add Cloud on the left taskbar. Hit the icon of Google Drive, and refer to the guidance shown on your screen to add your Google Drive account and give MultCloud permission.
Step 4: Now, tap the Email Migration tab, then choose Outlook as the source directory (or, select the emails that contains the attachment you want to save), and select Google Drive as the target directory. By hitting the Options button, you can tick Save Attachments option.
Then, tap the Migrate Now option. The selected emails and attachments can be saved to Google Drive directly and seamlessly on the web. With the help of MultCloud, you can enjoy many conveniences and benefits, such as:
- Direct Migration without a Manual Process. MultCloud allows you to migrate emails and attachments from one mailbox to a cloud drive directly without going through your local device.
- Offline Migration in the Background. MultCloud helps you migrate emails in the background. So, even though the computer shuts down suddenly, emails can also be migrated still.
- Scheduled Migration at Regular Intervals. You can set up automatic transfers based on your requirements, such as migrating at a regulated time, daily, weekly, or monthly.
Also, MultCloud supports more than 30 smart and popular cloud drives and mailboxes, such as Gmail, Outlook, Google Drive, OneDrive, Dropbox, SharePoint, iCloud Drive, iCloud Photos, Google Photos, Flickr, MEGA, Amazon S3, and so on. So, you will find it easy to make Gmail Google Drive integration.
On top of features above, MultCloud also allows you to transfer, sync, and back up files and folders from one cloud to another effortlessly and directly. It offers an industry-leading migration speed, so files can be moved between cloud drives quickly and simply. Unlike the traditional download-and-upload method, it provides you with a seamless and efficient solution.
How to Save Outlook Attachments to Google Drive [Normal]
Although MultCloud provides an efficient and user-friendly method for achieving the desired outcome, it's worth exploring alternative approaches that might suit your needs. Here, we present two additional methods that you might find advantageous in pursuing your objective:
The traditional method involves manually downloading attachments from Outlook and uploading them to Google Drive. While it may seem straightforward, it can become cumbersome when dealing with multiple files. Follow these steps:
Step 1: Download Attachments. Open your Outlook email, download the attachments to your computer.
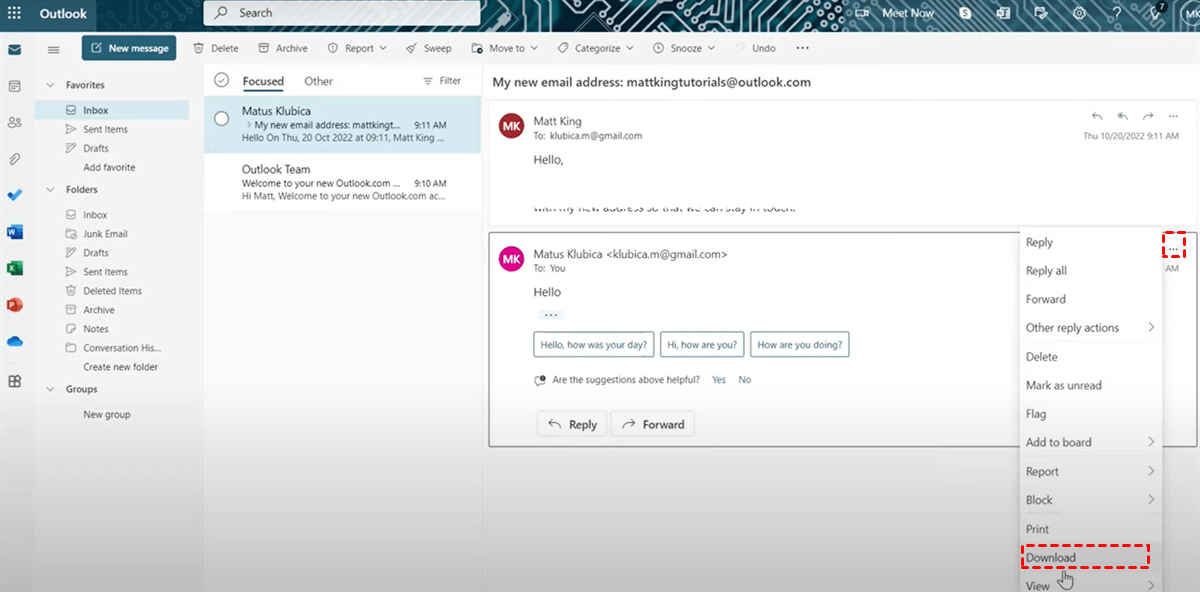
Step 2: Upload to Google Drive. Log in to your Google Drive, create a folder, and manually upload the downloaded files.
The time-consuming nature of this method becomes more pronounced as the scale of the task increases due to the need for meticulous attention to each individual email and attachment.
Conclusion
To summarize, the act of proficiently saving Outlook attachments to Google Drive proves to be a beneficial practice that contributes significantly to improved accessibility, heightened security, and enhanced overall organization of digital assets.
While alternatives such as the streamlined approach offered by MultCloud provide a seamless experience, which makes it easy to export Gmail emails to PDF, it's important to note that manual techniques also present valid avenues for achieving the same end goal.
Whether you opt for the convenience of MultCloud or decide to employ manual methods, the outcome remains consistent: the ability to seamlessly transfer emails and their accompanying attachments between Gmail and Outlook, effortlessly relocating them to a different cloud storage destination.
MultCloud offers both free and premium plans, allowing users to choose the option that aligns with their needs.
The size limit varies based on the respective platforms. MultCloud and Google Drive have their own upload limits, so it's essential to be aware of these restrictions.
Yes, Google Drive offers offline access to files, allowing you to view and edit them even without an internet connection.
Both MultCloud and Google Drive prioritize the security of your files. However, it's recommended to follow best practices, such as using strong passwords and enabling two-factor authentication.
While this guide focuses on Outlook, similar methods can often be applied to other email providers, depending on their compatibility with the chosen cloud storage platform.
MultCloud Supports Clouds
-
Google Drive
-
Google Workspace
-
OneDrive
-
OneDrive for Business
-
SharePoint
-
Dropbox
-
Dropbox Business
-
MEGA
-
Google Photos
-
iCloud Photos
-
FTP
-
box
-
box for Business
-
pCloud
-
Baidu
-
Flickr
-
HiDrive
-
Yandex
-
NAS
-
WebDAV
-
MediaFire
-
iCloud Drive
-
WEB.DE
-
Evernote
-
Amazon S3
-
Wasabi
-
ownCloud
-
MySQL
-
Egnyte
-
Putio
-
ADrive
-
SugarSync
-
Backblaze
-
CloudMe
-
MyDrive
-
Cubby