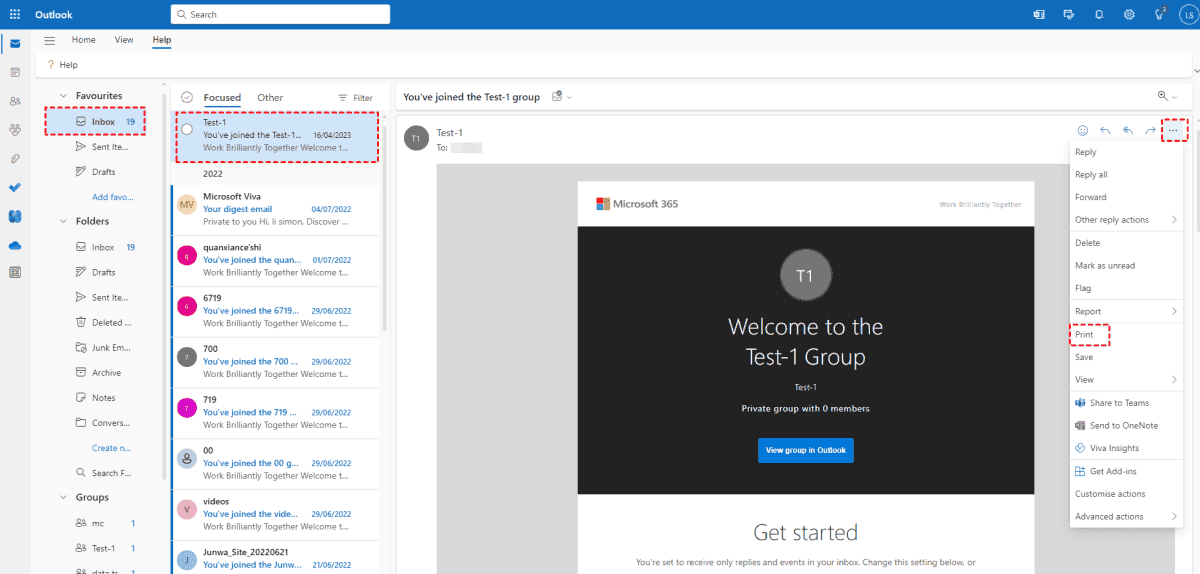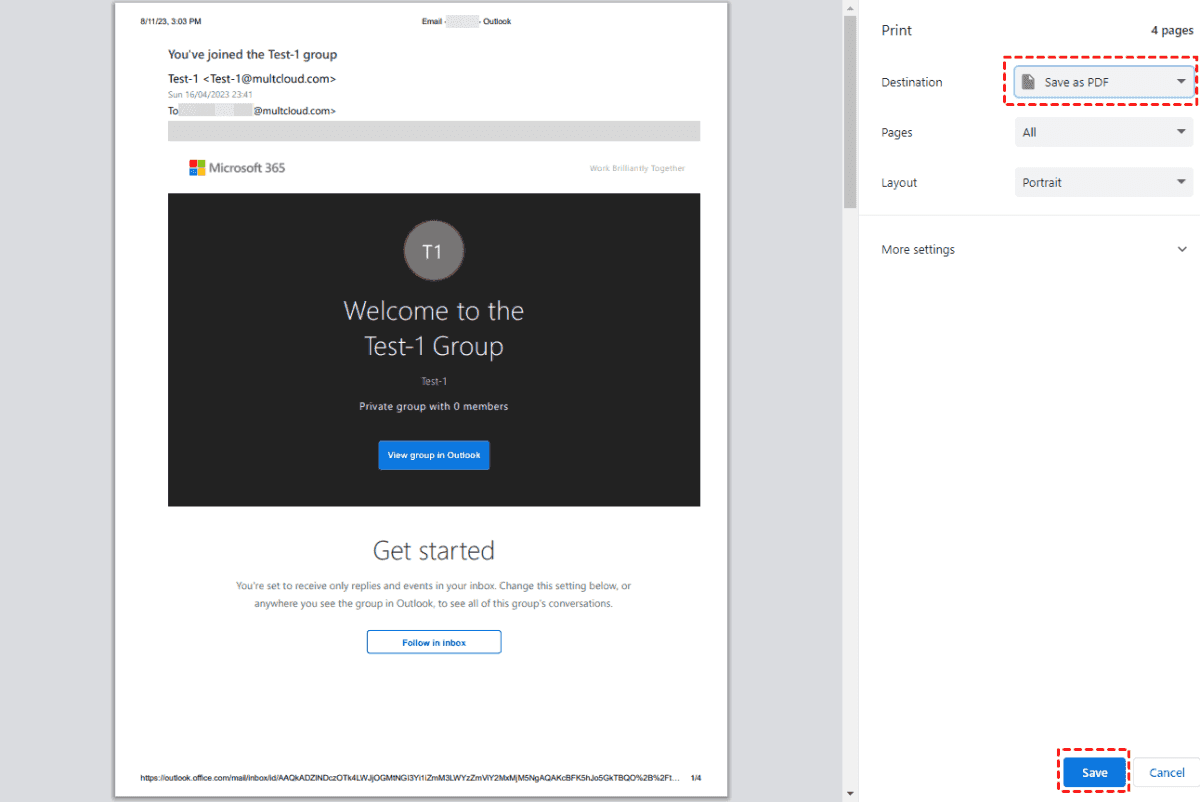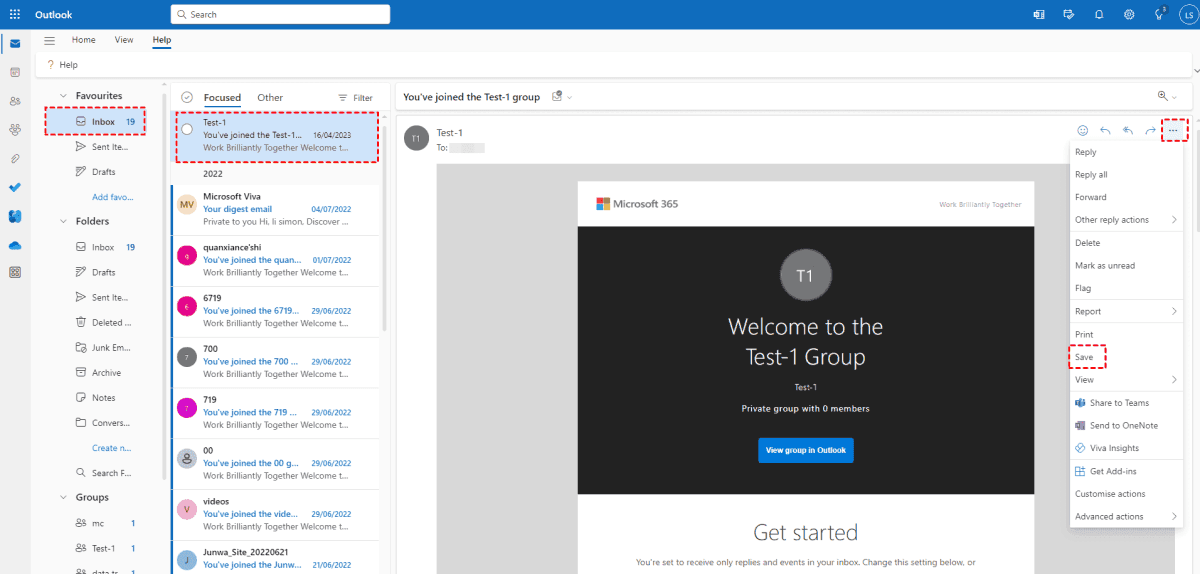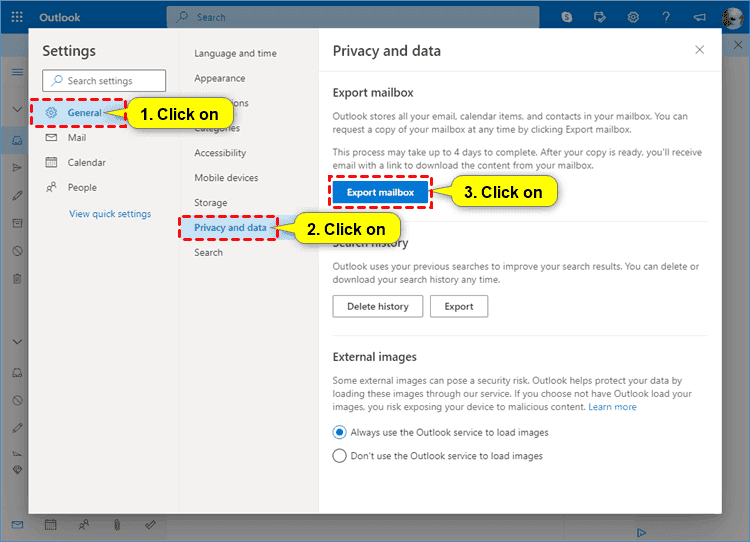User Case: How to Backup Outlook Emails Directly from Browser?
How to backup Outlook emails from browser?
I want to backup my Outlook emails which are currently on the server using the browser instead of the Outlook-installed application. As when i make exporting from the application only the downloaded emails are backup while still some emails are on the server and not backed up. It shall be noted that my server emails size are around 6 GB.
- Question from answers.microsoft.com
Anything should have a backup copy, including Outlook full backup. So, if you are just like the user above and want to backup Outlook 365 emails from browser, you're in the right place, because we will show you the step-by-step guide for you to protect your Outlook emails in different ways.
How to Backup Outlook Emails from Browser? 3 Ways
If you would like to backup Outlook Emails from browser or the Outlook web app, you have 3 ways to do it: Print, Save and Export.
Way 1. Backup Outlook Emails from Browser via Print
Here are the simple steps to backup Outlook emails from browser using the Outlook web app:
1. Please log in to your Outlook account from the browser.
2. Click Inbox, and then open an Outlook email by clicking.
3. Tap the three-dots icon from the top right menu, then choose Print from the menu.
4. Click Print > Save as PDF > Save, then choose a location on your computer to backup Outlook emails from browser.
Tip: You have to repeat the process to backup all Outlook Emails from browser.
Way 2. Backup Outlook Emails from Browser via Save
Besides the print way, you have another way how to save emails from the Outlook web app to hard drive, here is how it works:
1. Please log in to your Outlook website from a browser.
2. Select Inbox and then open an email.
3. Click the three-dots icon from the top right, and select Save.
4. Wait a moment, Outlook email will be downloaded to your computer in .eml format.
You're able to view the whole email content via Mozilla Thunderbird or other tools.
Tip: This way would take much more time if you'd like to backup all Outlook emails from browser with the Save feature.
Way 3. Backup Outlook Emails from Browser via Export Mailbox
Except for save and print way, you can use Export Mailbox to backup Outlook emails from browser using the Outlook web app, here are the steps to export emails from Outlook web app to PST file:
1. Please log in to your Outlook account.
2. Click on the Gear icon (Settings) on the top right.
3. Select View all Outlook settings.
4. Choose General > Privacy & Data > Export Mailbox.
Tip: The process will take up to 4 days and you will generate a PST file.
If you want to perform Outlook cloud backup instead of local backups, try the following solutions to export Outlook emails online.
2 Tips for Backup Outlook Emails from Browser
It seems like backing up Outlook emails from browser for all desired items is not easy. Is there any other way to backup all Outlook emails to keep them safe? Definitely, let's find out.
Tip 1. Backup All Outlook Emails to Another Cloud at One Time
To backup all Outlook emails at once, it's highly recommended to try the powerful web-based cloud file manager - MultCloud, which allows you to migrate all Outlook emails to Google Drive, OneDrive, Dropbox, or other clouds directly without downloading and re-uploading.
Simple steps are listed below to backup all Outlook emails to Google Drive with MultCloud:
1. Please log in to MultCloud after signing up.
2. Choose Add Email > Outlook to add, then hit Add Cloud > Google Drive and follow the step to grant access.
3. Tap Email Migration, choose Outlook as the source, and a Google Drive folder as the destination.
Tips:
- If you want to backup Outlook attachments as well, go to Options, and tick Save Attachments and other settings, like Email to smart your work.
- Hit Schedule to enable Outlook automatic backup, like daily, weekly, and monthly, which is very useful for generating new incoming emails in the future.
- Email Filter allows you to only include emails that you'd like to backup, from some specified person, date, or just emails with attachments, or unread. For example, you can print all emails from one person in Outlook, or Gmail.
- For free users, you have up to 50 email-to-PDF conversions, just unlock unlimited conversions and all advanced features after upgrading, these premium features include Schedule, Email Filter, and many more.
4. Hit the Migrate Now button to migrate files from Outlook to Google Drive directly.
With this method, you're able to backup all Outlook emails at once instead of backing up one by one, it’s quite quick and time-saving. Furthermore, you can use the same process to backup Outlook emails to OneDrive directly.
Tip 2. Download All Outlook Emails as PDFs
For Outlook emails safety, you can download all Outlook emails as PDFs to save to your hard drive with MultCloud, here is how it works:
1. Please ensure you have added Outlook first before downloading.
2. Click Outlook from the left side, open the Inbox folder.
3. Tick the box next to Select All, select Download.
4. Tick Save Attachments and Conversation Format, click OK to download all Outlook emails as PDFs.
Now all Outlook emails have been downloaded as PDF, move them to the location you'd like to manage.

- Smart Share: Share cloud files via public, private, or source mode.
- One-key Move: Quick data transfer, sync, and backup among clouds.
- Email Archive: Protect emails to other clouds or local disks.
- Remote upload: Effectively save web files to clouds via URL.
- Safe: Full-time 256-bit AES and OAuth authorization protections.
- Easy: Access and manage all clouds in one place with one login.
- Extensive: 30+ clouds and on-premise services are supported.
The End
How to backup Outlook 365 emails from browser? There are 3 ways for you with a step-by-step guide to save emails from Outlook web app to hard drive. On the other hand, if you would like to backup Outlook emails to another cloud or locally, MultCloud would do you a big favor. So why not give it a try now?
MultCloud Supports Clouds
-
Google Drive
-
Google Workspace
-
OneDrive
-
OneDrive for Business
-
SharePoint
-
Dropbox
-
Dropbox Business
-
MEGA
-
Google Photos
-
iCloud Photos
-
FTP
-
box
-
box for Business
-
pCloud
-
Baidu
-
Flickr
-
HiDrive
-
Yandex
-
NAS
-
WebDAV
-
MediaFire
-
iCloud Drive
-
WEB.DE
-
Evernote
-
Amazon S3
-
Wasabi
-
ownCloud
-
MySQL
-
Egnyte
-
Putio
-
ADrive
-
SugarSync
-
Backblaze
-
CloudMe
-
MyDrive
-
Cubby