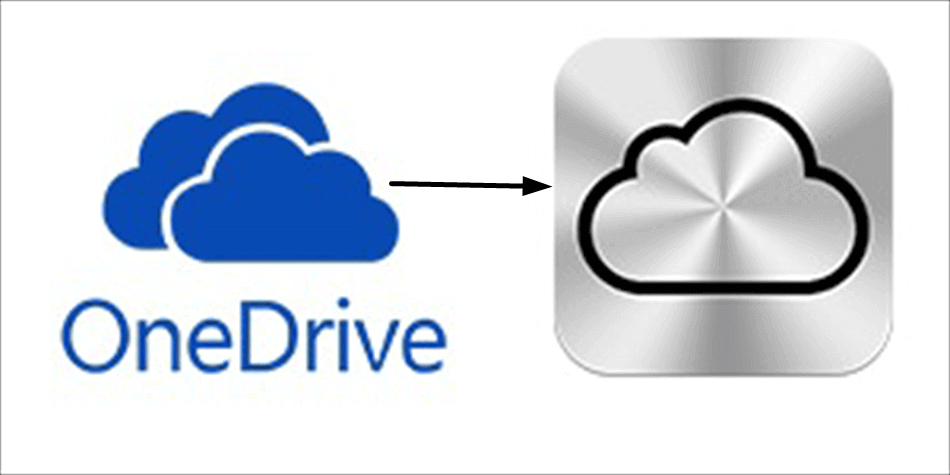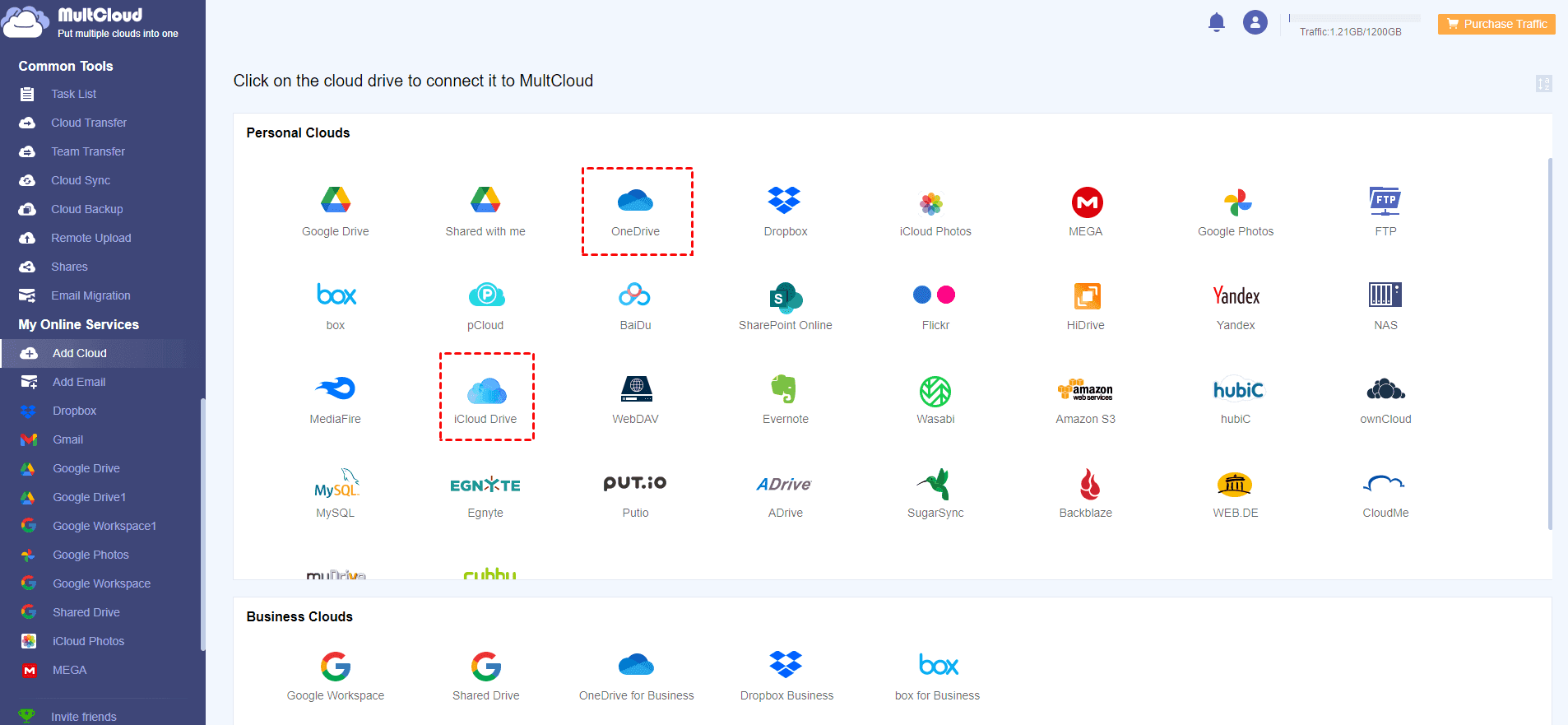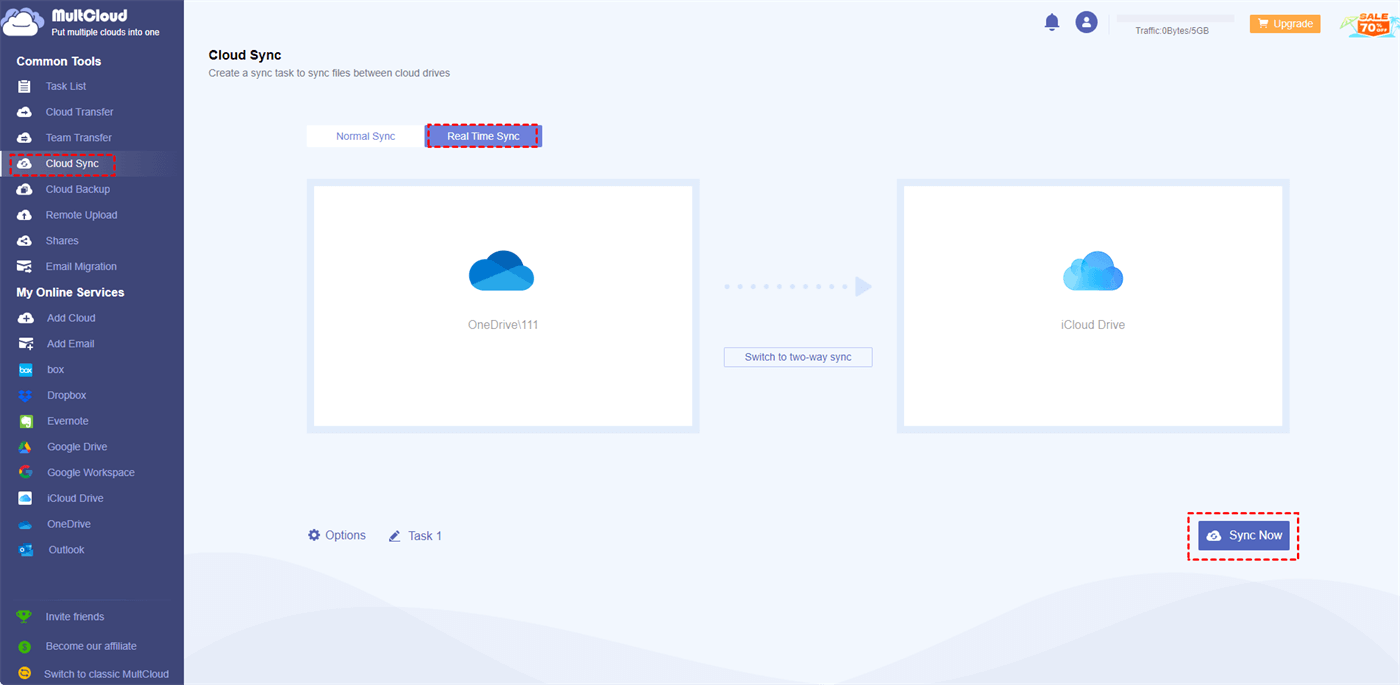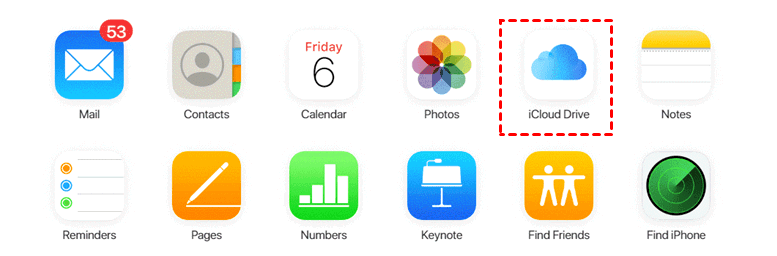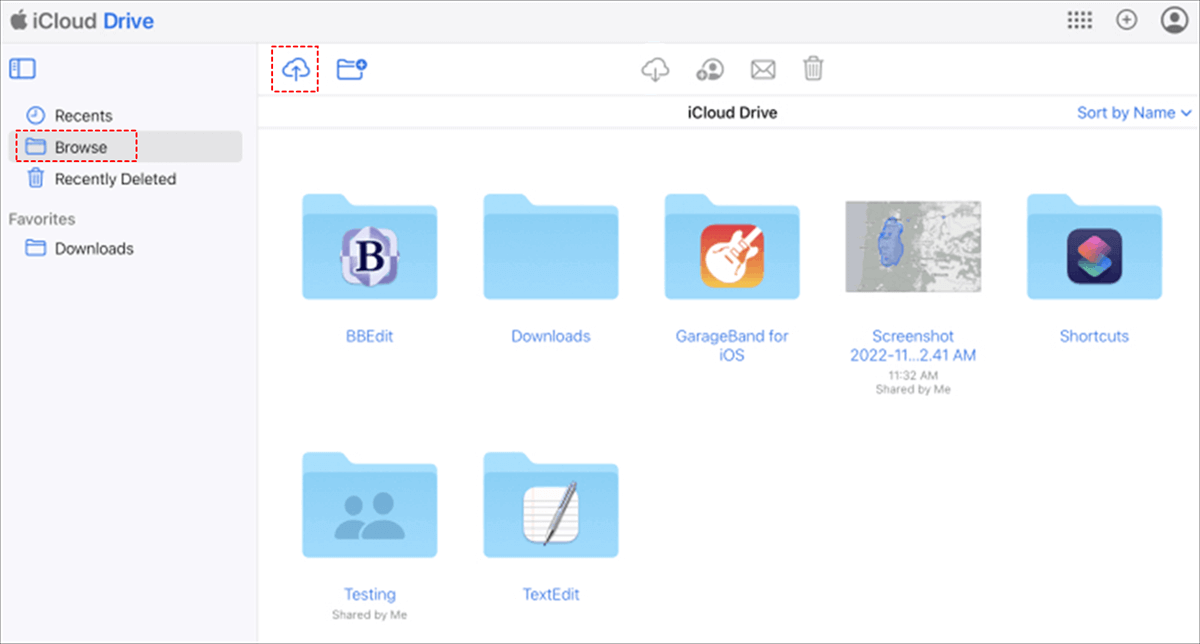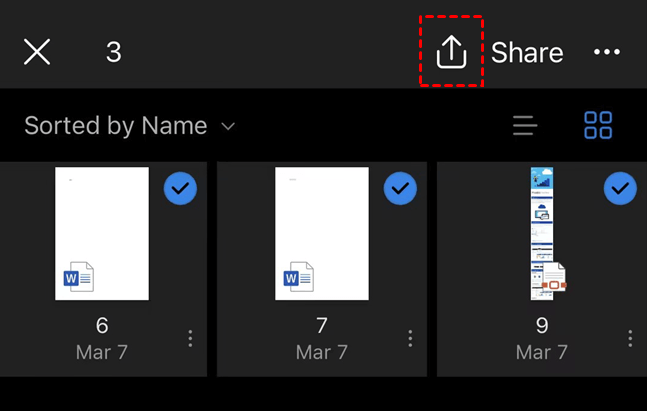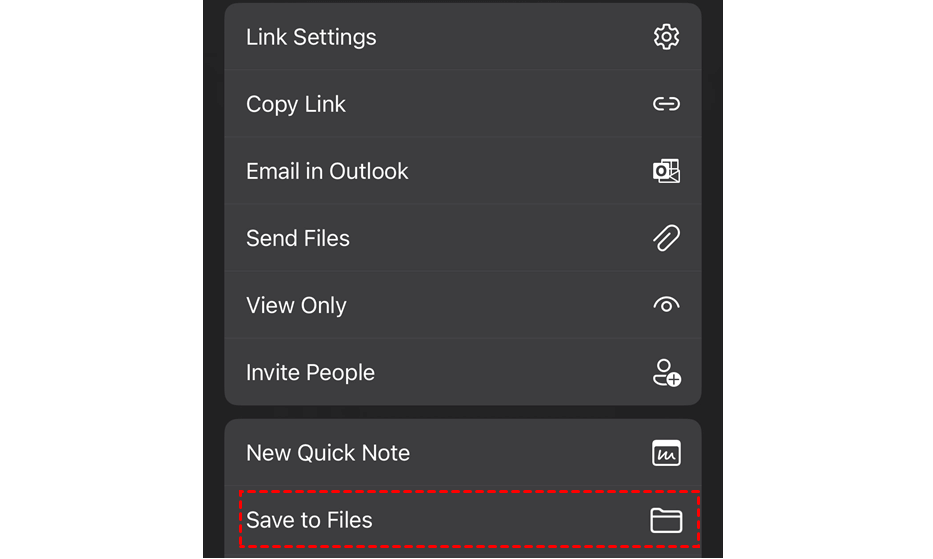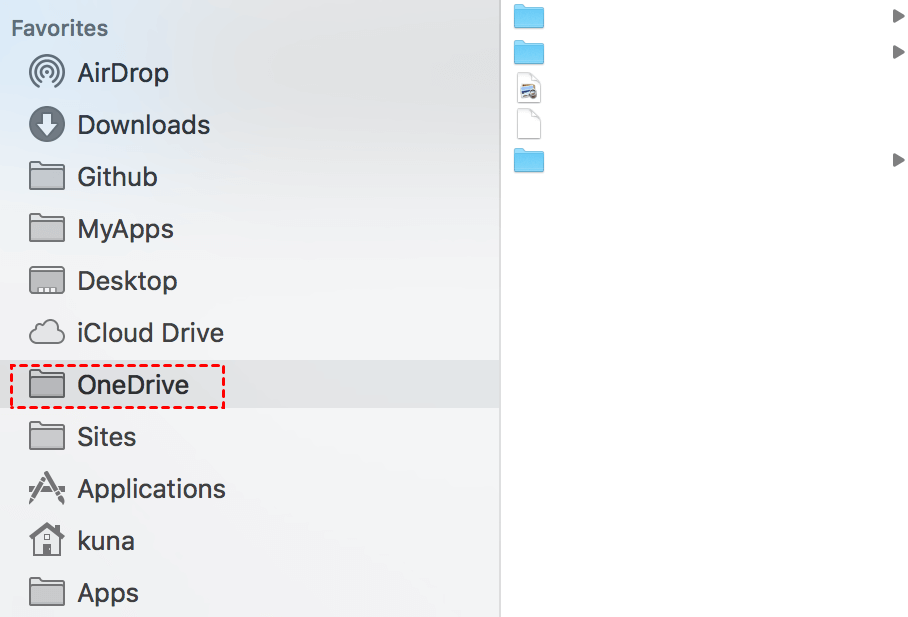Do I Need Both iCloud and OneDrive?
Whether you need both iCloud and OneDrive depends on your device ecosystem and preferences. If you use Apple devices, iCloud integration is seamless. OneDrive is beneficial if you work with Microsoft tools or require cross-platform compatibility for file storage and collaboration. If you have already had these 2 clouds and find it hard to abandon any one of them, you may sync OneDrive to iCloud for the following benefits:
- Cross-Platform Accessibility: By syncing OneDrive with iCloud, you can access your files and data seamlessly across various devices and platforms, including Windows PCs, Macs, iOS devices, and more. This enhances your ability to work and access your data from wherever you are.
- Increased Storage: OneDrive and iCloud both offer storage solutions and syncing them can effectively increase your available storage space. This is particularly useful if you have large amounts of data to store and manage.
- Data Backup and Redundancy: Syncing your data between OneDrive and iCloud provides an extra layer of backup and redundancy. In case one service experiences an issue, your data is still securely stored and accessible on the other platform.
- Collaboration: Both iCloud and OneDrive support file sharing and collaboration features. By syncing the two platforms, you can easily share files with others, collaborate in real time, and ensure that everyone has access to the most updated versions of files.
As you can see, device compatibility can be a big difference between OneDrive and iCloud. Thus, the next section will show you 4 tested ways to sync the 2 clouds on PC, Mac, and iPhone.
Sync OneDrive with iCloud via MultCloud [All-Rounded]
If you think it is troublesome to sync OneDrive to iCloud by downloading and re-uploading, you may turn to MultCloud. MultCloud is known for automatic cloud file transfer. As one of MultCloud's main functions, Cloud Sync is professional in syncing files between clouds and it offers various helpful features:
- Schedule: Make the sync process run at your preferred time or frequency. You can set an exact time of a day/week/month.
- Filter: Pick out the files that you want or don't want to sync to another cloud in batches with the file extensions.
- 10 Sync Modes: Cloud Transfer provides you with different sync modes like Real Time Sync which helps update the files from one cloud to another continuously. And Incremental Sync which is useful when you only want to sync the modified or added files to another cloud after the first sync is completed.
Sync OneDrive to iCloud by Cloud Sync
Step 1: Enter the MultCloud website and click “Get started for free” to get a MultCloud account.
Step 2: Click “Add Cloud” and the icon of OneDrive. Then log in to your OneDrive account to add it to MultCloud. Also, you should repeat the same steps for adding iCloud Drive.
Note: You have to go through the two-factor authentication to log in to your iCloud Drive account on MultCloud. Besides, if you want to sync Google Drive with iCloud, change OneDrive to Google Drive in the steps.
Step 3: Tap “Cloud Sync” and choose OneDrive and iCloud Drive in the 2 boxes respectively. Then choose Real Time Sync in the upper bar and click “Sync Now”. All the files in the OneDrive folder will be synced to iCloud Drive very soon.
Notes:
- If you want to apply Filter, Schedule, or Incremental Sync on this task, you can open Options and add them to it.
- Additionally, if you have a lot of large files to sync, you may run out of the 5 GB of free traffic. Therefore, you can subscribe to a MultCloud’s paid plan and get more data traffic from 100 GB/month to lifetime unlimited .
Sync OneDrive with iCloud via OneDrive App [PC & iPhone]
These 2 ways for PC and iPhone syncing OneDrive to iCloud require you to manually upload files to OneDrive. So, before going to the steps, make sure that you download and install the OneDrive app on your devices.
Way 1: OneDrive and iCloud Sync on PC
If you are a Windows 10/11 user, you don’t need to download OneDrive on your PC because it is pre-installed on your computer. But you still have to turn on it to make OneDrive sync with your PC. If your computer is installed with previous versions of the Windows system, you have to download OneDrive as a preparation.
Step 1: Log in to your account on the OneDrive app and open it in File Explorer.
Step 2: Enter iCloud.com and open iCloud Drive by clicking its icon.
Step 3: Click “Browse” in the left sidebar and tap the upload icon in the upper-left corner.
Step 4: Open the OneDrive folder in the pop-up window and choose files that you want to sync with iCloud. Then click “Open” and all your operations to sync OneDrive with iCloud Drive are finished.
Way 2: OneDrive and iCloud Integration on iPhone
First of all, you have to download OneDrive on your iPhone/iPad and turn on iCloud in your device settings.
Step 1: Open OneDrive and log in to your account on your device.
Step 2: Choose files on OneDrive and tap the upload icon in the upper-right corner.
Step 3: Scroll down the screen until you see “Save to Files” and choose it. Then click “Save” and your OneDrive files will be synced to iCloud.
Sync OneDrive with iCloud via iCloud App [Mac]
Because iCloud has been equipped on Mac, you don’t need to download another one. But you have to make sure that you turn on iCloud Drive. Also, you have to get OneDrive’s desktop app.
Step 1: Open Finder on your Mac.
Step 2: Click OneDrive in the left sidebar and select files on it. Then drag the files and drop them to iCloud Drive. What you have to do next is wait for the task completed.
Note: If you find OneDrive can’t sync with your Mac, you can refer to the solution for OneDrive not syncing.
Conclusion
The 4 solutions shown in the post for the question "Can you sync OneDrive with iCloud" are all proven and you can choose any way to try. The way of using MultCloud is recommended since it can be used on both Apple devices and Windows devices. Besides, MultCloud Cloud Sync offers more options that you can apply to the sync task and make it more individual.
What’s more, there are other wonderful functions on MultCloud that deserve to try, such as Cloud Transfer, Cloud Backup, and Email Migration. If you need to save emails to the cloud, you can try Email Migration which can batch-convert emails to PDFs and directly transfer them to the cloud.
FAQs
Can I use OneDrive to backup my iPhone?
How to transfer files from OneDrive to iCloud?
How to sync iCloud Photos to OneDrive?
MultCloud Supports Clouds
-
Google Drive
-
Google Workspace
-
OneDrive
-
OneDrive for Business
-
SharePoint
-
Dropbox
-
Dropbox Business
-
MEGA
-
Google Photos
-
iCloud Photos
-
FTP
-
box
-
box for Business
-
pCloud
-
Baidu
-
Flickr
-
HiDrive
-
Yandex
-
NAS
-
WebDAV
-
MediaFire
-
iCloud Drive
-
WEB.DE
-
Evernote
-
Amazon S3
-
Wasabi
-
ownCloud
-
MySQL
-
Egnyte
-
Putio
-
ADrive
-
SugarSync
-
Backblaze
-
CloudMe
-
MyDrive
-
Cubby