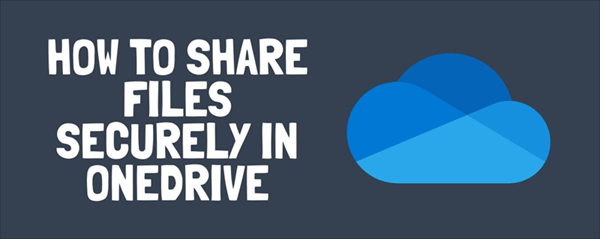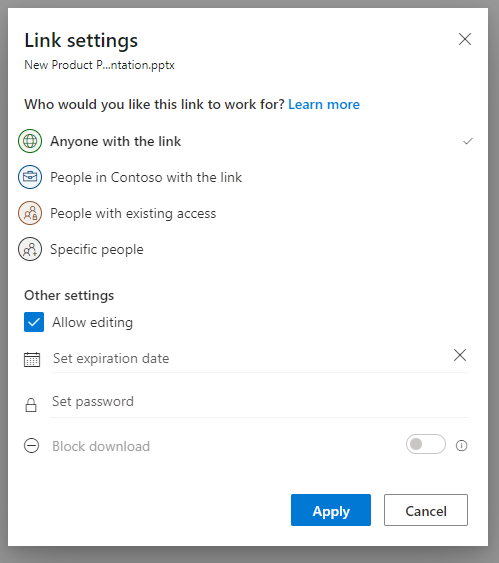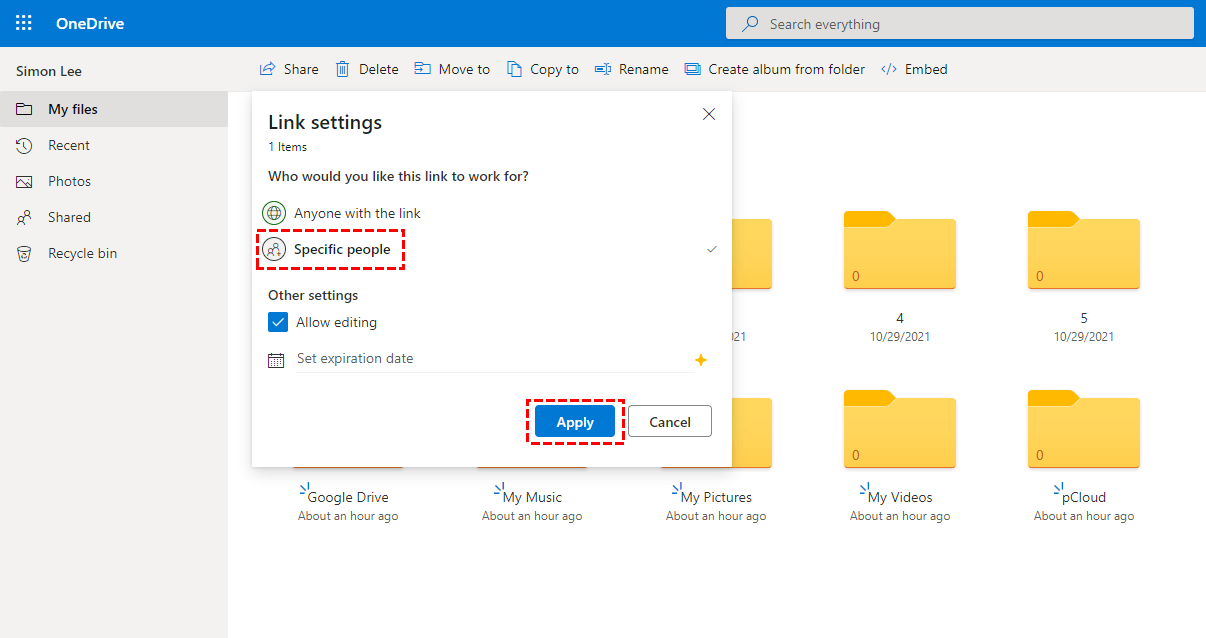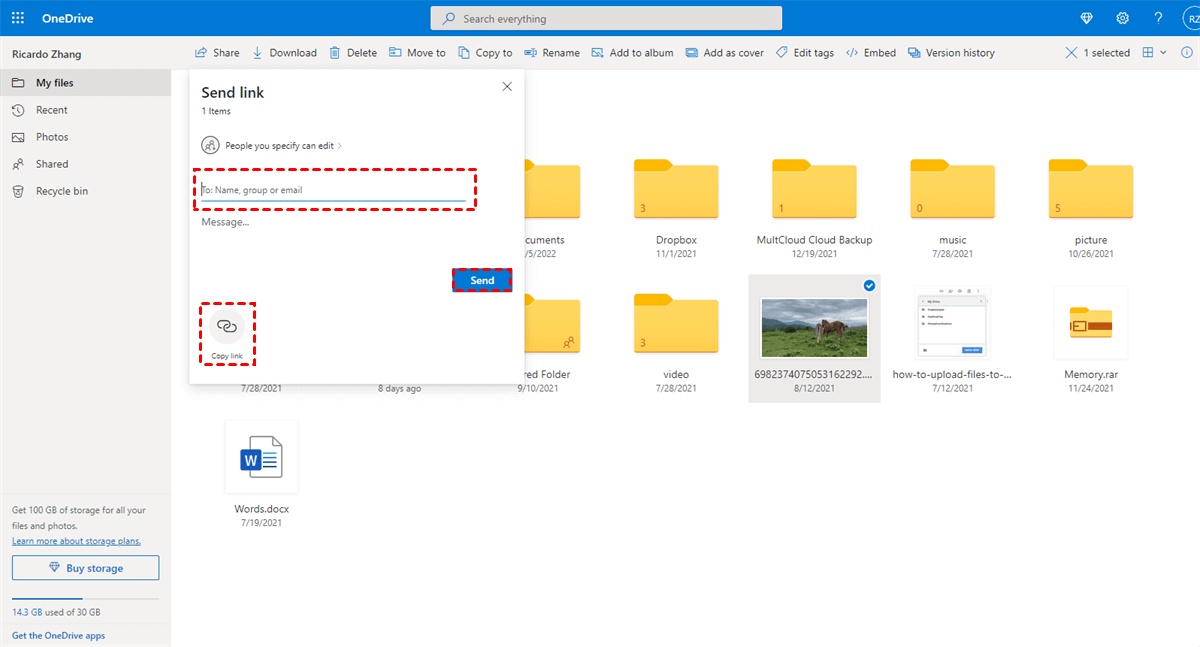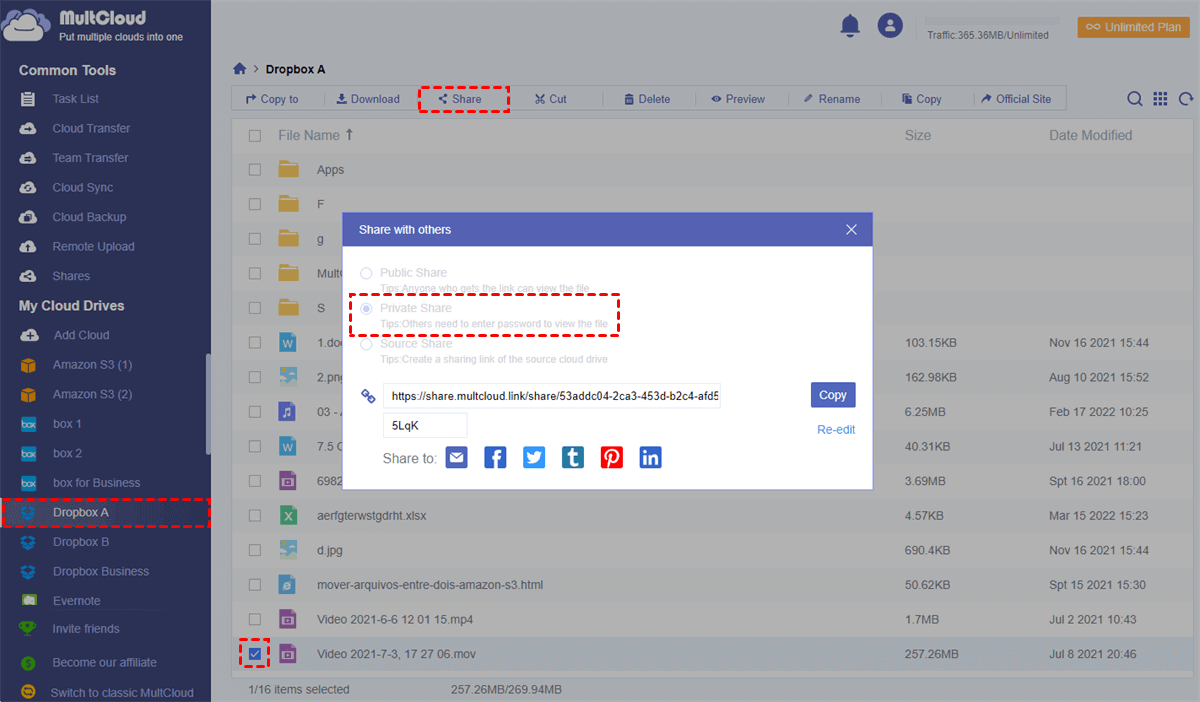Is OneDrive File Sharing Secure?
User Case: “Recently, I have started sharing links of my photos with family and friends. The more I share files by links, the more I wonder if anyone who gets the sharing link can access other files on my OneDrive.”
You may worry about the files which you shared from OneDrive with others through links. But don’t worry, this article will discuss how to share files securely with OneDrive in detail to ensure that users throughout the world are completely aware of sharing files securely with OneDrive and to prevent possible data breaches.
Different Choice for OneDrive Secure File Sharing
Microsoft offers a simple and easy way to share documents with OneDrive. Files can be shared via OneDrive’s sharing links, which can then be accessed by “Anyone with the link” or by “Specific people” if you are a personal OneDrive user. And if you are a OneDrive for Business user, there are another two choices like “People in (your organization) with the link” and “People with existing access”.
1. Anyone with the link
- For OneDrive for Business users: The link is available for use by all employees working in your organization. And you can set an expiration date and password to enhance security.
- For personal OneDrive users: The link is available to anyone who gets the link. And you have to subscribe OneDrive if you have the demand to set an expiration date and password.
2. People in (your organization) with the link
- Only for OneDrive for Business users: The link is available for all the users working in your organization. But there’s no choice of expiration date and password.
3. People with existing access
- Only for OneDrive for Business users: The link is available with users who already have access to this file or folder. When a file or folder is shared in this mode, an email will be sent to these people.
4. Specific people
- For OneDrive for Business users: You can add the name, group, or email to share files privately with specific people. You can also share OneDrive files outside organization in this mode unless your organization has disabled external sharing.
- For personal OneDrive users: The link is available for all the people who get your sharing link. And you can set expiration data after subscribing OneDrive.
Now since you are already clear about the different permissions for how to use OneDrive to share files securely, here we will show you the 2 best methods to share files securely with OneDrive.
► The first method can simply be applied on the OneDrive’s official website. But this method requires a subscription if you want to use the OneDrive share file with password.
► The second method relies on a professional cloud file sharing service called MultCloud, which allows you to use OneDrive share files securely with password for completely free.
Microsoft OneDrive Secure File Sharing on the Official Website
The most secure way for sharing files from the OneDrive web is to share with specific people no matter you are a personal OneDrive user or use OneDrive for Business in daily life. If you want to share OneDrive with external users in a secure way, the next method may be more suitable for you. Here’s how to securely share files with OneDrive on the official website.
Steps of OneDrive Secure File Sharing with Specific People
Step 1. Log in to OneDrive’s official website with your Microsoft account.
Step 2. Choose files and folders which you want to share with others and click “Share” above.
Step 3. Click “Anyone with the link can edit” and choose “Specific people” in the “Link settings”.
Step 4. Choose “Allow editing” if you need and click “Apply” below.
Step 5. Enter the name, group, or email in the blank.
Step 6. You can either click “Send” or “Copy link” in the pop-up window to securely share OneDrive files with others.
When the specific people and group receives your message, he/she can click the "Open" button which contains a link for them to quickly access the shared files and folders.
Tip: If you have subscribed OneDrive, then you can choose “Anyone with the link” in the link settings to set expiration data and passwords to better protect your shared files and your accounts.
OneDrive Secure File Sharing with Password Free by MultCloud
Except for using the OneDrive’s official website to securely share files with OneDrive, here’s an excellent third-party online file sharing service that can also help you conveniently share files and folders securely with OneDrive, OneDrive for Business, and other 30 major cloud storage services to anyone you want all in a single interface.
MultCloud offers the Cloud Transfer, Team Transfer, Cloud Sync, and Cloud Backup features for you to transfer data across clouds seamlessly with a single click and provides 3 flexible cloud file sharing modes for you to share cloud files according to your specific needs.
To easily achieve OneDrive and OneDrive for Business secure file sharing in MultCloud, all you have to do is to add your OneDrive account in MultCloud and use the “Private Share” mode to share OneDrive files with password for free.
Steps of OneDrive Share File with Password by Private Share
Step 1. Create a MultCloud account and log in to its interface on the browser.
Step 2. Choose OneDrive or OneDrive for Business icon and allow MultCloud to access this account.
Tips:
- You can add all your clouds to MultCloud for free.
- Your cloud accounts are well protected by the OAuth authorization system that MultCloud can not keep the username and password of your clouds.
Step 3. Tick a file or folder in your OneDrive account and click “Share” above.
Step 4. Choose “Private Share” in the pop-up window and click “Create Share”.
Step 5. “Copy” the link and send the sharing link to recipients by yourself. Or you can share by the ways listed below the sharing link.
When the recipients receive your sharing link, they can open the link with your password to view or download your shared files. Else, they can use MultCloud to quickly save the shared files and folders to their clouds without downloading and uploading.
Tip: Remember that you need to send the password to your recipients after sharing.
In the End
With the step-by-step instructions of achieving OneDrive secure file sharing in 2 easy ways, now you can be sure that only trusted people can access your shared files. Even if the sharing link is sent to the wrong guy or posted somewhere else, the link will not work except for the specific user or user with a password.
What’s more, MultCloud provides you a fresh way to efficiently collaborate with the team in one of your shared cloud folders privately even if your team members don’t have cloud accounts or use different clouds in daily life. You just need to subscribe MultCloud, create sub-accounts of MultCloud for your team, and add them to one of your cloud folders.
MultCloud Supports Clouds
-
Google Drive
-
Google Workspace
-
OneDrive
-
OneDrive for Business
-
SharePoint
-
Dropbox
-
Dropbox Business
-
MEGA
-
Google Photos
-
iCloud Photos
-
FTP
-
box
-
box for Business
-
pCloud
-
Baidu
-
Flickr
-
HiDrive
-
Yandex
-
NAS
-
WebDAV
-
MediaFire
-
iCloud Drive
-
WEB.DE
-
Evernote
-
Amazon S3
-
Wasabi
-
ownCloud
-
MySQL
-
Egnyte
-
Putio
-
ADrive
-
SugarSync
-
Backblaze
-
CloudMe
-
MyDrive
-
Cubby