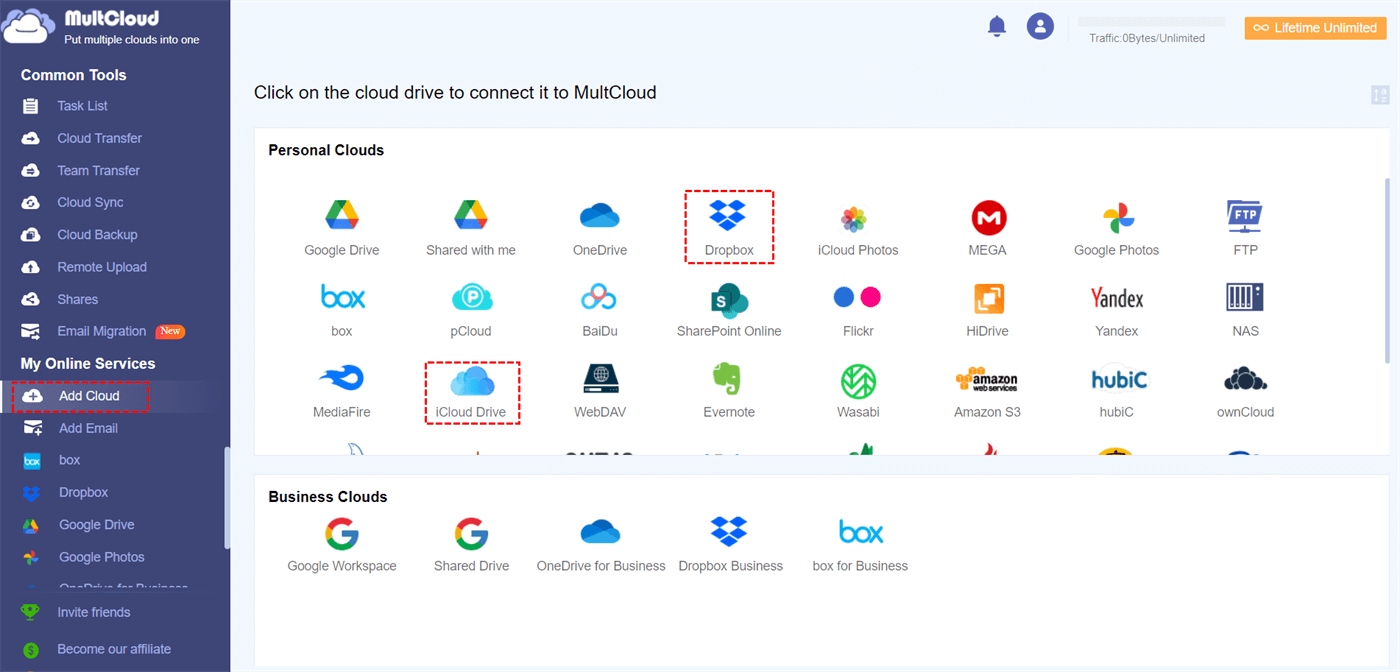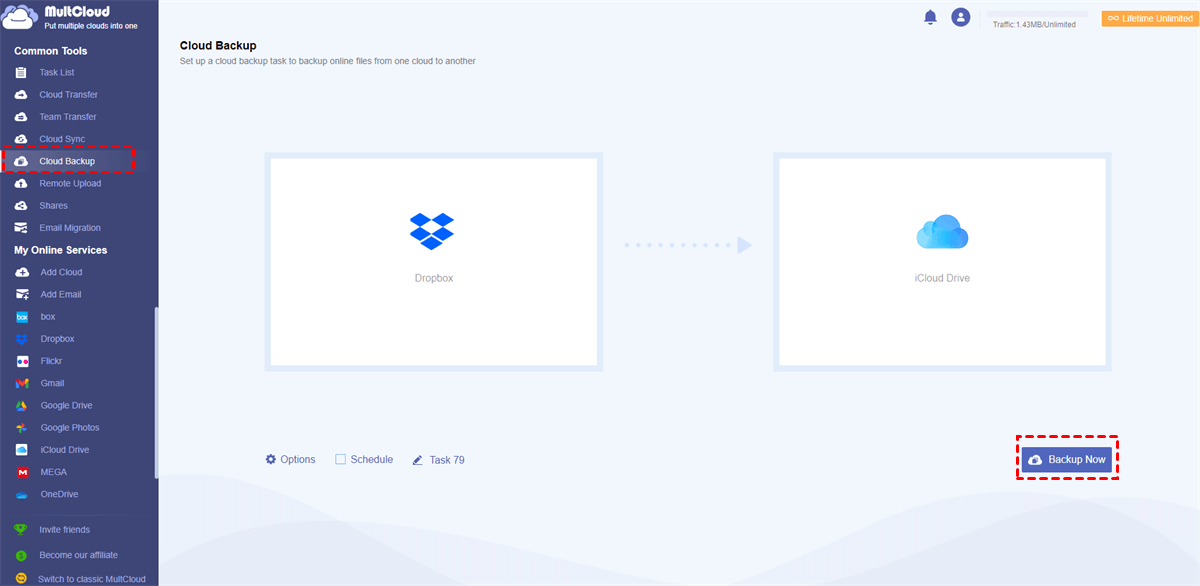Quick Search:
Overview of Dropbox and iCloud

Dropbox is a leading and fantastic cloud storage service in the market, which not only offers wonderful integrated tools and features for users to store and manage data effortlessly, but also makes it seamless for users to collaborate with colleagues on projects.
iCloud is integrated with Apple products and allows Apple users to save and manage different types of data, such as photos, audio files, videos, documents, etc. in a convenient way. With iCloud, sharing photos with family and editing any type of file become very easy and simple.
Both Dropbox and iCloud are wonderful and brilliant. And Dropbox is most used on Windows, while iCloud is more used on Mac and other Apple devices. Due to the excellent features that both Dropbox and iCloud offer, many users are taking advantage of both two cloud services.
Why Backup Dropbox to iCloud?
However, you are supposed to back up data from Dropbox to iCloud in some circumstances. And there are some reasons why you need to do so:
- Dropbox has poor privacy, which lacks zero-knowledge encryption. Also, the company has admitted that it can access and share users’ data with others if it wants. Contrastingly, iCloud uses end-to-end encryption to keep your data safe, and only you can access your data.
- Although Dropbox offers various features for users to work on their data, it is fairly expensive compared to iCloud. And Dropbox has different plans, which would make you feel frustrated. In contrast, plans of iCloud are simpler and more cost-effective for home consumers.
- Dropbox only offers 2GB of free storage space, which is much less than 5GB of free storage that iCloud provides. So, you can backup Dropbox to iCloud and then free up the free storage space of Dropbox.
- Dropbox doesn’t come by default with Apple products. Thus, if you are Apple heavy user, it will be a little struggled to use Dropbox as the main storage service. While iCloud is built into Apple devices, which would be more convenient for Apple heavy users.
Because of various reasons above, you now have a basic idea of why back up files/folder from Dropbox to iCloud. Then, you may wonder can I back up Dropbox to iCloud? Sadly, both two cloud services don’t offer the backup feature between each one directly. So, how to back up data from Dropbox to iCloud? Then read the following content to learn 3 major methods.
How to Backup Dropbox to iCloud
In this part, 2 basic ways are offered for you to make the backup task from Dropbox to iCloud. One is the download-and-upload method; the other is using Dropbox and iCloud drive folder. After reading, you can choose the best one according to your situation.
Way 1: Download and Upload
Commonly, if you don’t install Dropbox and iCloud desktop apps on your computer/Mac, you can download the data you want to backup from Dropbox, and then upload the data to iCloud. The steps to achieve this are very simple, and you can follow the operations below:
Step 1: Log in to your Dropbox and locate the file/folder you want to backup.
Step 2: Tick the box ahead of the file/folder and then select the Download button. In this way, the file/folder will be transferred to your local devices.
.png)
Step 3: Sign in to your iCloud on the web and click the iCloud Drive icon.
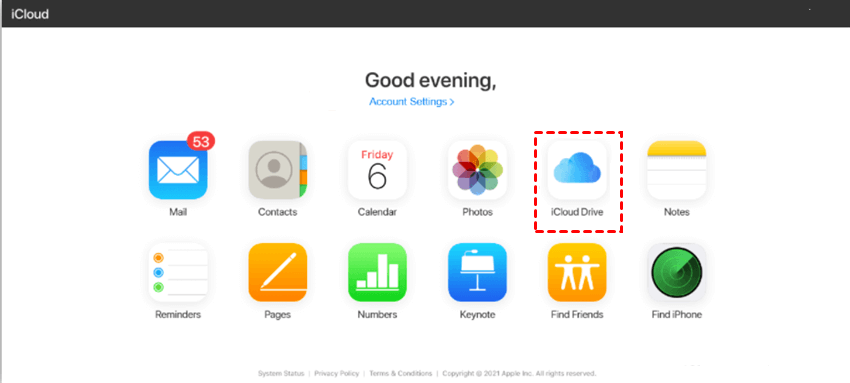
Step 4: Now, you can directly drag and drop what you have downloaded from Dropbox to the interface of iCloud Drive. Alternatively, you can also hit the upload icon on the upper side to upload what you’ve downloaded from Dropbox.
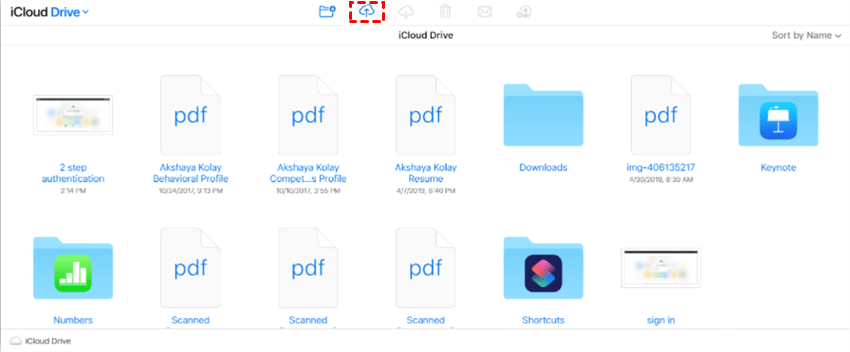
Note: If you decide to use this method, you need to be patient during the download-and-upload process. And this method may consume much of your time.
Way 2: Backup Dropbox to iCloud by Drive Folder
If you have already installed Dropbox and iCloud on your computer/Mac, then you can directly take advantage of the drive folder. Because once you install Dropbox, there will be a Dropbox folder on your Mac/computer automatically. So does iCloud. Then, you can backup from Dropbox to iCloud in this way:
Step 1: Locate both Dropbox folder and iCloud folder on Mac Finder/Windows Explorer.
Step 2: Simply drag and drop the Dropbox folder to the iCloud folder. Then the data on Dropbox will be backed up to iCloud.
Note: You need to care more about the internet connection during the backup process. And if the network is disconnected, the backup process will be badly influenced.
To sum up, both methods can help backup data from Dropbox to iCloud. Meanwhile, if you want to sync Dropbox to iCloud, you can also refer to the two solutions.
How to Backup Dropbox to iCloud [Auto]
The manual way is helpful but time-consuming, especially when you have lots of files to back up from Dropbox to iCloud. Also, the methoeds mentioned above requires sufficient storage space. To make it easier, you can choose a professional cloud to cloud backup service, MultCloud.
.png)
MultCloud is an excellent service that allows users to back up data from one cloud to another easily and efficiently. At present, there’re more than 30 major cloud services that MultCloud supports, including iCloud Drive, iCloud Photos, Dropbox, Google Drive, Amazon S3, Backblaze, Box, pCloud, MEGA, Flickr, Google Photos, OneDrive, etc.
With this smart tool, users not only can share a Dropbox folder, upload files to OneDrive, sync Google Photos to PC, but also back up files across clouds seamlessly. Now, you can follow the steps below to learn the effortless way to backup Dropbox to iCloud with MultCloud:
Step 1: Sign up for a MultCloud account free and sign in then.

Step 2: Press Add Cloud on the left taskbar, then add Dropbox and iCloud Drive respectively, then follow the on-screen tips to give MultCloud permission.
Step 3: Go to Cloud Backup on the left side. Next, choose Dropbox as the source directory and iCloud Drive as the target directory. Finally, click Backup Now. In this way, selected data will be backed up without going through your local computer.
If you want to create automatic backup tasks, you can tap the Schedule tap to select your option. Once set up, MultCloud will move from Dropbox to iCloud in the background on time. Likewise, you are allowed to backup Dropbox to Amazon S3 directly and efficiently.
Why Choose MultCloud to Backup between Clouds:
- MultCloud offers a seamless and quick way to backup data across clouds and avoids frequent account shifting.
- The Restore feature of MultCloud gives you a reliable way to recover data if your original data is missing somehow.
- MultCloud is based on data traffic to backup data between clouds. Thus, once the backup task starts, MultCloud can run it in the background even if your computer shuts down.
- MultCloud allows you to make scheduled tasks to run at a regulated time, daily, weekly, and monthly, making it a normal routine for data backup.
In the End
In a word, you can backup Dropbox to iCloud by downloading and re-uploading, using the Dropbox and iCloud drive folder, or using MultCloud to accomplish this target directly. This service offers you a direct way to backup data from cloud to cloud. With its recovery feature, you will find it easy and seamless to restore backed up data without costing a penny.
On top of Cloud Backup, MultCloud also provides other professional features such as Cloud Transfer. How to transfer Dropbox to iCloud? Use the Cloud Transfer feature. Then, files can be transferred from Dropbox to iCloud effortlessly. Also, you can utilize Remote Upload and Cloud Sync on MultCloud. The former allows you to download URLs to your clouds directly. And the latter allows you to sync Dropbox with NAS or other clouds in different syncing methods.
MultCloud Supports Clouds
-
Google Drive
-
Google Workspace
-
OneDrive
-
OneDrive for Business
-
SharePoint
-
Dropbox
-
Dropbox Business
-
MEGA
-
Google Photos
-
iCloud Photos
-
FTP
-
box
-
box for Business
-
pCloud
-
Baidu
-
Flickr
-
HiDrive
-
Yandex
-
NAS
-
WebDAV
-
MediaFire
-
iCloud Drive
-
WEB.DE
-
Evernote
-
Amazon S3
-
Wasabi
-
ownCloud
-
MySQL
-
Egnyte
-
Putio
-
ADrive
-
SugarSync
-
Backblaze
-
CloudMe
-
MyDrive
-
Cubby