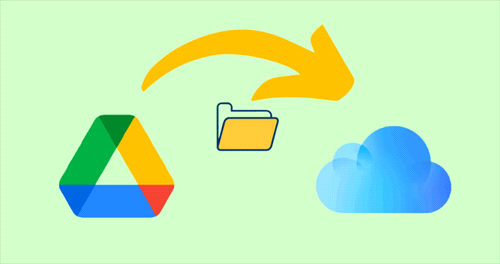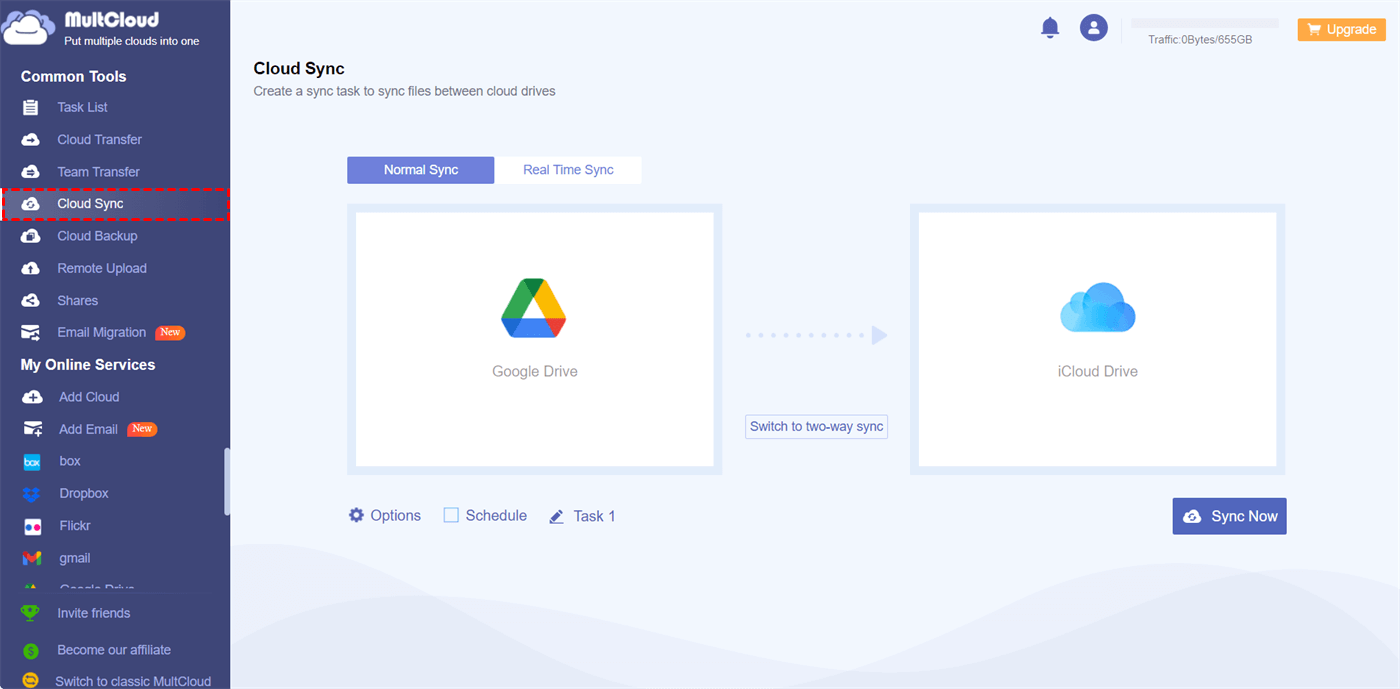Can I Sync Google Drive with iCloud?
Both Google Drive and iCloud offer a range of features that cater to the needs of individuals and businesses. These include cloud file sharing, collaboration, automatic backups, and cross-platform accessibility. These platforms offer convenient and reliable storage options, each with its own unique set of features.
However, the question arises: how can we sync our data seamlessly between Google Drive and iCloud? In this article, we will explore the benefits of syncing Google Drive to iCloud and provide you with a step-by-step guide
Why Sync Google Drive with iCloud?
Syncing Google Drive with iCloud offers a seamless solution for data synchronization and accessibility across different platforms. You can enjoy the best of both worlds by syncing your files between these two services. For example, if you primarily use Google Drive for your work files but prefer to access them on your Apple devices, syncing allows you to have your files readily available on both platforms.
- Increased Accessibility: Syncing ensures that your files are accessible from both Google Drive and iCloud, allowing you to work seamlessly across different devices and platforms.
- Data Backup and Redundancy: Syncing your files creates backups across multiple cloud storage services, providing an extra layer of protection for your important data.
- Collaboration and Sharing: Syncing facilitates easy collaboration and file sharing. You can sync shared folders, enabling seamless collaboration with colleagues or friends who use different cloud storage services.
- Platform Flexibility: Syncing allows you to leverage the strengths of both Google Drive and iCloud without having to choose one over the other. You can enjoy the productivity features of Google Drive while benefiting from the ecosystem and integration of iCloud.
How to Sync Google Drive with iCloud - MultCloud Cloud Sync [Easiest]
MultCloud is a powerful web-based cloud-to-cloud sync service that enables seamless synchronization between different cloud storage platforms, including Google Drive and iCloud Drive.

- Cloud Sync: One-click data synchronization between many clouds.
- 10 Sync Modes: One/two-way, real-time, incremental sync, etc.
- Simple Schedules: Daily, weekly, or monthly sync at specific times.
- Safe & Fast Sync: 10 fast sync treads with 256-bit AES encryption.
- 30+ Clouds: Google Drive, iCloud, Dropbox, OneDrive, pCloud, etc.
How to Sync Google Drive to iCloud Drive by Cloud Sync
Step 1. Create a MultCloud account on the website.
Step 2. Click the button “Add Cloud” and choose Google Drive or Google Workspace to log in to your Google or G Suite account. Then choose iCloud Drive to log in to your Apple ID as well. If you only need to sync photos from Google Drive to iCloud, add iCloud Photos to MultCloud instead.
Step 3. Open the Cloud Sync function, choose Google Drive files and folders as the source, and choose a place in iCloud Drive as the destination.
Step 4. The default sync mode is one-way Simple Sync. You can open the “Options” to choose between the 10 excellent sync modes you need. After that, just click “Sync Now” and MultCloud will immediately perform iCloud and Google Drive sync.
6 Advanced Cloud Sync Options:
- Mirror Sync: Keeps the data in both the source and destination locations identical.
- Move Sync: Removes all data from the source location after completing the Egnyte Dropbox sync.
- Cumulative Sync: Prevents data deletion in the destination location when deleting data from the source location.
- Update Sync: Deletes all data in the destination location and syncs only the added or modified data from the source location.
- Incremental Sync: Creates a subfolder in the destination location and syncs only the added or modified data from the source location to the subfolder.
- Full Backup Sync: Creates a subfolder in the destination location and syncs all data from the source location to the subfolder, resulting in a complete backup.
Best Practices for Google Drive iCloud Sync
While MultCloud offers a convenient solution for syncing Google Drive with iCloud, it's essential to follow some best practices to ensure a smooth and efficient syncing process.
- Organizing your files and folders: Before syncing, organize your files and folders to avoid clutter and confusion. Create a logical folder structure that makes it easy to find and manage your files on both platforms.
- Handling conflicts and duplicates: Occasionally, conflicts or duplicates may arise when syncing files. Make sure to review any conflict notifications and resolve them promptly. Duplicate files can consume unnecessary storage space, so it's advisable to remove them to optimize your storage.
- Ensuring data security and privacy: When using any cloud storage service, it's crucial to prioritize data security. Use strong, unique passwords for your accounts, enable two-factor authentication, and regularly review the security settings of your cloud storage services.
- Scheduling automatic syncs: Take advantage of MultCloud's scheduling feature to automate the syncing process. Set up regular sync intervals to ensure that your files stay up to date across Google Drive and iCloud.
In the End
You will get a world of possibilities for seamless file accessibility and collaboration across different platforms after learning how to sync Google Drive with iCloud. By utilizing tools like MultCloud, you can effortlessly sync your files between these two cloud storage services, reaping the benefits of increased accessibility, data backup, and collaboration.
Besides, as a great cloud file manager, MultCloud also offers the Cloud Transfer function to help you transfer iCloud to Google Drive and other clouds without downloading or uploading. This would be great if you want to release your iCloud storage.
MultCloud Supports Clouds
-
Google Drive
-
Google Workspace
-
OneDrive
-
OneDrive for Business
-
SharePoint
-
Dropbox
-
Dropbox Business
-
MEGA
-
Google Photos
-
iCloud Photos
-
FTP
-
box
-
box for Business
-
pCloud
-
Baidu
-
Flickr
-
HiDrive
-
Yandex
-
NAS
-
WebDAV
-
MediaFire
-
iCloud Drive
-
WEB.DE
-
Evernote
-
Amazon S3
-
Wasabi
-
ownCloud
-
MySQL
-
Egnyte
-
Putio
-
ADrive
-
SugarSync
-
Backblaze
-
CloudMe
-
MyDrive
-
Cubby