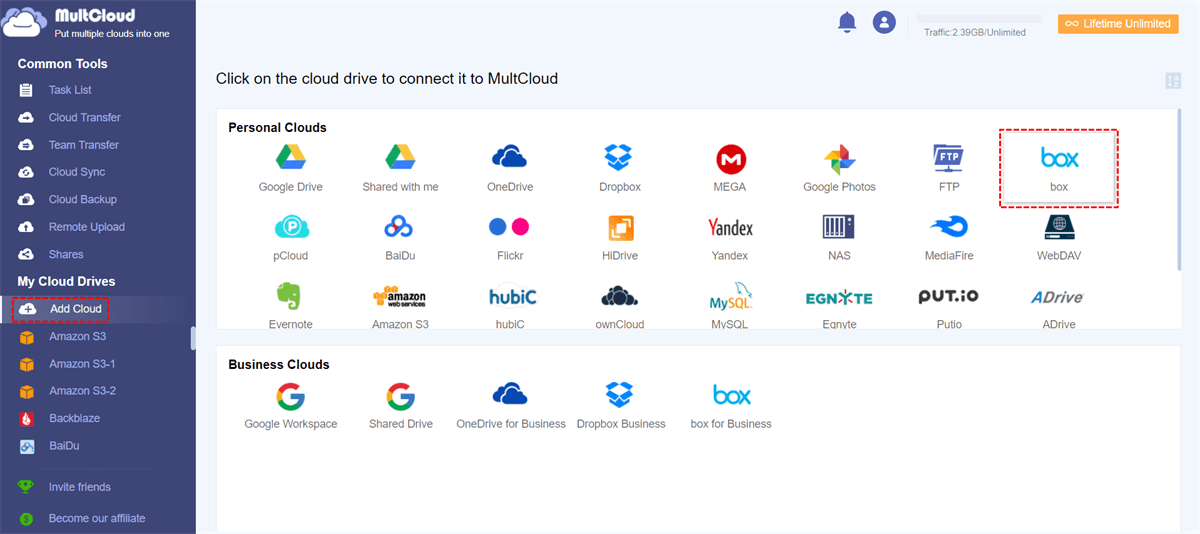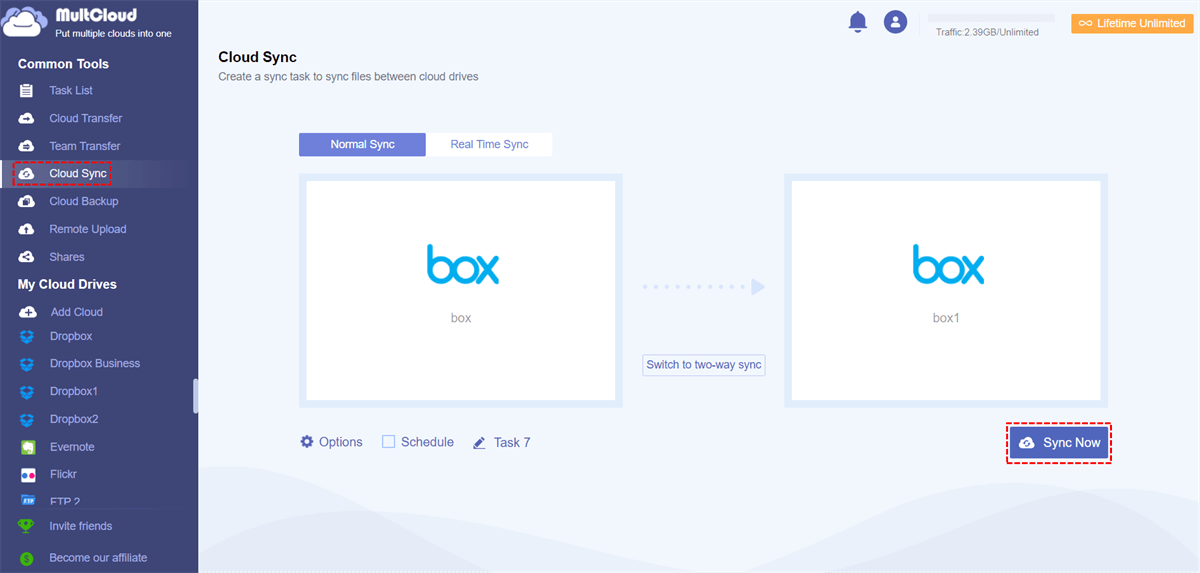Can I Have Two Box Accounts on One Computer?
User Case: “I have 3 different Box accounts on my PC that I need to check on a regular basis. The main account is in sync but the other 2 Box accounts need to be checked on the browser. It would be better to find a way to sync multiple Box accounts on one computer at the same time.”
Box, as online cloud storage and synchronization tool, is a secure service similar to other popular cloud storage services like Google Drive and Dropbox. It is a user-friendly service with 10 GB of considerable free storage. You can use Box for Box file requests, effective collaboration, and integration with various third-party tools.
How to Sync 2 Box Accounts in a Better Way
When using Box, many users may ask how to sync multiple Box accounts or how to link multiple Box accounts on a single computer in an efficient way. The truth is that you can only use one Box account at a time to log in to the Box desktop app on your computer. Box doesn’t support merging two Box accounts directly on the computer or on the browser.
Nonetheless, it is still possible for you to sync two Box accounts by inviting one Box account as a collaborator that has access to a folder. This will allow you to use one Box account to view and access the folder from the other account without syncing them. As you can see, this solution is not really a synchronization between multiple Box accounts.
Luckily, the method given below will show you a brand-new easy way to manage multiple cloud storage accounts and sync between Box accounts seamlessly with a single click. Please keep reading to find how simple it is to achieve multiple Box accounts synchronization.
Box Sync Multiple Accounts via MultCloud
To successfully sync your Box accounts in a time-saving way, you can use a reliable third-party multiple cloud storage manager named MultCloud to sync two or multiple Box accounts with 10 multifunctional sync modes.
As a professional cloud file manager, MultCloud allows you to add more than 30 brands of cloud storage services, WebDAV, NAS, FTP, etc. if for free and use excellent features to use, manage, and transfer files across clouds all in one well-designed interface.
- Use multiple clouds in one place: By adding all your clouds to MultCloud, you can upload, delete, download, rename, preview, copy, cut, and share files among all clouds.
- Transfer/sync/backup data across clouds at once: There are Cloud Transfer, Cloud Sync, Cloud Backup, and Team Transfer functions waiting to help you transfer data across clouds without any risk of data loss.
- One-key cloud-to-cloud sync in 10 modes: By selecting the source and destination clouds, you can click on one button to let MultCloud sync selected data between clouds with 10 multifunctional sync modes.
- For free users: You can try the 4 basic modes like Simple Sync and Real Time Sync in one-way and two-way.
- For upgraded users: You can enjoy all the 10 sync modes, including 6 advanced modes like Update Sync, Mirror Sync, Move Sync, Full Backup Sync, Cumulative Sync, and Incremental Sync in one-way.
Now you can follow the step-by-step guide below to use Box sync multiple accounts with the Cloud Sync function provided by MultCloud.
Step 1. Sign up MultCloud
Open the official website of MultCloud and create an account to log in.
Step 2. Add Box to MultCloud
On the first page of MultCloud, click the “Add Cloud” button and choose the Box or Box for Business icon. Then select one of your Box accounts to allow MultCloud to access this account. After that, repeat this step to add another Box account to MultCloud as well.
Tip: Your cloud accounts will be safely protected by the OAuth authorization system so that MultCloud can not record any of your username and password.
Step 3. Box Sync Multiple Accounts by Cloud Sync
Move to the “Cloud Sync” page of MultCloud and you will find two squares. Click the left one and select one of your Box accounts or files and folders in it as the source. Then click the right square and select another Box account or a folder in it as the destination.
Step 4. Turn on Box Accounts Synchronization
After choosing the source and destination, click the “Options” below to choose a sync mode that suits you most in the pop-up window. Then you can click the “Sync Now” button to let MultCloud sync files between Box accounts immediately.
Tips:
- MultCloud provides 5 GB of free data traffic per month for all users and from 100 GB to unlimited data traffic only for subscribers to transfer, sync, or backup Box to Dropbox and other clouds.
- By subscribing MultCloud, you can get super-fast data transfer speed. And you can click “Schedule” to let MultCloud automatically sync two Box accounts in a daily, weekly, or monthly plan.
In the End
With the 256-bit AES Encryption for SSL protection, you will experience nothing about data loss or data damage and will be able to use Box sync multiple accounts seamlessly and efficiently.
Besides, MultCloud not only supports transfer, sync, or backup between personal clouds, but it also provides the Team Transfer function for you to achieve Box to Google Workspace migration without downloading or uploading.
MultCloud Supports Clouds
-
Google Drive
-
Google Workspace
-
OneDrive
-
OneDrive for Business
-
SharePoint
-
Dropbox
-
Dropbox Business
-
MEGA
-
Google Photos
-
iCloud Photos
-
FTP
-
box
-
box for Business
-
pCloud
-
Baidu
-
Flickr
-
HiDrive
-
Yandex
-
NAS
-
WebDAV
-
MediaFire
-
iCloud Drive
-
WEB.DE
-
Evernote
-
Amazon S3
-
Wasabi
-
ownCloud
-
MySQL
-
Egnyte
-
Putio
-
ADrive
-
SugarSync
-
Backblaze
-
CloudMe
-
MyDrive
-
Cubby

.png)