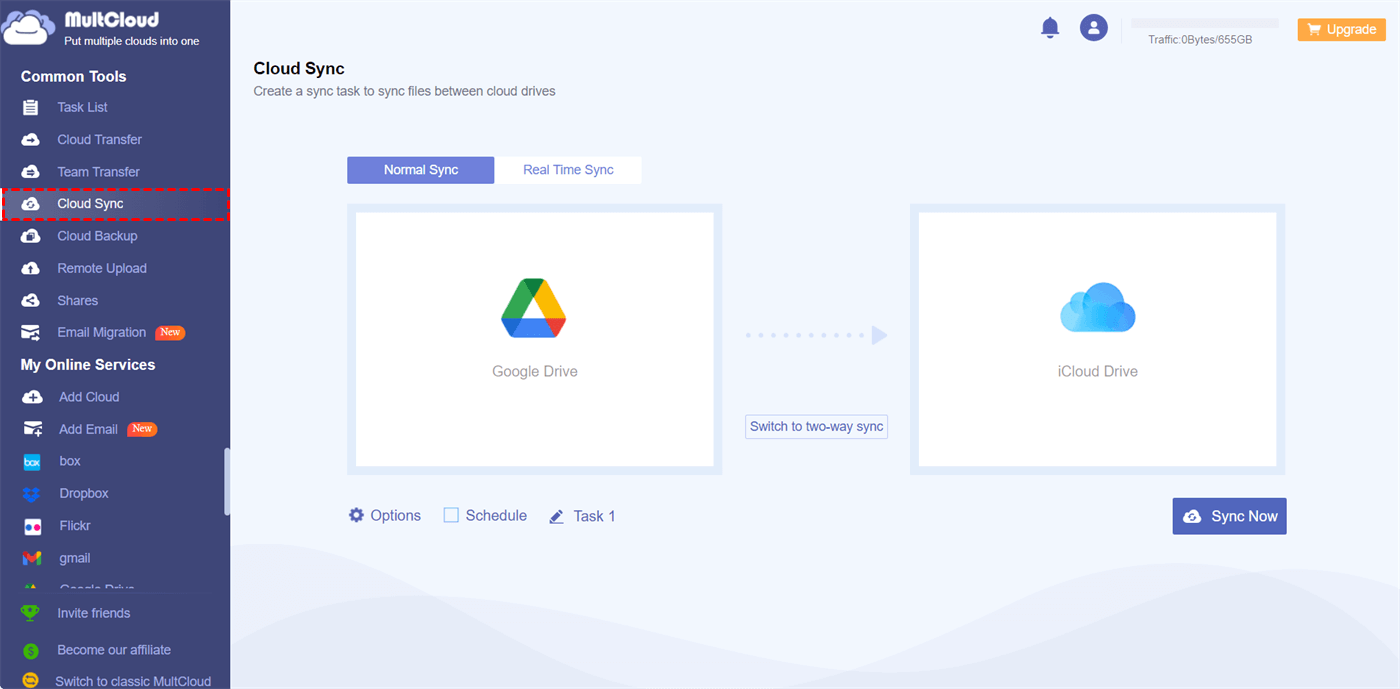Can I Sync Google Drive with Mac?
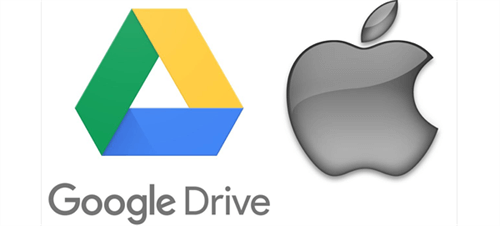
Google Drive, as one of the best file-sharing services available in the cloud storage market, makes it easier for you to store data online and quickly share it with anyone you want through links or Gmail.
As a popular cloud drive, Google Drive can help you sync Google Drive with Mac folder and then integrate cloud storage with Mac storage. This can be easily achieved by the Google Drive desktop application for Mac. By installing Drive for desktop on your Mac, you can quickly solve the problem of how to sync Mac folder with Google Drive.
What Is Google Drive for Desktop?
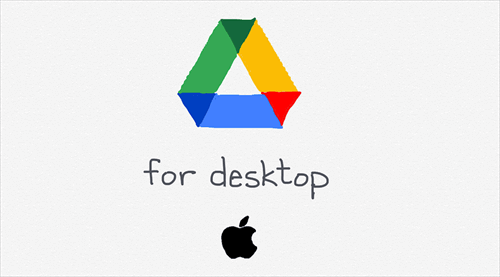
The previous Google Drive desktop app, Drive File Stream, is called Drive for desktop now. The app allows you to sync files and folders between the Google Drive cloud and your local devices like PC, Mac, iPhone, or Android phones.
Synchronization of Drive for desktop is the process of downloading files from Google Drive to Mac and uploading files to Google Drive from Mac. After the synchronization, your files will be linked between the cloud and your computer. If you add, delete, edit, or move a file from one location, the Drive for desktop will quickly modify the same file in the other location.
This ensures that files in the cloud and local devices are always kept up-to-date with the latest version and can be easily accessed from any device with the Internet. The Google Drive sync with Mac is a continuous process that keeps running in the background. You can check the status of your synchronization and the most recently synchronized files at any time from the Google Drive icon on your Mac.
How to Sync Google Drive with Mac by the Desktop App
With a Google Drive account and 15 GB of free cloud storage in hand, you can easily figure out how to sync Google Drive on Mac by following the clear guide below to install the desktop app on your Mac, set up a Google Drive folder on your Mac, and choose a sync mode as you like. Here’s the detailed operation of how to sync mac with Google Drive.
Step 1. Install Google Drive Mac Sync Software
Download the Drive for desktop application from Google Drive’s official website. Then open the downloaded file in the Downloads folder and follow the pop-up window to install the app on your Mac.
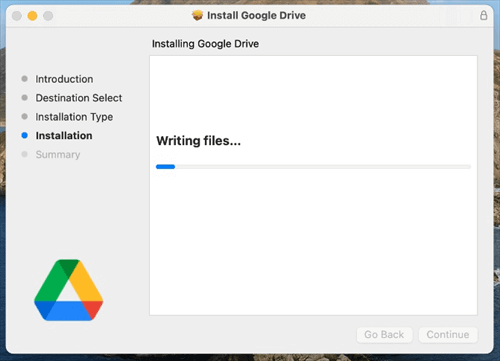
Step 2. Set up Google Drive Sync on Mac
Sign in to the Drive for desktop with your Google account. Then click the Google Drive icon in the Menu bar above and click the gear icon in the pop-up window to choose “Preferences” in the dropdown menu.

On the “Google Drive” page, choose the sync mode you need. The Drive for desktop app allows you to sync My Drive files with the “Stream files” and “Mirror files” modes. By choosing one of these sync modes, your files will be displayed in online or offline mode on your Mac.
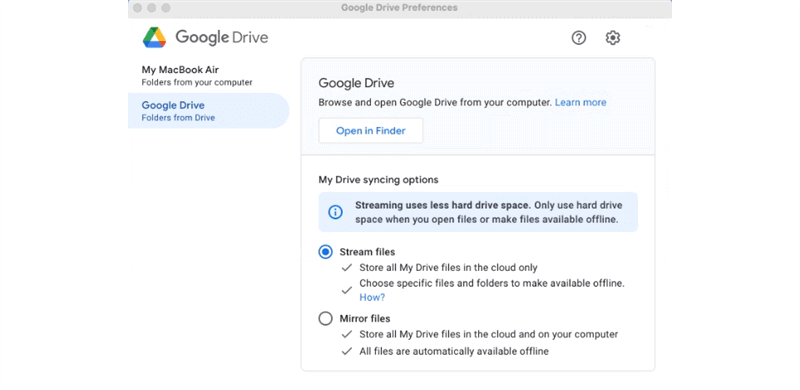
- Stream files: All files in Google Drive will be stored on the cloud and only selected files will be made available offline. This sync mode can save the local storage on your Mac. But the drawback of this sync mode is that, if you want to open the file, first you will need to stream or download it from the Internet.
- Mirror files: All files will be copied on the Google Drive cloud and your Mac in real-time. This consumes twice the storage capacity. But every Google Drive file under this sync mode is available for immediate use on your Mac even without the Internet.
Now the app will sync Google Drive with Mac Finder immediately. And you can directly access your Google Drive files in a Google Drive folder from the Finder.
Tip: You may not be able to let Google Drive sync Shared Drive to desktop in “Mirror files” mode. But you can manually make the files and folders in your Shared Drive offline by choosing “Make available offline” for each file.
Bonus Tip: How to Sync Google Drive with Other Clouds Easily
On all accounts, whether you choose the Stream or Mirror mode to sync Google Drive with Mac, your local storage would very likely be occupied by the app and the files after synchronization.
If you want to make your Google Drive files synced to a safe place without taking up local storage, you can try to use a professional web-based multiple cloud storage manager named MultCloud to sync Google Drive to another of your clouds seamlessly and securely with a single click without any installation.
.png)
As a leading cloud file manager, MultCloud offers a safe and easy-to-use interface for you to add, use, and manage 30+ major cloud storage services with multifunctional features for free.
- Transfer, Sync, and Backup Data across Clouds Conveniently: You can use the Cloud Transfer, Cloud Sync, Cloud Backup, and Team Transfer features to transfer data between clouds without downloading and uploading.
- Use All Clouds without Switching Accounts: You can find all cloud built-in functions in MultCloud like upload, download, cut, delete, rename, copy, preview, etc. to help you use all clouds in one place.
- One-Key Cloud-Cloud Sync with 10 Modes: By selecting your clouds as the source and destination, you can use the Cloud Sync feature to quickly sync files between them with 10 wonderful sync modes.
To show you how easy it is to sync Google Drive with another cloud by the Cloud Sync function of MultCloud, here we take how to sync Google Drive to iCloud Drive on Mac as a brief example. You could use this method to sync files between any clouds that you can think of as well.
Steps to Sync Google Drive with iCloud Drive on Mac by MultCloud
1. Create a MultCloud account on the website and log in. You can also sign in with your Google/Facebook account.
2. Choose the Google Drive icon to allow MultCloud to access your Google Drive account. Then click “Add Cloud” to add another iCloud Drive account to MultCloud.

Tips:
- The OAuth authorization system will prevent the username and password of your clouds from being recorded by MultCloud.
- If you are a Google Workspace (G Suite) user, click the Google Workspace icon instead.
- When you add iCloud Drive to MultCloud, you will go through the two-factor authentication.
3. After adding your clouds to MultCloud, go to the “Cloud Sync” page.
4. Select your Google Drive account or files and folders as the source, and select the iCloud Drive account or a folder in it as the destination.
5. Click the “Options” below to choose the sync mode you need and click “Save”.

6. Click the purple button “Sync Now” and MultCloud will sync files between Google Drive and iCloud Drive immediately without taking up your local storage or your network speed.
Tips:
- For free users: You can use 4 basic sync modes like Simple Sync and Real Time Sync in one-way and two-way. And you can turn on “Email Notification” so that MultCloud will inform you right after the sync is done.
- For subscribers: Except for using the free services, you can also enjoy the superfast sync speed and 6 advanced sync modes like Mirror Sync, Move Sync, Update Sync, Cumulative Sync, Incremental Sync, and Full Backup Sync. And you can let MultCloud automatically sync files between clouds by choosing a daily, weekly, or monthly plan in the “Schedule”.
Conclusion
With the simple but clear guide on how to sync Google Drive with Mac easily, now you can sync any file you want between Google Drive and your Mac with no difficulty. What’s more, the instruction in this article is also suitable for syncing Google Drive to PC of Windows 11/10/8/7.
Besides, since MultCloud has no limit to the number of added clouds, you can manage multiple Google Drive accounts and other clouds efficiently in MultCloud as soon as have a try.
MultCloud Supports Clouds
-
Google Drive
-
Google Workspace
-
OneDrive
-
OneDrive for Business
-
SharePoint
-
Dropbox
-
Dropbox Business
-
MEGA
-
Google Photos
-
iCloud Photos
-
FTP
-
box
-
box for Business
-
pCloud
-
Baidu
-
Flickr
-
HiDrive
-
Yandex
-
NAS
-
WebDAV
-
MediaFire
-
iCloud Drive
-
WEB.DE
-
Evernote
-
Amazon S3
-
Wasabi
-
ownCloud
-
MySQL
-
Egnyte
-
Putio
-
ADrive
-
SugarSync
-
Backblaze
-
CloudMe
-
MyDrive
-
Cubby