Why Use 2 Google Drive Accounts on 1 Computer?
Google Drive provides 15 GB free cloud storage for each user to store, edit and share files with Google Drive. To make things more convenient, many users prefer to install Google Drive for desktop on the computer to store and sync files instead of logging in Google Drive website every time.
Now, with the upgrading of various devices, the data generated by PCs, smart phones, and cameras has become more and more. For users who want to store more data in cloud storage service like Google Drive, the 15GB free storage capacity provided by Google Drive is far from enough. In this case, some users choose to pay for the premium version, and others choose to register multiple Google Drive accounts to get a lot of free storage space without purchasing.
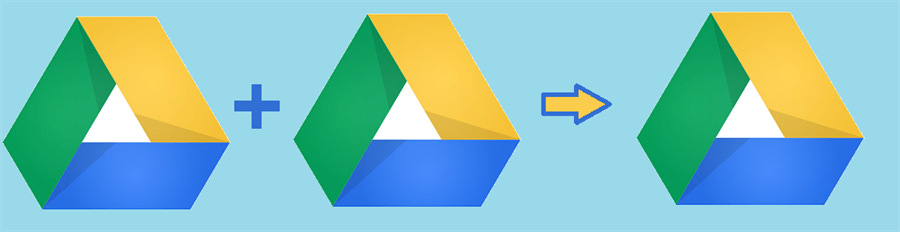
Therefore, in order to store as many files as you could in different cloud accounts, you are definitely very likely to use, manage, or even link two Google Drive accounts on one pc so as to manage cloud files in a more efficient and convenient way.
Can I Have More than One Google Drive on My Desktop in Windows 11/10/8/7 or Mac?
After having multiple Google Drive accounts, it may become extremely difficult for you to manage multiple Google Drive accounts and also files stored in different accounts. With the Google Drive website and its desktop application like Backup and Sync, you can only connect one account at a time. To switch between two Google Drive accounts on one computer, you have to disconnect one account first and then log in another. Is there any way to help use two Google Drive accounts on one computer simultaneously?
Fortunately, the next two parts of this article will provide you with 2 different tested methods to figure out the problem about “can I use two Google Drive accounts on one computer”. All you have to do is follow the steps below to learn how to manage multiple Google Drives on one computer easily.
Use 2 Google Drive Accounts on 1 Computer with Google Drive for Desktop
Unlike the Google Drive official website which will turn your first Google Drive account into offline when you log in with the second account, you are able to keep all your Google Drive accounts logged in Google Drive for desktop at the same time.
You can access and manage files stored in these Google Drive accounts directly from the local drives of your computer. As soon as your computer have Internet connection, the modifications of these accounts will be synced to the cloud if you turn on “Mirror files” mode in Google Drive for desktop. Please look through the steps below to learn how to use two Google Drive accounts on one PC by Google Drive for desktop.
Step 1. Download and install Google Drive for desktop to your computer.
Step 2. Add all your Google Drive accounts to the desktop app.
Step 3. Click the gear icon and choose “Preferences” in the dropdown menu.

Step 4. Enter Google Drive page of preferences and choose “Mirror files”. Then you can manage multiple Google Drive accounts on one computer easily.
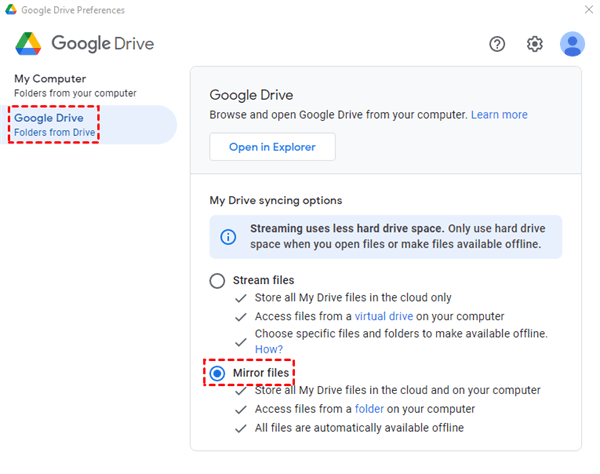
Tips:
- If your computer is lack of storage space, you could choose “Stream files” to take up less local storage when making cloud files offline.
- Google have announced that the Google Drive for desktop application will replace the Backup and Sync app as well as Drive File Stream. So, if your current app is Backup and Sync, you’d better move to Google Drive for desktop soon.
Use 2 Google Drive Accounts on 1 Computer with MultCloud
Apart from downloading and installing an app on your computer, you can simply use a FREE cloud file manager, MultCloud, to help you connect two Google Drive accounts on one computer or mobile device. Because MultCloud can help you manage multiple cloud storage services together in a single interface, such as Google Drive, G Suite, Dropbox, OneDrive, MEGA, Amazon S3, Box and other popular cloud drives. Thus, you can manage files across different accounts or different cloud drives freely, securely and also efficiently.
When you link two Google Drive accounts on same computer, MultCloud won't save any username and password of your accounts because the operation happens directly between your accounts and Google server. Now, you can safely follow the steps to add your two Google Drive accounts to MultCloud so as to manage two Google Drive accounts on one PC better.
Step 1. Create one MultCloud account for free. Or you could click "Try without signing up" to get a temp account to have a try.

Step 2. Click "Add Cloud" button and choose "Google Drive" from the list of supported clouds.

Step 3. Choose an account which you want to add to MultCloud and allow MultCloud to access your Google Account. Then follow the same process to add your second account to MultCloud as well.
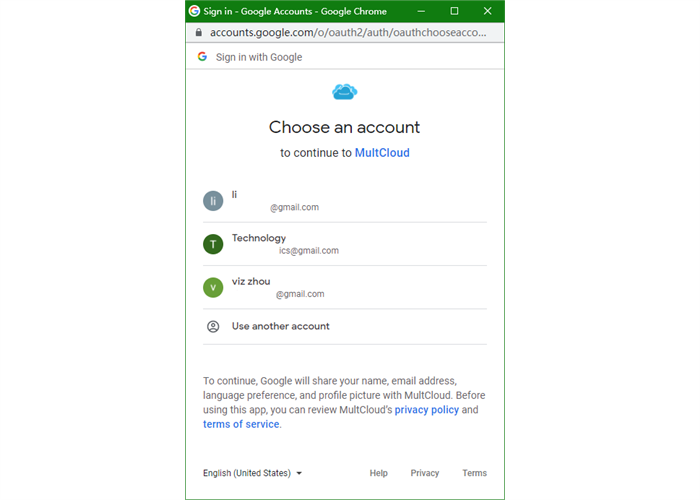
Step 4. After that, you will find two Google Drive accounts listed in MultCloud.

Note: MultCloud will not limit the number of clouds you can add. If you want to manage two google drive accounts, you could add them to MultCloud one by one.
You can find that it's very easy to manage two Google Drive accounts on one PC at the same time with the help of MultCloud. You can use two cloud drive accounts at the same time without having to switch manually. Since there is no restriction about time and place, as long as there is a network, you can access files from multiple cloud accounts through a browser in MultCloud, which is extremely convenient.
Easily Manage Multiple Google Drive Accounts with 3 Features
MultCloud is not only a web-based tool for combining Google Drive accounts, but also a great tool for managing data in cloud accounts. With functions (such as “Cloud Transfer”, “Cloud Sync” and so on) supported by MultCloud, you can manage files in the cloud drive better with just one login.
Cloud Transfer
Click "Cloud Transfer", select folders you want to transfer under your first Google Drive account as the source, and select folder under the second Google Drive account or just the account as the destination. Then click "Transfer Now" and the process will be successfully completed without waiting.

Notes:
- If you want to transfer the entire Google Drive account to another account, you could select the whole Google Drive as the source when creating the transfer task.
- As long as the task starts, you can close the page and even shut down your PC because MultCloud can run your task in background.
Cloud Transfer can help you do cloud migration and backup easily and quickly, if you have other cloud drives supported by MultCloud, you can also add them into this manager.
Cloud Sync
Cloud Sync can help you easily sync files between two accounts or cloud drives. To avoid the loss of important data, you can backup the data in one cloud account to another account by this feature. When the data in a cloud account is lost due to some accidents, you can easily retrieve it from another account. What's more, the operation of Cloud Sync is similar to Cloud Transfer.
Click "Cloud Sync", select folders you want to sync from your first Google Drive account as the source, and select folder under the second Google Drive account or just the entire account as the destination. Then click "Sync Now" and the sync task will be done by MultCloud.

Note: MultCloud currently supports 3 core sync modes: Real Time Sync, Simple Sync in One-way Sync and Two-way Sync. One-way Sync includes 7 different sync modes, such as Simple Sync, Mirror Sync, Move Sync, Cumulative Sync, Update Sync, Incremental Sync, and Full Backup Sync. You can upgrade your account to experience different sync modes.

Remote Upload
In addition to the two functions mentioned above, MultCloud also provides Remote Upload and some other basic cloud file management functions, such as Share, Download, Upload, Copy, Cut, Rename, etc. Remote Upload can assist you to upload files via URL, torrent files, or magnet links to obtain the corresponding files to the cloud drive, such as downloading torrent files directly to MEGA cloud.
Conclusion
With MultCloud, you can not only use 2 Google Drive accounts on 1 computer, but also better manage the data in two or more cloud drive accounts through the practical functions provided by MultCloud. Besides, you can also add other brabd of cloud drives to MultCloud and get extremely convenient experience on transferring or syncing data between multiple cloud drives.
MultCloud Supports Clouds
-
Google Drive
-
Google Workspace
-
OneDrive
-
OneDrive for Business
-
SharePoint
-
Dropbox
-
Dropbox Business
-
MEGA
-
Google Photos
-
iCloud Photos
-
FTP
-
box
-
box for Business
-
pCloud
-
Baidu
-
Flickr
-
HiDrive
-
Yandex
-
NAS
-
WebDAV
-
MediaFire
-
iCloud Drive
-
WEB.DE
-
Evernote
-
Amazon S3
-
Wasabi
-
ownCloud
-
MySQL
-
Egnyte
-
Putio
-
ADrive
-
SugarSync
-
Backblaze
-
CloudMe
-
MyDrive
-
Cubby
