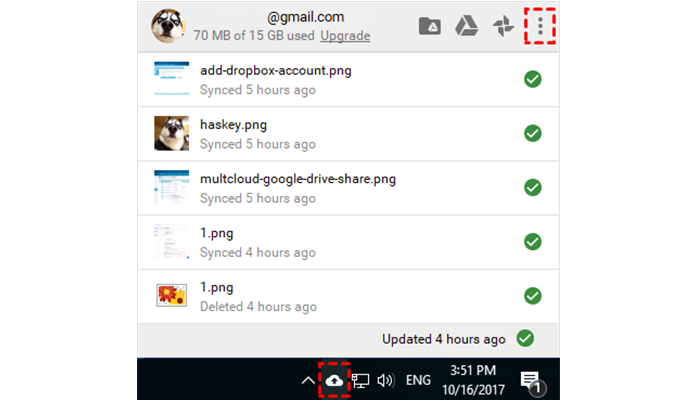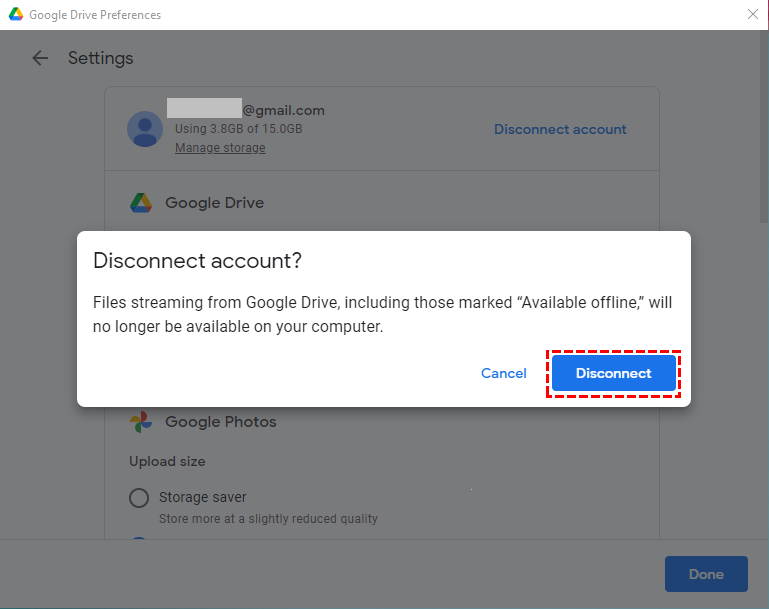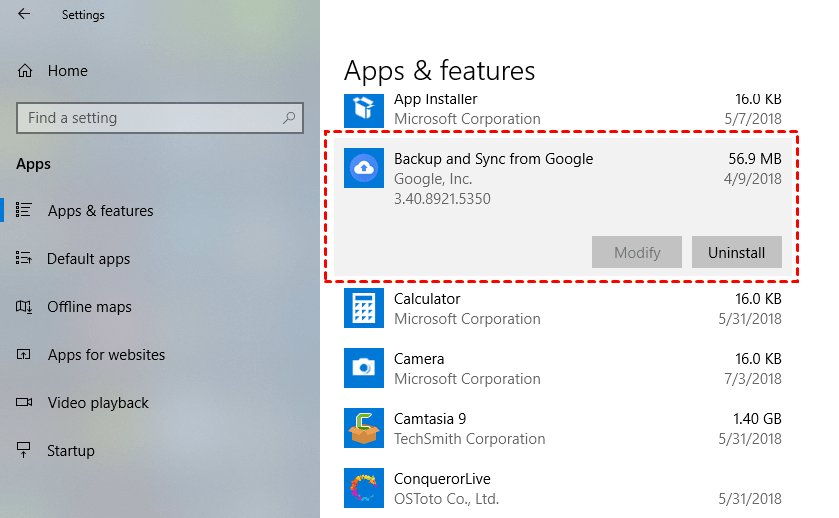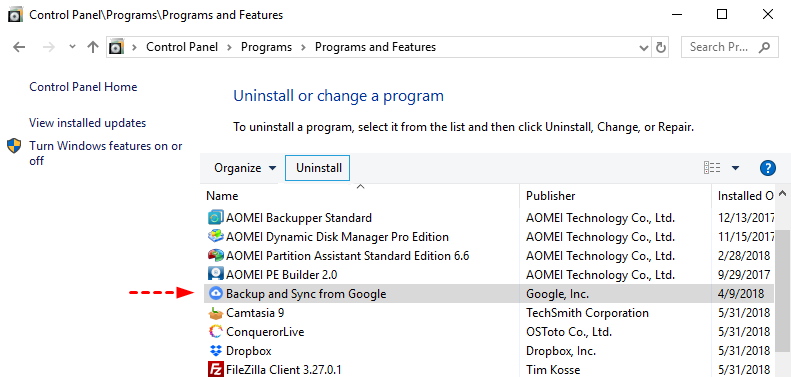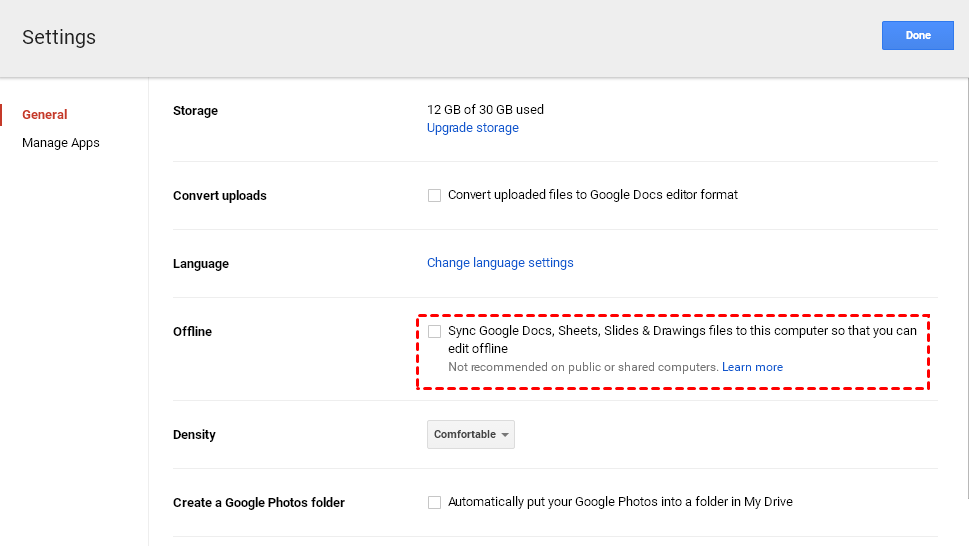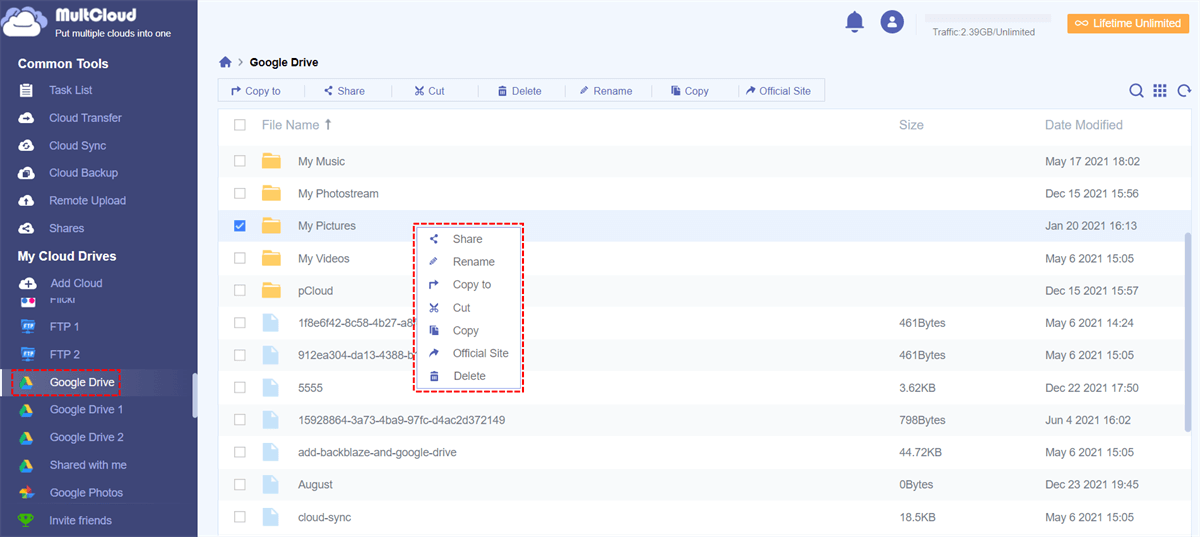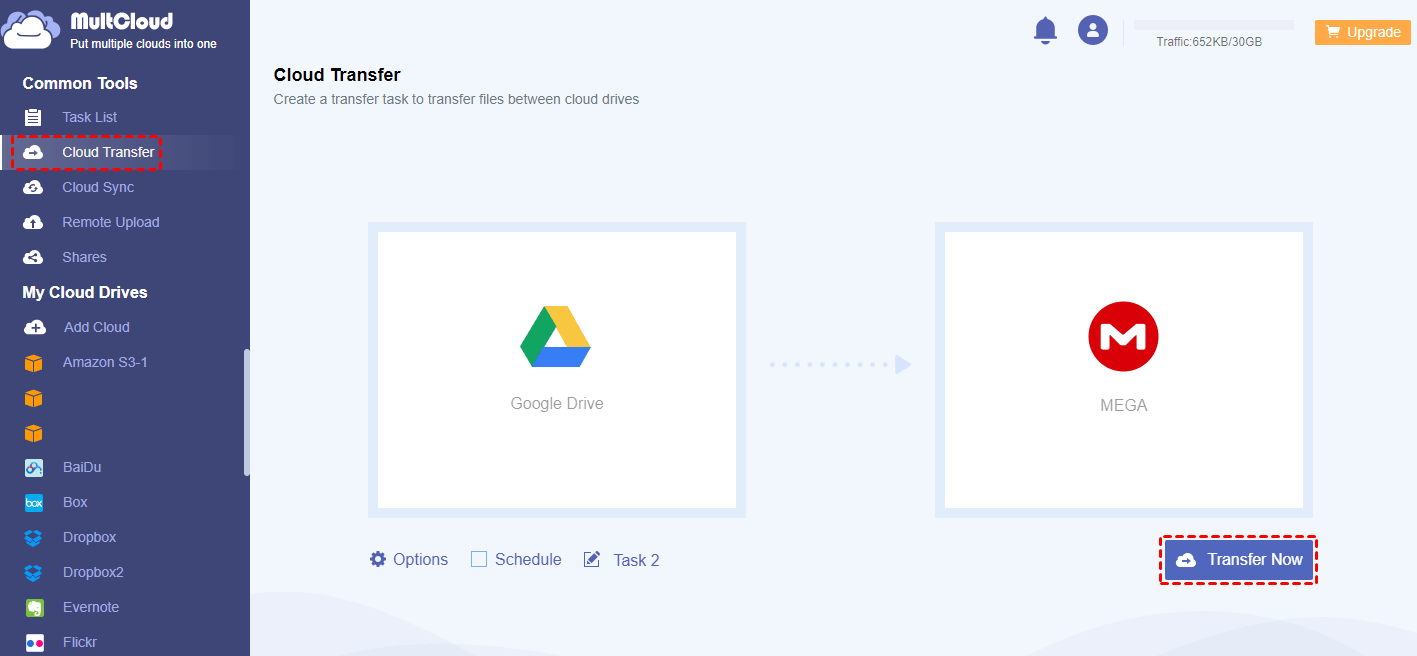Google Drive Never Stop Syncing
Google Drive, as one of the most popular online file-sharing and cloud storage services, owns countless users worldwide. However, a lot of users complain that the Google Drive app never stops syncing either stuck on "Backing up 1 of XXX" or taking days to only back up a few items.
Under such situations, some of them seek solutions in online forums, some of them just leave as it is to hope it will finally finish itself, while some of them just want to stop Google Drive sync at once.
I can't say which one is right and which is wrong because each one has his or her own choice to treat the problem. To leave it alone is also permitted but what if it seems will never be complete even after days of working? If so, I am afraid that you would better cancel it even after trying once again. Yet, sometimes, a direct solution is based on turning off the working process and doing some fixes.
Still, there are many other errors and unexpected problems which need to stop Google Drive from uploading. Or, you just made a mistake and want to reset the settings. So there comes a problem: How to stop Google Drive from syncing? In the following parts, we will offer you 7 methods to resolve this problem.
How to Stop Google Drive Sync Easily
7 free and safe ways to disable Google Drive sync will be presented in the following parts.
Solution 1. Stop Google Drive Upload When an Error Exists
If a problem occurs, it will usually give a related error message to explain why this error occurs and give some suggestions. At this moment, an option to cancel Google Drive sync should be given. Then, you can just click this button to cease the Google Drive service.
Solution 2. Quit Drive for Desktop
Google Drive for desktop is the very latest Google Drive app to replace the former Google Backup and Sync which can backup local items including photos/videos and other files to Google Drive.
If you want to stop Google Drive sync task, you can just close the Drive for desktop app. Click on its icon on the taskbar/system tray on the bottom right. Then, a window will pop up.
Click on the three dots on the top right of the pop-up window and then select "Quit Drive for desktop". Therefore, the Google Drive app will be closed and Google Drive sync will be stopped.
Solution 3. Pause to Suspend Google Drive Backup
If you just want to halt Google Drive sync temporarily, you can choose to just pause its work by clicking "Pause" after clicking the three dots above. When you want to get it works again, you can just click "Resume".
Solution 4. Disconnect Account to Do Google Drive Disable Sync
Sign out of your account can also terminate the current Drive for desktop service. Just pick "Preferences..." after clicking the three dots above, then a window pops up. Choose the "Settings" tab on the left menu.
Click on "Disconnect" to log out of your Google account to stop Google Drive sync.
Solution 5. Uncheck All Folders
Choosing no source folder makes Drive for desktop has no file to operate and this will stop Google sync task.
Select “Preferences” in the above settings options. In the "My Computer" tab, uncheck all local folders. And, do not choose all cloud items in the Google Drive tab or just uncheck “Sync My Drive to this computer”. Finally, click “OK”.
Solution 6. Uninstall Backup and Sync
No matter which type of computer you are using, desktop, laptop, notebook, or iPad; no matter which kind of operating system Backup and Sync is running on, Windows systems or Mac OS, you can stop Google sync by uninstalling it since it no longer supports anymore.
Way 1: Uninstall Backup and Sync through Windows Settings (Windows 10)
1. Click on Start (Windows 10 logo in the bottom left) and choose Settings (the gear icon above the Power icon).
2. Select the Apps part.
3. Find Backup and Sync from Google in the right app list, click on it and click "Uninstall".
Way 2: Uninstall Backup and Sync through Control Panel (Windows 10)
1. Open Control Panel.
2. Choose Programs.
3. Click Programs and Features.
4. Click on Backup and Sync from Google and choose "Uninstall".
Way 3: Uninstall Google Backup and Sync on Mac
1. Choose "Applications" in Finder.
2. On the dock, drag B & S to Trash.
3. Move to the upper left of the computer screen, and click "Finder - Empty Trash".
Solution 7. Disable Google Drive Offline Sync
Go to https://drive.google.com/, and click on “Settings” (the gear icon on the top right of the screen). In the pop-up window, in the default General tab, move to the Offline column, and uncheck the “Sync Google Docs, Sheets, Slides & Drawings files to this computer so that you can edit offline” option.
Google Drive Sync Alternative
If you have to stop Google Drive service due to some unsettled matters, you can rely on some other services provided by the third-party app, such as MultCloud, to continue your task with Google Drive.
MultCloud is a web-based software that enables you to upload files from local devices to Google Drive and download files from the cloud to local storage. It can be regarded as a platform that can gather and manage multiple cloud storage services you added to it. Within this platform, you do operations like what you are doing in the cloud drive itself, like share, copy, rename, delete, upload, download, etc.
To make use of MultCloud to assist Google Drive, first of all, you should create an account for its service. Then, add Google Drive to its platform through "Add Cloud". It's recommended to perform the operations through Chrome because there is an extension to connect Google Drive and MultCloud easily.
After successfully adding Google Drive to MultCloud, you can manage it like the picture shows above.
In addition to exchanging files between cloud and local, MultCloud also enables you to exchange files between different cloud drives or different accounts of the same cloud through its "Cloud Transfer" or "Cloud Sync" feature. For example, you can transfer Google Drive to MEGA by using the "Cloud Transfer" feature.
Compare Google Drive App & MultCloud
In the first place, you should make use of Google's self-contained Backup and Sync app. In case Google Drive cannot sync and you have to stop Google Drive sync, you can seek help for MultCloud. Of course, you can use MultCloud even when Backup and Sync working smoothly since MultCloud has much more functions and advantages than Backup and Sync does.
| Google Drive Backup and Sync | MultCloud | |
|---|---|---|
| Charge | Free | Free |
| Supported OS | Windows, Mac | Windows, Mac, Linux, Android, iOS |
| Supported device | Desktop, laptop, notebook | Desktop, laptop, notebook, phone |
| Supported cloud drive | Google Drive | Google Drive, Dropbox, OneDrive, MEGA, etc., about 30 clouds and more to be supported. |
| Sync between local and cloud | Yes | No |
| Sync between clouds | No | Yes |
| Schedule sync | No | Yes |
MultCloud Supports Clouds
-
Google Drive
-
Google Workspace
-
OneDrive
-
OneDrive for Business
-
SharePoint
-
Dropbox
-
Dropbox Business
-
MEGA
-
Google Photos
-
iCloud Photos
-
FTP
-
box
-
box for Business
-
pCloud
-
Baidu
-
Flickr
-
HiDrive
-
Yandex
-
NAS
-
WebDAV
-
MediaFire
-
iCloud Drive
-
WEB.DE
-
Evernote
-
Amazon S3
-
Wasabi
-
ownCloud
-
MySQL
-
Egnyte
-
Putio
-
ADrive
-
SugarSync
-
Backblaze
-
CloudMe
-
MyDrive
-
Cubby