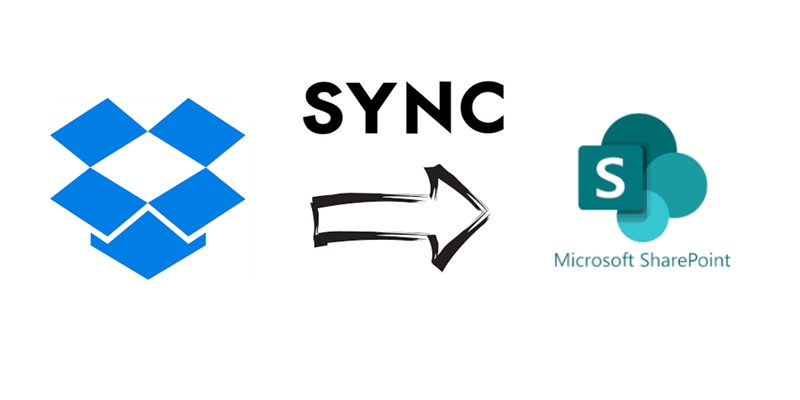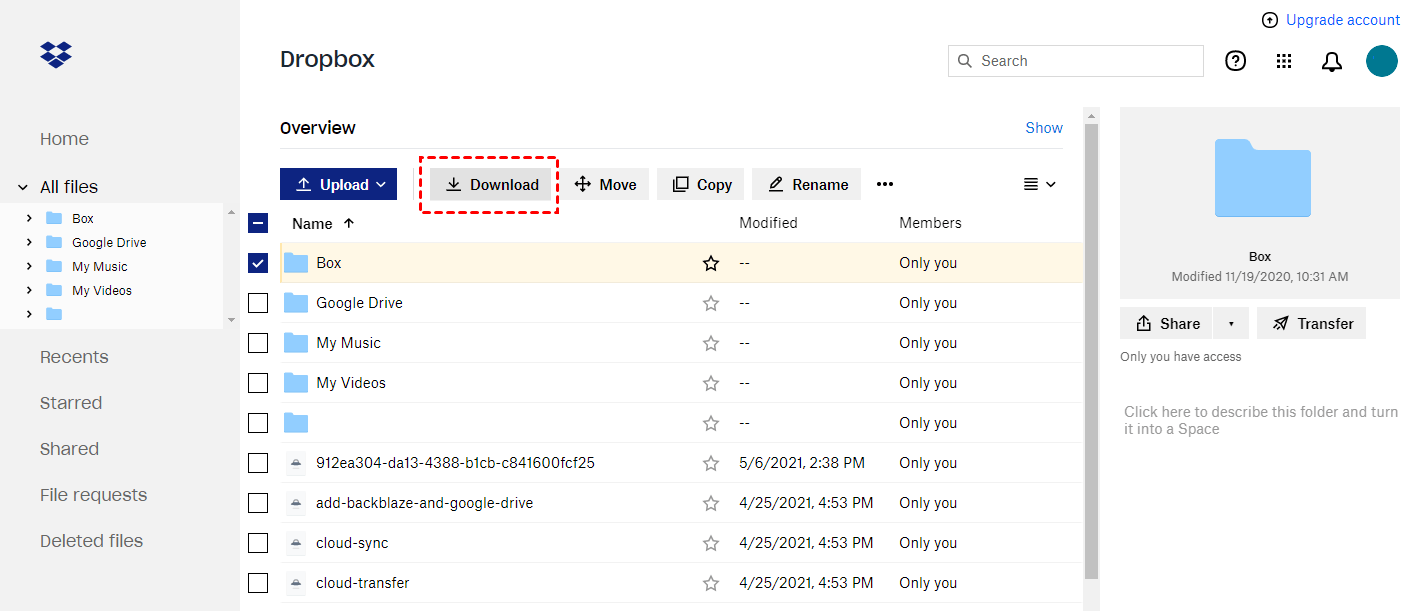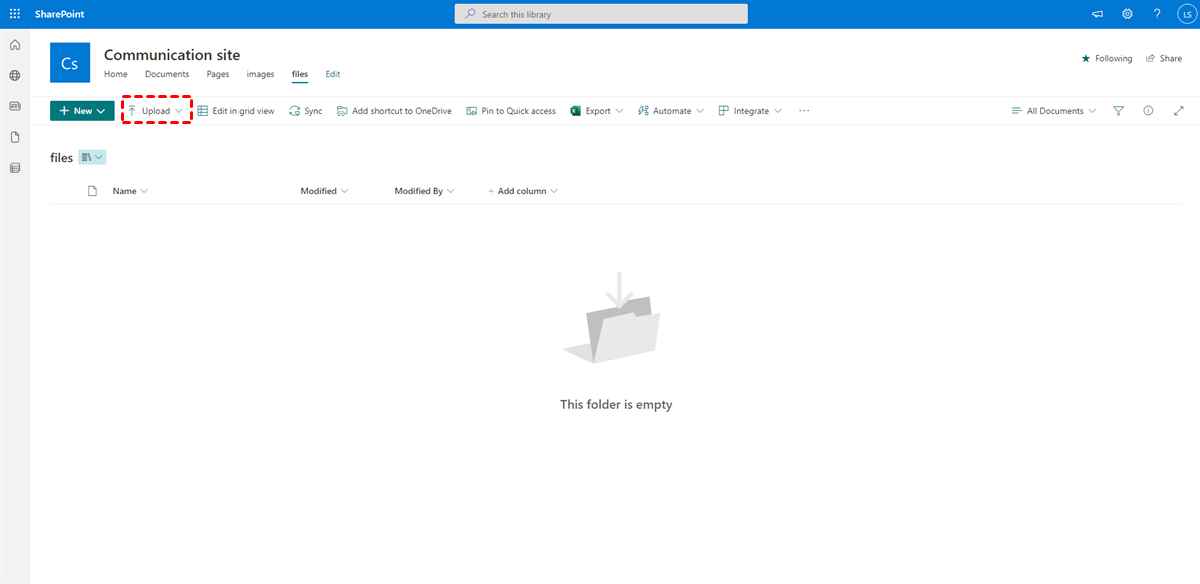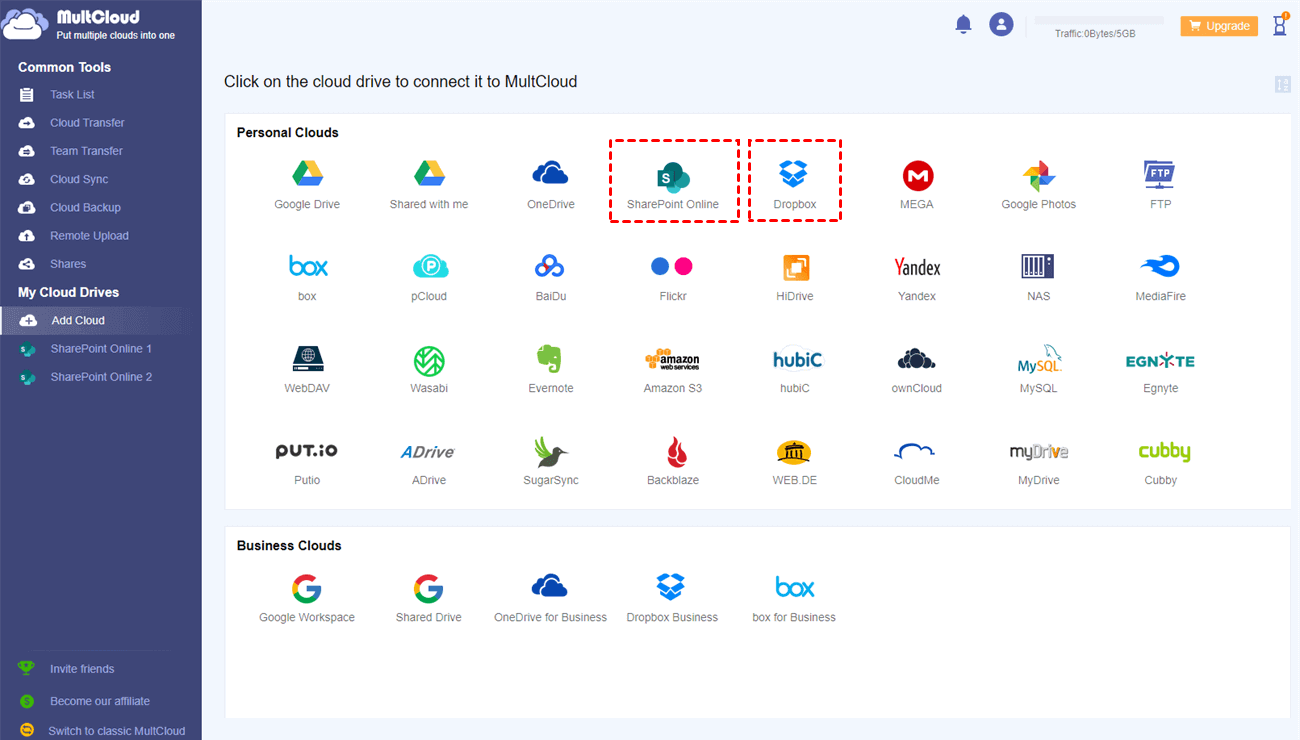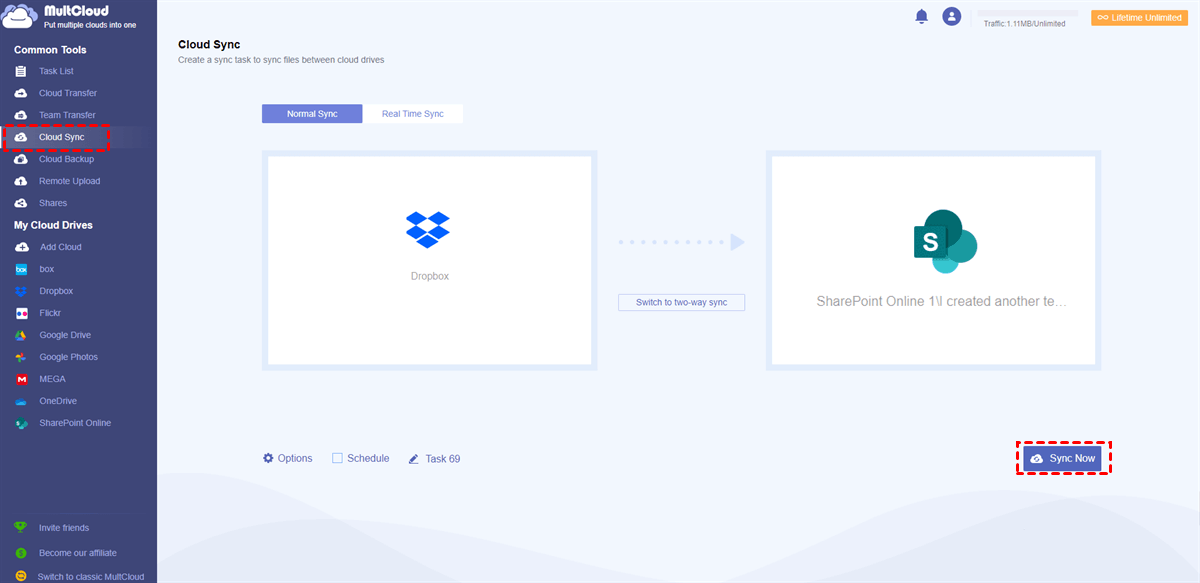Quick Search:
User Case: Sync between Dropbox and SharePoint
I've tried everything but nothing works. The task is everything that is in Dropbox needs to be synced to a SharePoint folder. So also when I adjust something in a document in Dropbox it also needs to be seen in SharePoint. It needs to happen in power automated. How can I sync data between Dropbox and SharePoint with ease?
- Question from Reddit
Why Sync Dropbox to SharePoint?
Dropbox and SharePoint are popular and smart cloud storage services on the market, which offer free storage space and allow users to manage and share data with friends and family members anywhere, anytime. Both services are practical, but they have something different in many aspects.
For example, Dropbox is more suitable for personal use. And there is 2GB of free storage, so users can utilize it to save important files on Dropbox and work with other easily via smart features such as Dropbox file requests. While SharePoint is more popular around businesses and organizations since it offers useful and practical features for companies to work with their employees.
So, some users, especially businesses users, intend to sync data from Dropbox to SharePoint Online. In this way, employees will find it easy to create a workflow and collaborate with other colleagues in a seamless way. In this post, we will show you how to enable file syncing between Dropbox and SharePoint. If you are faced with this issue, keep reading then.
How to Sync Dropbox to SharePoint
In this section, we will 2 useful and easy methods to sync Dropbox folder to SharePoint. One is to download and reupload data from Dropbox to SharePoint manually. And the other is to take advantage of a useful third-party service – MultCloud. After reading, you can choose any method that suits you most according to your situation.
Way 1: Download and Upload
When you sync files and folders from one cloud to another and don’t want to utilize any third-party service, the download-and-upload method is popular since it doesn’t require you perform any troublesome or complex operations. Although this choice is time-consuming and troublesome, it is feasible and helpful, anyway.
So, you can follow the operations below if you want to use this solution:
Step 1: Sign in to your Dropbox credentials on the web and locate what folders you want to sync.
Step 2: Select the data and hit the Download button on the upper navigation bar.
Step 3: Now, log in to your Office 365 on the web and head to SharePoint. Then go to the Document library to save your downloaded files. You can drag and drop them to your SharePoint simply.
By doing so, files can be synced from Dropbox to SharePoint. And files on both cloud drives will always keep the same. Yet, this solution is time-consuming when you have a great many files. And there is an obvious drawback that you don’t have choice to select a proper sync method.
Way 2: Sync Dropbox to SharePoint Online via MultCloud
If you take advantage of MultCloud, the process can be much more efficient. Also, you can enjoy many sync methods, such as one-way sync, two-way sync, etc. MultCloud is an excellent and smart platform that allows you to connect different cloud storage services/accounts together.
Currently, it supports leading individual and business cloud drives, such as Google Drive, Google Photos, OneDrive, Dropbox, SharePoint, OneDrive for Business, Dropbox Business, Google Workspace, Flickr, MEGA, Wasabi, pCloud, Box, etc. So, if you are using those cloud drives, you can manage them on MultCloud directly and you won’t sign in and sign out of frequently anymore.
Apart from that, MultCloud enables you to choose any sync methods you need, such as Mirror Sync, Move Sync, Update Sync, Cumulative Sync, Real-Time Sync, and more. Those sync methods are for different purposes, and you can select the right sync method that suits you most. Moreover, using this smart tool can enjoy many conveniences such as:
- Direct Syncing Data between Cloud Services. With the help of MultCloud, you don’t need to download and upload files between cloud drives by hand. Instead, it offers a direct and quick way to sync data across clouds on the web, which saves your time and improves productivity.
- Customized Syncing Tasks. You can set up the syncing tasks based on your situation. For example, you can choose to sync the entire folders across clouds. Or, you can only sync partial folders between cloud drives.
- Automatic Sync Supported. MultCloud enables you to sync folders between cloud drives at a specific time, daily, weekly, or monthly. After setting, tasks can be synced from one cloud to another on time.
Now, read the following content to learn how to sync Dropbox to SharePoint via MultCloud:
Step 1: Create an account. If you don’t have a MultCloud account, you can sign up one for free by your email.
Step 2: Proceed to the Add Cloud tab on the left navigation pane. Then hit the icon of Dropbox to add and follow the on-screen window to grant MultCloud access. Later, add SharePoint Online in the same way.
Step 3: Then, go to Cloud Sync, select Dropbox as the source cloud drive, and choose SharePoint Online as the target cloud service. Finally, begin the process by pressing the Sync Now tab.
If you want to make Real-Time Sync, you can hit the button on the upper side. As you can see, it is much easier to sync data between cloud drives via MultCloud. Likewise, when you intend to sync Dropbox to Google Drive, MultCloud can help you accomplish the process in a hassle-free way.
In the End
That’s all about how to sync Dropbox to SharePoint. Anyway, if you have a few files, you can use the download-and-upload method. And if you have a large number of files, you can ask MultCloud for help. When you use MultCloud, you not only can sync data across cloud drives, but also transfer and back up files between cloud drives easily.
MultCloud Supports Clouds
-
Google Drive
-
Google Workspace
-
OneDrive
-
OneDrive for Business
-
SharePoint
-
Dropbox
-
Dropbox Business
-
MEGA
-
Google Photos
-
iCloud Photos
-
FTP
-
box
-
box for Business
-
pCloud
-
Baidu
-
Flickr
-
HiDrive
-
Yandex
-
NAS
-
WebDAV
-
MediaFire
-
iCloud Drive
-
WEB.DE
-
Evernote
-
Amazon S3
-
Wasabi
-
ownCloud
-
MySQL
-
Egnyte
-
Putio
-
ADrive
-
SugarSync
-
Backblaze
-
CloudMe
-
MyDrive
-
Cubby