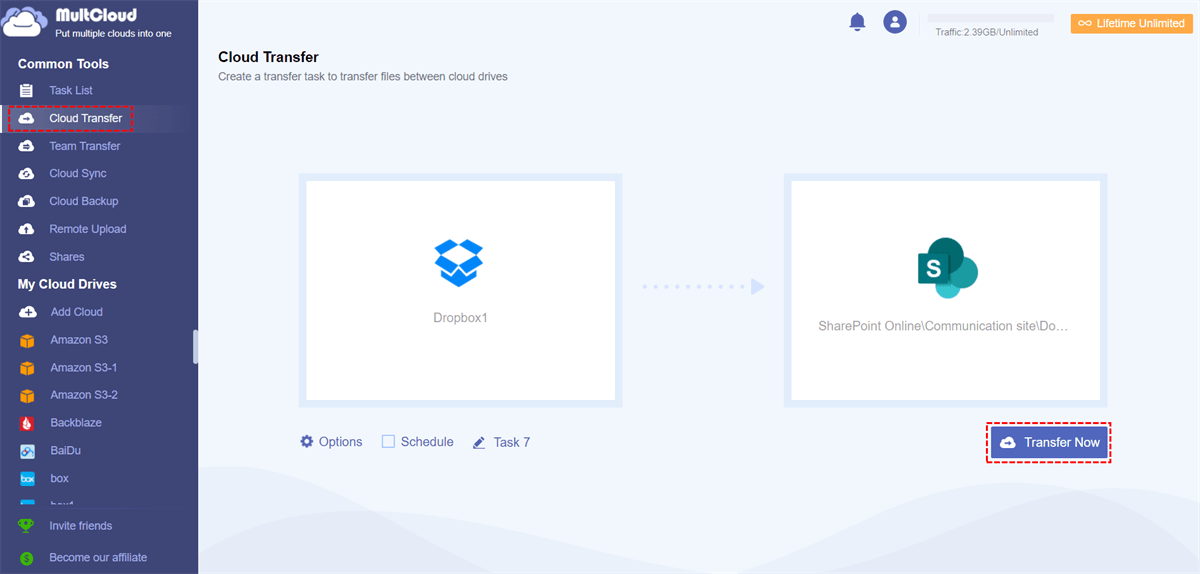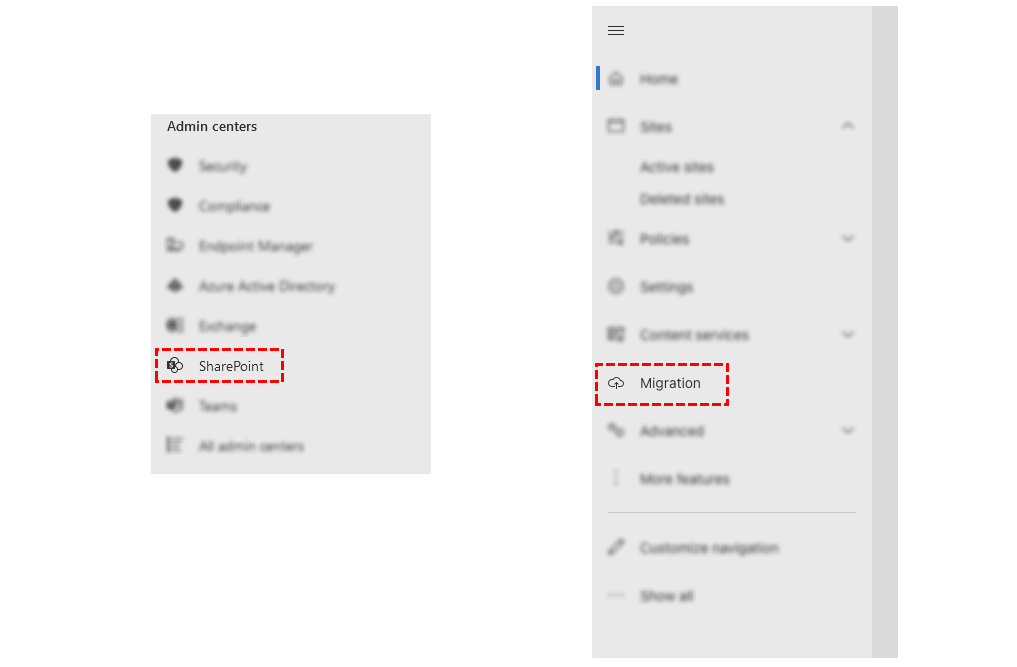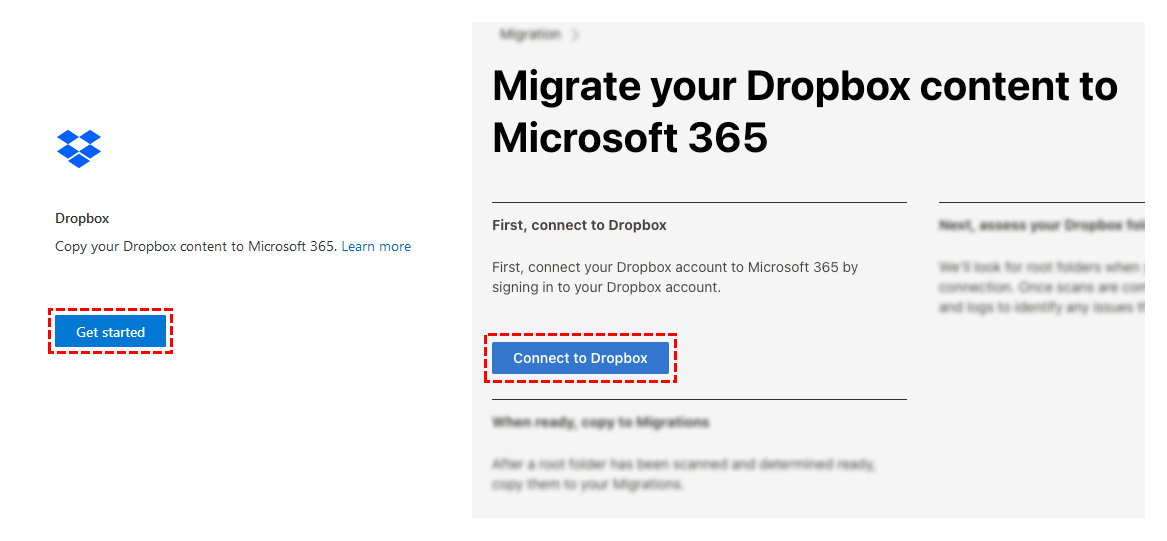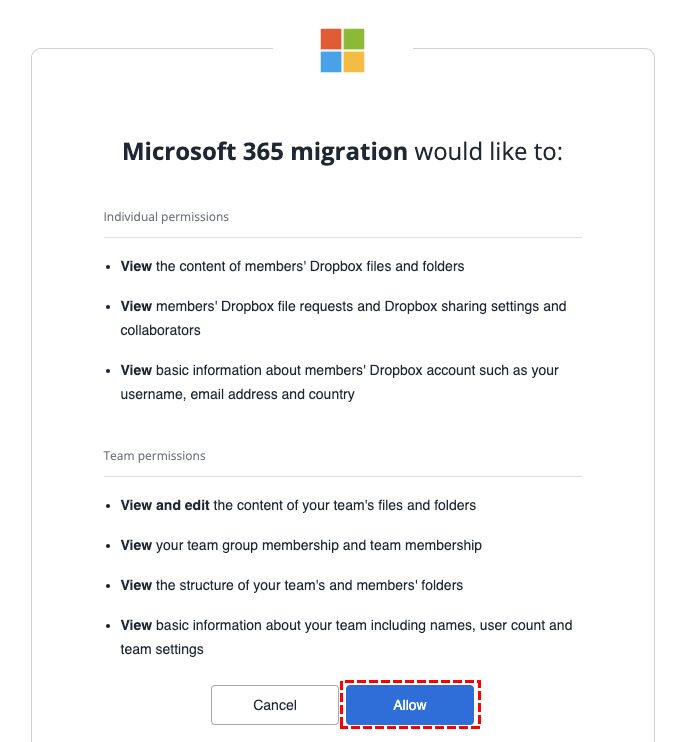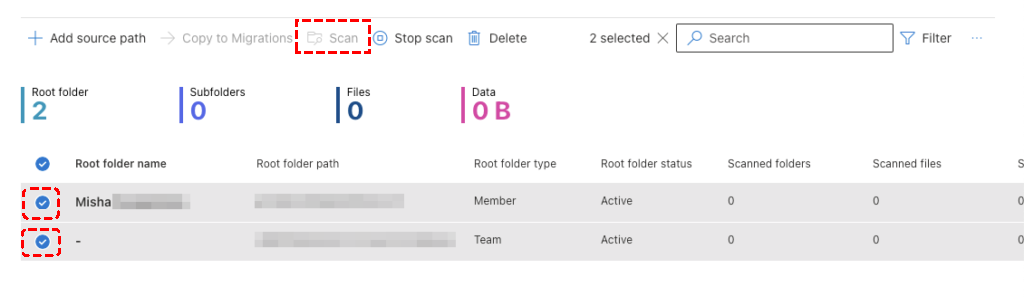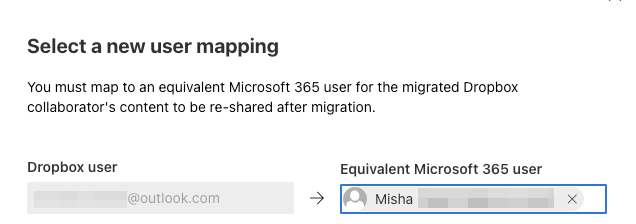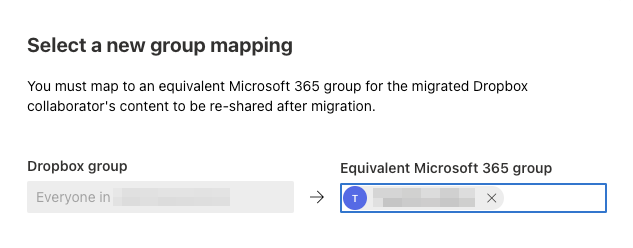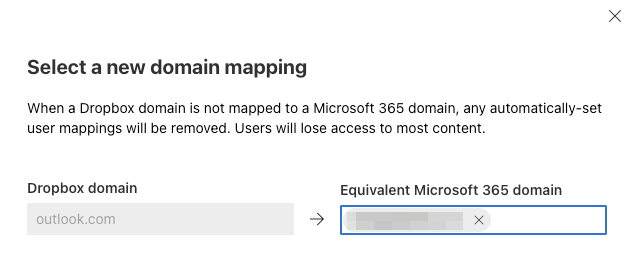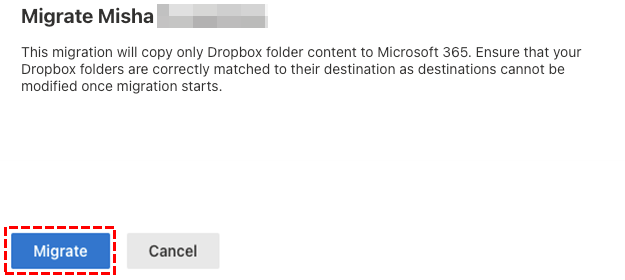Quick Search:
Can Easily Perform Dropbox Migration to SharePoint?
"I have a client who has been using a Dropbox personal account to share business files between employees. They are ready to migrate from Dropbox to SharePoint. This is a construction company with a fairly deep file structure and some filenames that may not be imported directly, so whatever migration solution I use requires error handling, fixing invalid filenames, shortening or reorganizing paths as needed, and verifying that the migration was successful. I also need to upload another 100GB or so from local storage.
Has anyone here done a similar migration or can recommend a product or service, tips, tricks or gotchas? I've done a SharePoint migration using the Microsoft SPM tool and have had a lot of failed files that were not discovered until later."
- Question from the community
Best Dropbox to SharePoint Migration Tool | MultCloud
Businesses around the world utilize cloud storage to make their data accessible on a variety of devices, save on storage costs, and more easily share data digitally. However, despite these benefits, not every cloud platform is right for you and your business, so you might consider alternating between services.
In this post, we will provide the best Dropbox to SharePoint migration tool --- MultCloud to transfer data from one service to another without a complicated configuration process.
As a professional cloud file migration tool, MultCloud supports more than 30 major clouds such as Box, Box for Business, OneDrive, OneDrive for Business, Dropbox, Dropbox Business, SharePoint Online, iCloud Drive, iCloud Photos, Wasabi and so on, and allows you to add all these clouds into one interface for management and cloud to cloud transfer.
✔️Integrated Management: Manage data in Dropbox and SharePoint at the same time.
✔️Quick Migration: Easily transfer all data from Dropbox to SharePoint in 10 threads.
✔️Timed Transmission: You can set timed transmission tasks.
✔️Any Transfer: You can transfer, sync or backup other cloud drive data to SharePoint.
How to Transfer Files from Dropbox to SharePoint without Downloading
When migrating Dropbox data to SharePoint, you'll need to use MultCloud's Cloud Transfer feature to do so. The following are detailed steps.
Step 1. Sign Up
Create a MultCloud on the official website and log in.
Step 2. Add Dropbox and SharePoint
Click the "Add Cloud" button and select the Dropbox icon to add your Dropbox to MultCloud. Then, click the "Add Cloud" button again and select the SharePoint icon to allow MultCloud to access your SharePoint account.
Step 3. Automatically Transfer Files from Dropbox to SharePoint
Open the "Cloud Transfer" page, select files and folders in Dropbox as the source, and select folders in the SharePoint Online site as the destination directory. Then, tap the "Transfer Now" button below and MultCloud will instantly transfer your files from Dropbox to SharePoint.
Notes for "Options":
- You can select "Delete all source files after transfer is complete" for complete migration.
- You can turn on "Email" notifications to be notified as soon as the transfer is complete.
- "Filter" allows you to include or exclude files with certain extensions from the transfer.
Notes for "Schedule": You can choose between daily, weekly, or monthly scheduled cloud file transfer tasks.
Another Way for Dropbox to SharePoint Migration Free
If you're willing to spend more time and effort migrating Dropbox documents, data, and users to SharePoint in Microsoft 365, you can try the SharePoint Migration Tool provided by Microsoft. This process happens within the SharePoint admin center and requires administrative rights on both platforms.
Step 1. Visit the Office 365 Admin Center, scroll to the bottom of the left side panel to find the "SharePoint" option, then click it to enter the SharePoint admin center. And click the "Migration" option.
Step 2. Find the Dropbox option on the "Migration" page and select "Get Started" to continue. Then, follow the prompts to connect your Dropbox account.
Step 3. When prompted by the website, click "Allow" to grant Microsoft the necessary access to your Dropbox account.
Step 4. Select and scan your directory. You can select the root folder by making sure the box/circle in front of the folder name shows a check mark. After that, you should select the "Scan" option. Then, you need to wait for the scan to complete.
Step 5. Click "Copy to Migrations" in the action bar above the transfer information. The site will ask you to confirm this decision, take note and select "Copy to Migrations" to continue.
Step 6. Start mapping. Among them, the mapping is divided into 3 types.
1. Map users. Office 365 will not know which Dropbox user corresponds to which Office user, at this point you will need to enter the corresponding Office user in each box. Finally, you must select "Save" to continue.
2. Map groups. Similar to the previous case, you need to pair the Dropbox group with the corresponding SharePoint site, then select "Save" to continue.
3. Mapping domains. To end the mapping, you must finally bind the associated Dropbox domain group ("outlook.com" in our example) to your SharePoint domain group (which we can't share). Finally, select "Save" again to finish.
Step 7. Click "Migrate" if you are ready. Then wait for the data transfer to complete.
Conclusion
The whole migration process is easy once you let the Dropbox to SharePoint migration tool ---MultCloud help you, because you don't need a lot of time and effort to set up the cloud-to-cloud migration process. Additionally, if you need to use both Dropbox and SharePoint, you can use MultCloud's Cloud Sync feature to directly perform Dropbox and SharePoint integration and sync.
MultCloud Supports Clouds
-
Google Drive
-
Google Workspace
-
OneDrive
-
OneDrive for Business
-
SharePoint
-
Dropbox
-
Dropbox Business
-
MEGA
-
Google Photos
-
iCloud Photos
-
FTP
-
box
-
box for Business
-
pCloud
-
Baidu
-
Flickr
-
HiDrive
-
Yandex
-
NAS
-
WebDAV
-
MediaFire
-
iCloud Drive
-
WEB.DE
-
Evernote
-
Amazon S3
-
Wasabi
-
ownCloud
-
MySQL
-
Egnyte
-
Putio
-
ADrive
-
SugarSync
-
Backblaze
-
CloudMe
-
MyDrive
-
Cubby
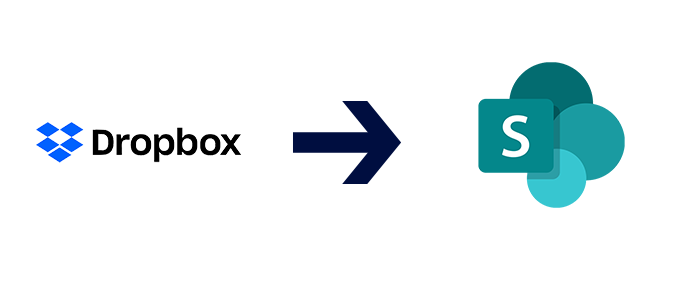
.png)