Quick Search:
Overview of Dropbox

Produced in 2007, Dropbox is one of the cloud drives that we often use to store files. Offering users free and paid services, generous Dropbox also provides new signups with 2GB of free space. It not only enables syncing files on the Internet through cloud computing, but also stores and shares files and folders. Therefore, even if the computer crashes suddenly, our files will not be lost.
However, many users have encountered some problems when using Dropbox recently. And one of the problems is that Dropbox is not uploading files. So, today, we're going to find out what we should do when the problem of “Dropbox not uploading” happens.
Even though Dropbox supports uploading files by dragging and dropping them in batches, the file size is limited when uploading: up to 300M/file. So, there are times when Dropbox uploads take a long time to complete or even fail to upload, or the file is waiting for an upload prompt.
Then, what should we do to solve such problems? First of all, we need to know what causes Dropbox not uploading files. After that, we can quickly find solutions to solve the problem. Thus, please read the following reasons for Dropbox upload failure carefully, check whether you are encountering similar situations, and then follow the corresponding methods to solve the problem.
Reason for Dropbox Not Uploading
- Dropbox is not the latest version. If the version of your Dropbox is old, the file cannot be uploaded successfully.
- The Network connection is not stable. If there is something wrong with the network, Dropbox will fail to upload files.
- File incompatibility. File names with incompatible characters will prevent Dropbox from uploading the file.
- File name overlap. Dropbox cannot upload the file if the file name has an overlap with another file on Dropbox.
- Files are used on other programs. Files being used on other applications will also prevent Dropbox from uploading the files.
- Dropbox storage reached the cap. When Dropbox space is full, files cannot be uploaded either.
- Too much cache exists on Dropbox. Too much cache on Dropbox can also cause Dropbox to fail to upload files.
9 Common Ways to Solve Dropbox Not Uploading Issue
After knowing the reasons for files not uploading to Dropbox, you may wonder how to solve the problem. Here are 9 solutions I’ve compiled and I hope they will be helpful.
Solution 1: Restart Dropbox or Your Computer
Dropbox would fail to upload files because of a certain running program stalling. In this case, simply restart Dropbox or your computer can be helpful.
Solution 2: Update Your Dropbox
If the version of your Dropbox is not the latest one, Dropbox cannot upload files successfully either. So, you need to install the newest version of Dropbox.
Solution 3: Adjusting Bandwidth Settings on Dropbox
Dropbox has its own limit on speed. If the problem of “Dropbox not uploading photos or files” happens, it's possible that the bandwidth of Dropbox is limited. Then, just follow the steps below to reset the bandwidth:
Step 1: Go to your Dropbox desktop app and click Preferences.
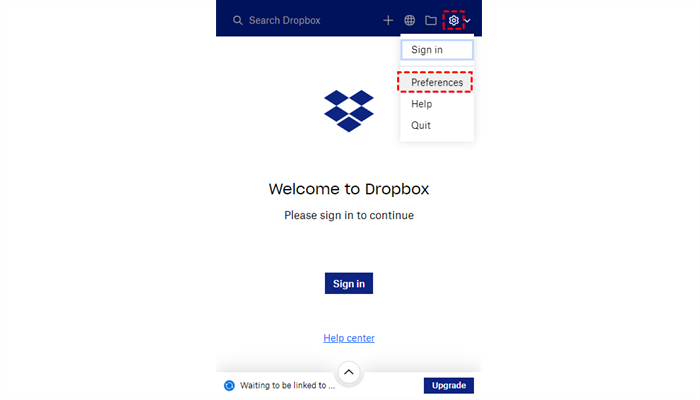
Step 2: Select Bandwidth in the taskbar of the desktop home page on Dropbox.
Step 3: Then set the Download rate and Upload rate as Don’t limit, then click OK.
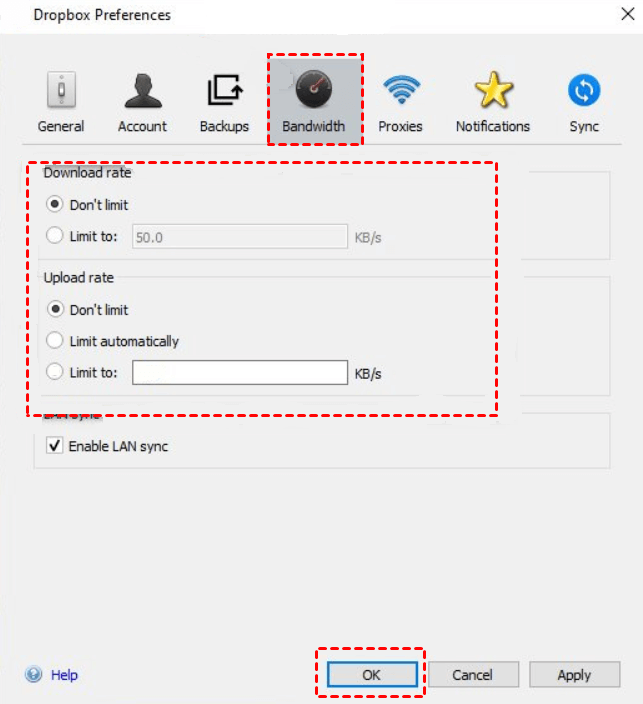
The problem may be solved after performing operations above. Then you can try to re-upload files to Dropbox.
Solution 4: Check If the Network Connection Is Stable
When you find that Dropbox is unable to upload files, you can stop the uploading process and then check whether the network connection is stable or not.
♦For Wireless Network
- If you are using wireless Internet, please check the Internet charges and pay for the charges promptly.
- If the router receives an unstable signal, please restart the router and connect with your computer again.
- Be sure that the computer is close enough to the router.
♦For Wired Network
- Check if the contact between the network cable and the computer is poor, then reconnect them.
- If the network cable is damaged, replace it with a new one.
Solution 5: Upload Compatible File to Dropbox
If the file you upload to Dropbox is a web version that is added directly from other websites, the file will not be uploaded to Dropbox.
Dropbox can store web-based files, but it cannot save files that are added or moved directly from other websites. If you do, the problem of “Dropbox not uploading” will happen. Then how to upload or move web-based files to your Dropbox? Now, you can refer to the following two ways:
►Way 1
Download or export a copy of the file you want to upload to Dropbox. And you should make sure that the file type of that copy is compatible with Dropbox, e.g. .docx. Then upload that copy to Dropbox directly.
►Way 2
Create a Google document, sheet, or slide on Dropbox. Then copy and paste the web-based file into that document, sheet, or slide.
Tip when creating Google Doc on Dropbox:
The email that you sign up for Dropbox account should be the email of your Google account as well. If you create a Google document on Dropbox, it will be automatically saved here and take up Dropbox storage space.
Solution 6: Rename the File
If the file name of a file in Dropbox is the same as the file name of a file you want to upload to Dropbox, the local file cannot be uploaded successfully. So, please rename the file if you encounter this situation.
Solution 7: Close the File on Other Applications
If you see a notification saying that “the file is currently in use, please try again” when uploading a file to Dropbox, you need to close that running program. Before turning off the program, you should be sure that you’ve stored the latest version of that file. Then, you can upload the file to Dropbox again.
Solution 8: Clear Cache on Dropbox
If there is too much cache on Dropbox, it may cause Dropbox not uploading videos, files or images. Here are the detailed steps to clear too much cache on Dropbox on Windows and iOS systems respectively.
The steps to clear Dropbox cache on Windows:
Step 1: Right-click the Windows icon (Win + X) and select Run.
Step 2: Then enter “%HOMEPATH%\Dropbox\.dropbox.cache” on the dialog box, and click OK.
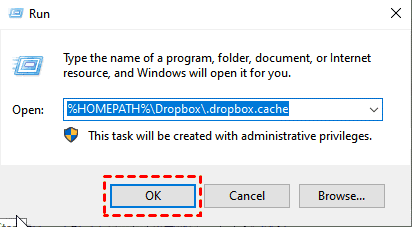
Step 3: Select all files in the pop-up folder, then right-click and select Delete. Next, empty the Recycle Bin, or hold Shift + Delete on your keyboard to delete the cache permanently.
The steps to clear Dropbox cache on iOS:
Step 1: Press Command + Shift + G on your keyboard.
Step 2: Enter “~/Dropbox/.dropbox.cache” on the dialog box, then press Enter on your keyboard to open the cache folder.
Step 3: Select the cache you want to delete.
After finishing the operations above, log out to your Dropbox. Then restart the service and sign in to your Dropbox account again.
Solution 9: Clear or Upgrade Dropbox Storage
When Dropbox space reaches the cap, Dropbox will fail to upload files. In this case, you need to delete unneeded files or upgrade your Dropbox storage capacity
1 Efficient Way to Avoid Dropbox Not Uploading
If the 9 methods provided above still cannot solve the problem of Dropbox not being able to upload files, then we can use a third-party tool, MultCloud, to upload files to Dropbox. MultCloud is a web-based multiple cloud storage manager that supports more than 30 cloud drives such as iCloud Drive, iCloud Photos, MEGA, SharePoint, Google Workspace, Amazon S3, Dropbox, Google Drive, OneDrive and so on.
.png)
MultCloud not only can transfer and sync files across cloud drives but also supports uploading files to cloud drives. That is to say, we can use MultCloud to upload files to Dropbox, add folder to OneDrive, etc.
Easy Way to Upload File to Dropbox with MultCloud
Tip: Sign up for a MultCloud account if you don’t have one.
Step 1: Sign in to your MutlCloud and click Add Cloud on the left sidebar to add the cloud you need. Here adding Dropbox for example.

Step 2: Go to the cloud you add (Dropbox here), and click Upload File on the interface of Dropbox.
Step 3: Select the file or files you want to upload on the pop-up folder. (Or, you can directly drag and drop the file/files into the interface).
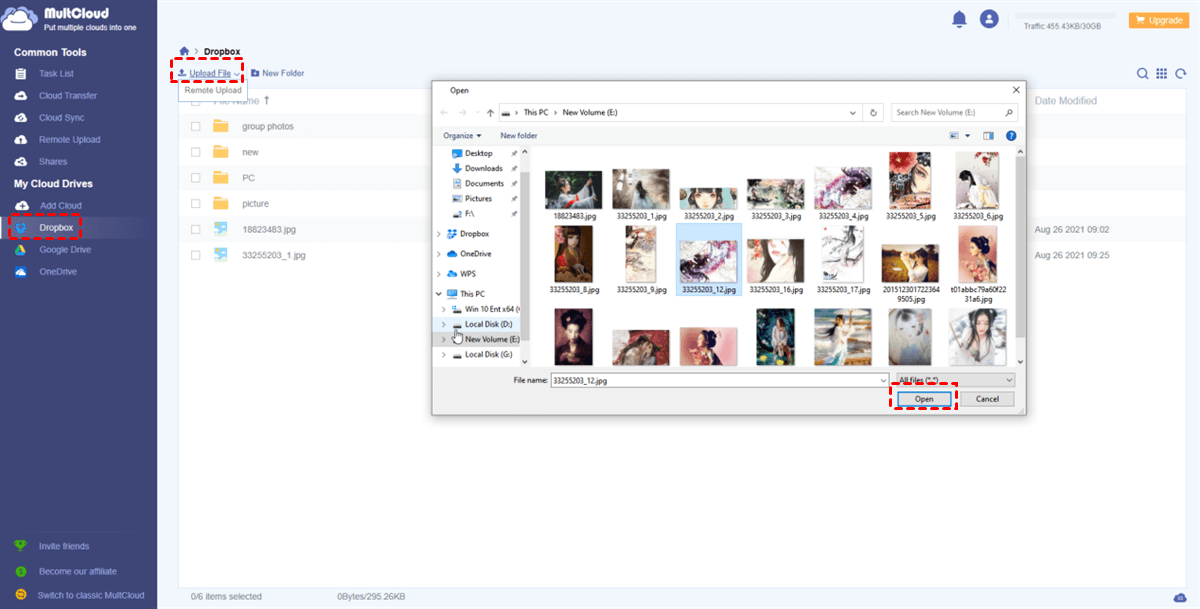
Step 4: After selecting the file, click Open to start the upload process. Meanwhile, you can view the upload process on the right lower side. If you find you upload the wrong file, you can Cancel it.
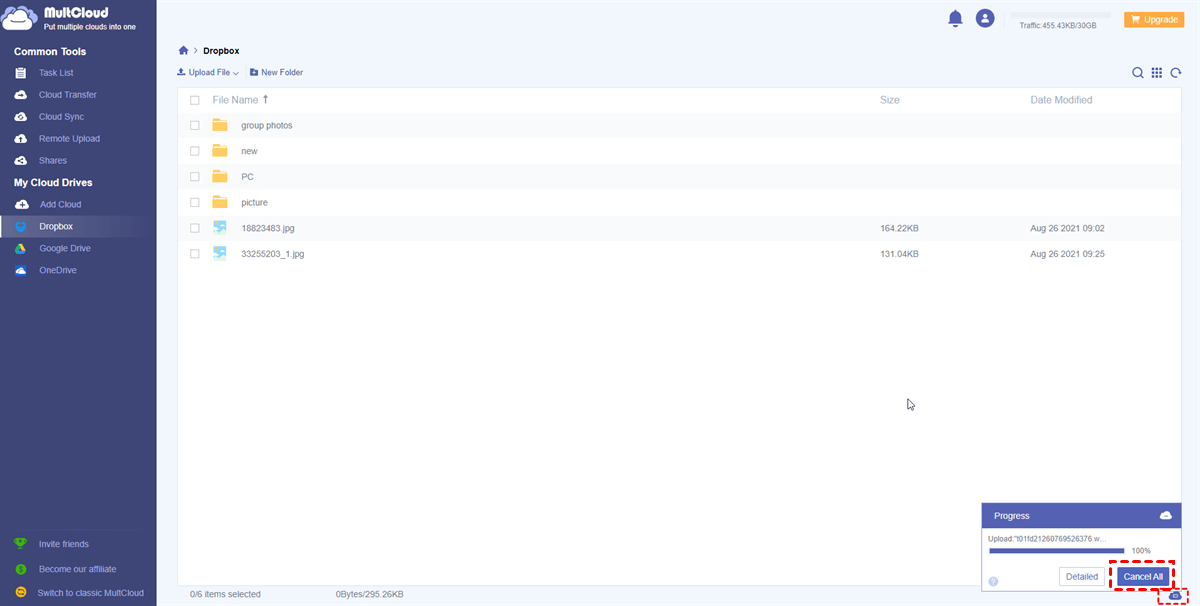
Tips:
- By using MultCloud, you can also avoid the Dropbox slow upload issue as well. In addition, MultCloud offers Remote Upload feature, which supports transferring files from http/https/magnet links, and mainly from torrent files to your clouds.
- The Cloud Transfer feature of MultCloud allows uses to transfer from one cloud to another directly without downloading and reuploading. For example, if you decide to move files from Google Drive to Dropbox, Cloud Transfer can do your favor.
- In addition, you can also set up a scheduled transfer to migrate files by the feature called Schedule Cloud Transfer.
The security of MultCloud
- OAuth Authorization System: MultCloud's authorization system is based on identity verification, and MultCloud doesn’t record the username and password of the added cloud drive account.
- 256-bit AES Encryption: 256-bit AES encryption is applied to SSL during data transmission, which can effectively protect your data from tampering, interception and cracking.
Conclusion
Finally, thank you for your patience in reading this article, and I hope the content is helpful to you. If you find Dropbox not uploading, it may be affected by the unstable Internet connection, the incompatible file with Dropbox, or too much cache on Dropbox, etc. If you are encountering these situations, you can try 9 common methods provided above to solve the problem.
If you still can't upload files to Dropbox after trying all of those methods, then you can try the very simple method introduced at the end - using MultCloud to upload files to Dropbox. Again, MultCloud does not save the data information on the server when uploading files, instead, it provides sufficient security for users.
MultCloud Supports Clouds
-
Google Drive
-
Google Workspace
-
OneDrive
-
OneDrive for Business
-
SharePoint
-
Dropbox
-
Dropbox Business
-
MEGA
-
Google Photos
-
iCloud Photos
-
FTP
-
box
-
box for Business
-
pCloud
-
Baidu
-
Flickr
-
HiDrive
-
Yandex
-
NAS
-
WebDAV
-
MediaFire
-
iCloud Drive
-
WEB.DE
-
Evernote
-
Amazon S3
-
Wasabi
-
ownCloud
-
MySQL
-
Egnyte
-
Putio
-
ADrive
-
SugarSync
-
Backblaze
-
CloudMe
-
MyDrive
-
Cubby
