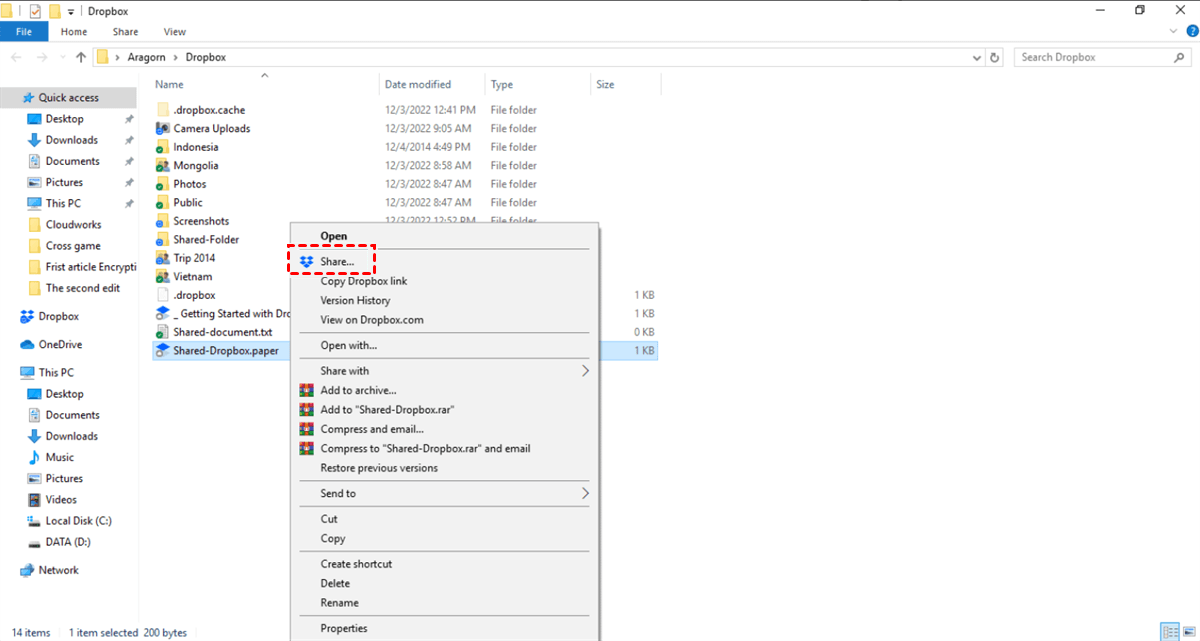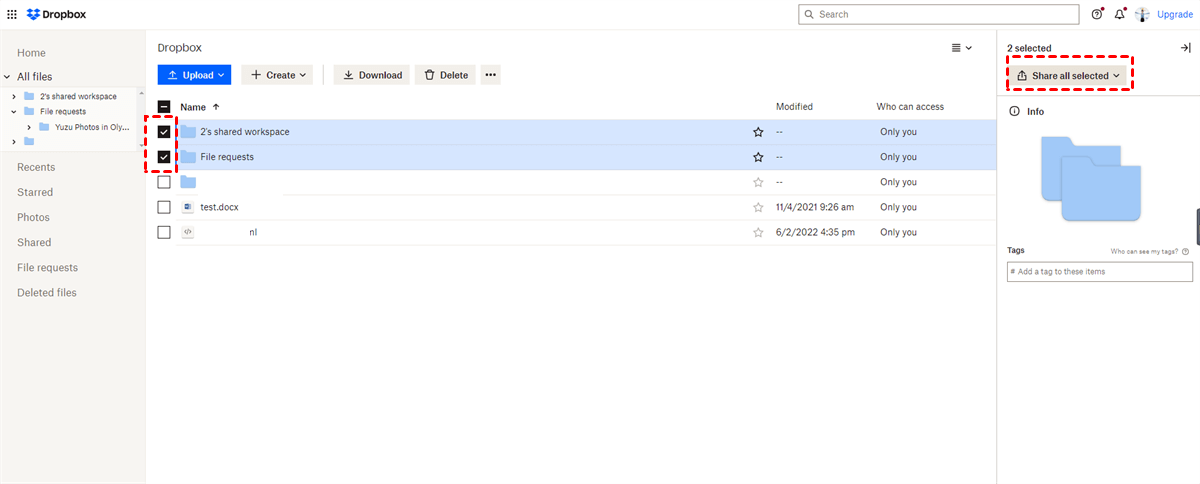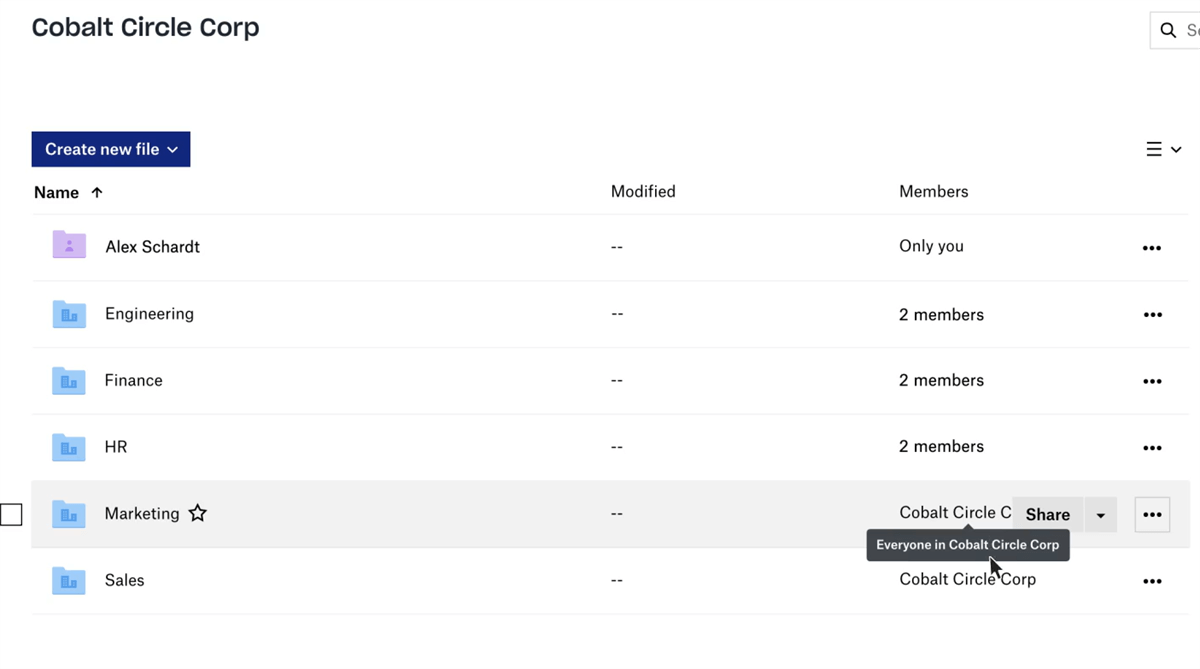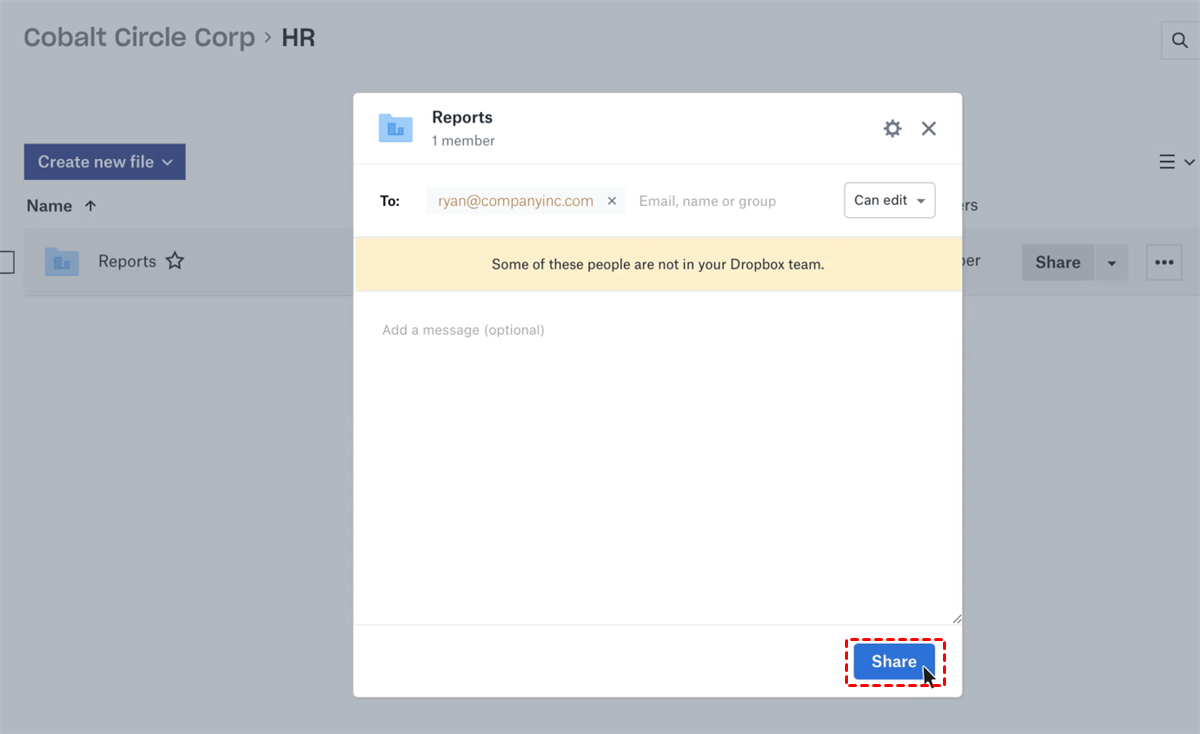Quick Search:
Why Share Files and Folders on Dropbox?
With millions of freelancers around the world working from home across the globe, cloud storage and collaboration services like Dropbox have been becoming more and more important. Being a popular service designed to reduce busywork, Dropbox can back up your data on computer, which makes it easier for you to access the data even if the computer breaks.

How do you use Dropbox? During the pandemic of virus, when working from office, it is very important to share files or folders with clients and colleagues to keep real-time collaboration, which can improve the work efficiency. To improve your work efficiency, sharing files on Dropbox is a recommended way to communicate with the recipients because of the following reasons:
- Convenient. In the past, people prefer to send emails to co-workers and clients, but if the content of the file is modified, it will be difficult for recipients to get the changes of the file right away. While sharing files on Dropbox by an email or a link could make it easier to view the modifications clearly and quickly.
- Easy to Use. Due to the plain and simple interface of Dropbox, you only need to operate a few simple steps to complete the sharing process, which would save your time. Also, if you wonder how to send a Dropbox link someone to upload files, you can create Dropbox file requests easily.
- Secure. Dropbox can protect your data security and personal privacy. When sharing files on Dropbox, only authorized individuals can view the specific files. In addition, you can also set up the permission of your shared files.
Is Dropbox free to share files? The answer YES. In this article, we will show you how do I use Dropbox to transfer files to others. If you are interested, keep reading.
How to Use Dropbox to Share Files between Computers [Personal]
Lots of people work with computer in daily life, and it’s common for them to send and share files or folders with co-workers. However, some might not know how to send files via Dropbox to others between computers. In this part, there will be 3 simple and useful solutions for your reference.
Way 1: Sharing Files on Dropbox by Dropbox Client App
If you have already installed Dropbox on your computer, you could directly open its desktop application to share files with your friends or clients.
Step 1: Log in to your Dropbox on your computer.
Step 2: Select the file you want to share, and tap the “little person” icon which means “Share”.
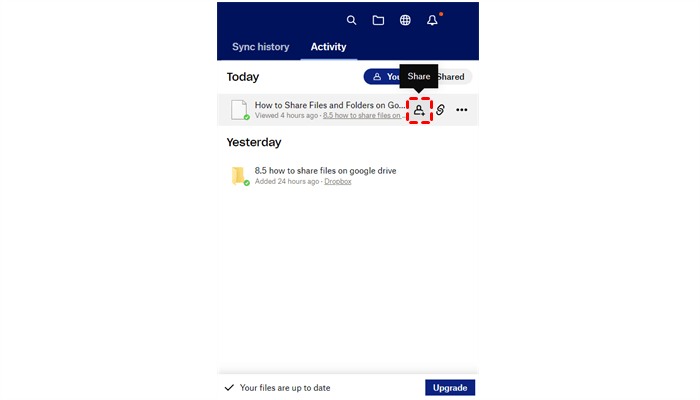
Step 3: Now, you are supposed to add the email, name or group you plan to share with. Then the recipients will receive an email with a hyperlink which could lead them to access the shared file.
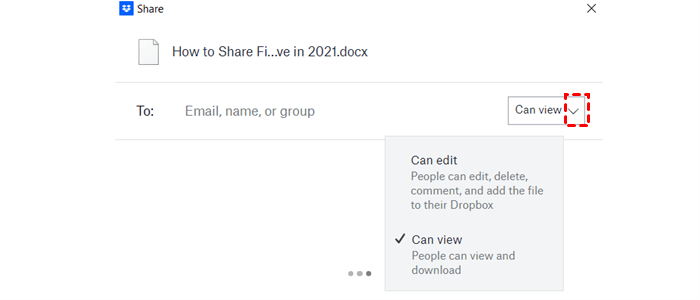
Alternatively, once you have installed Dropbox on your computer, there will be a Dropbox folder. You can go to that folder and select the file/folder you want to share. Then right-click to select the Share button. Then, you can choose the recipient and make permission based on your needs.
Tips:
1. If you have multiple files to share, you could add them to a folder and then share the folder. All you need to do is to hover over the folder you plan to share and click the “little person” icon, the same as sharing a file.
2. You can set up the permissions by clicking the downward arrow to choose “Can edit” or “Can view”.
3. If you choose the “Can edit” button, there are many operations that the person you shared with can do such as commenting, downloading and so on.
Way 2: Sending Files on Dropbox by the Web App
Unfortunately, when you start the Dropbox app on your computer, the computer's processing speed will continue to be slow, which would drive you crazy when you want to do other operations on your PC. Then how to use Dropbox to share files and folders in this situation? Don’t worry! You can simply visit the official website of Dropbox to share files with others.
Step 1: Sign in to your Dropbox.
Step 2: Select the file you want to share by pressing “All files” on the left sidebar, or you can search the file as well. Then you are supposed to tap “Share” on the right upper side.
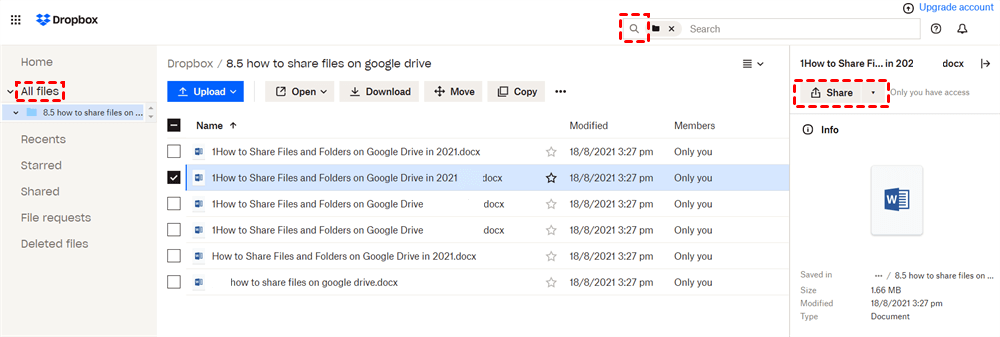
Step 3: Add an email or name you want to share with, and then tap “Copy link”. Next, you can send this link to anyone or group you want to share with. When they click this link, they can access the shared file.
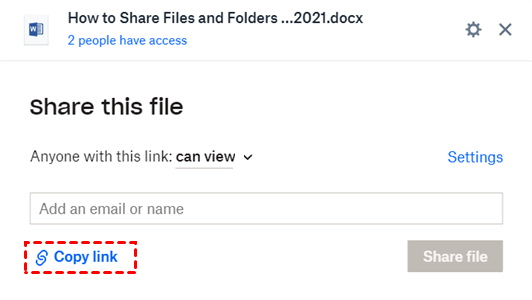
This is how to share files on Dropbox via a link. It is very easy, isn't it?
Tip: If you have multiple files to share, you could select those files on Dropbox webpage and then click on the “Share all selected” > "Send a copy" button on the right upper side. Then you are supposed to press “Create transfer” to “Copy link”. Next, you could share this link with anyone you want.
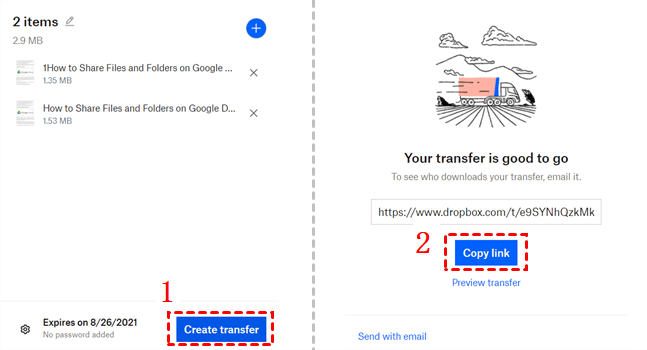
Way 3: Share Files on Dropbox by Using MultCloud
The above methods are traditional ways that suit those who only use Dropbox. Actually, users are applying for more than one cloud drive for various reasons. Many people have Google Drive, Dropbox, OneDrive and G Suite and other clouds, or have more than one account on a cloud drive.
However, most users realized that it is a little troublesome to have multiple cloud drives but don’t want to give up any of them. If you are struggling with it, don’t worry. MultCloud, a professional cloud file manager, can help manage those different cloud drives in only one place. It currently supports 32 cloud services, including Google Drive, OneDrive, FTP, Dropbox and so on.
Here are the detailed steps on how to use Dropbox to share files by MultCloud.
Step 1: Sign up for free by your email on the official website of MultCloud. Or, you can utilize your Google/Facebook account to log in directly.

Step 2: Click on “Add Cloud” to add Dropbox.

Step 3: Tap Dropbox to select the file you decide to share. Then you should check the file and click the “Share” button on the upper side.
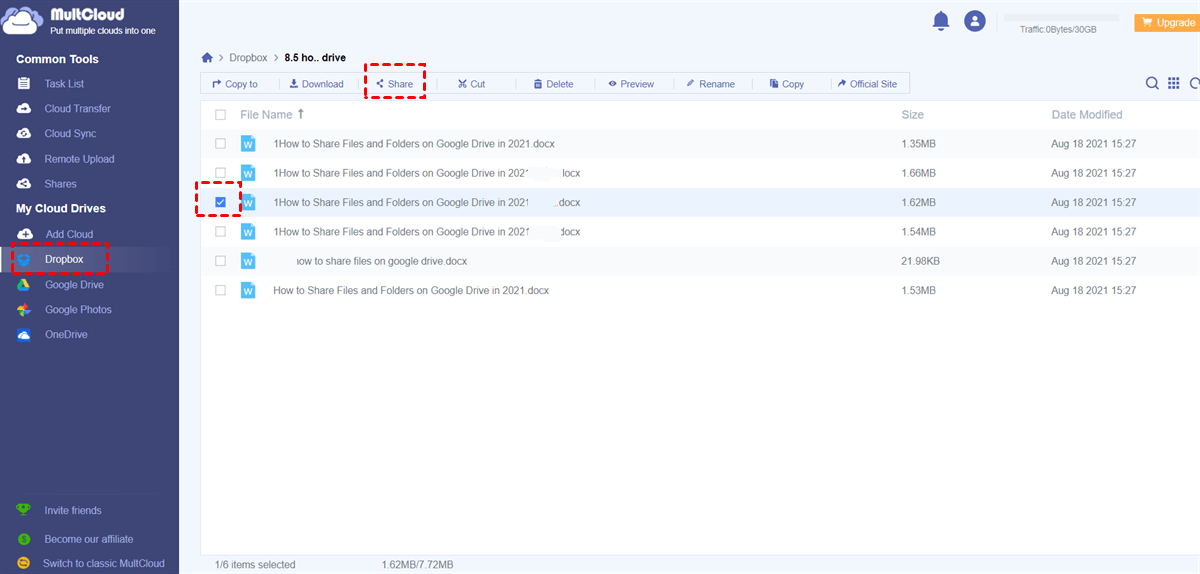
Step 4: There will be 3 modes of sharing for you to choose, and you can select the right one according to your situation. Next, you should tap “Create Share” to “Copy” the link. By the way, you can also send the link directly to social media such as Facebook, Twitter, etc. So, you can share Dropbox folder with a non-user via MultCloud.
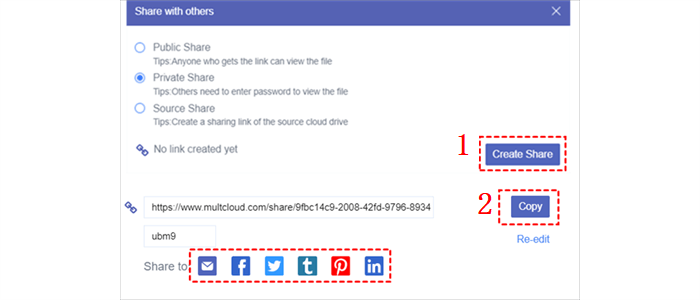
In addition to sharing files, MultCloud also provides other professional features, including syncing folder with Google Drive or other 31 cloud drives, and uploading files from URL links, torrent files and magnet links.
With MultCloud, you don’t need to stand in front of the computer to oversee the task since it can run the process in the background. Once you check the feature that Sending email notification when completing this task, you would know when the task is done right away.
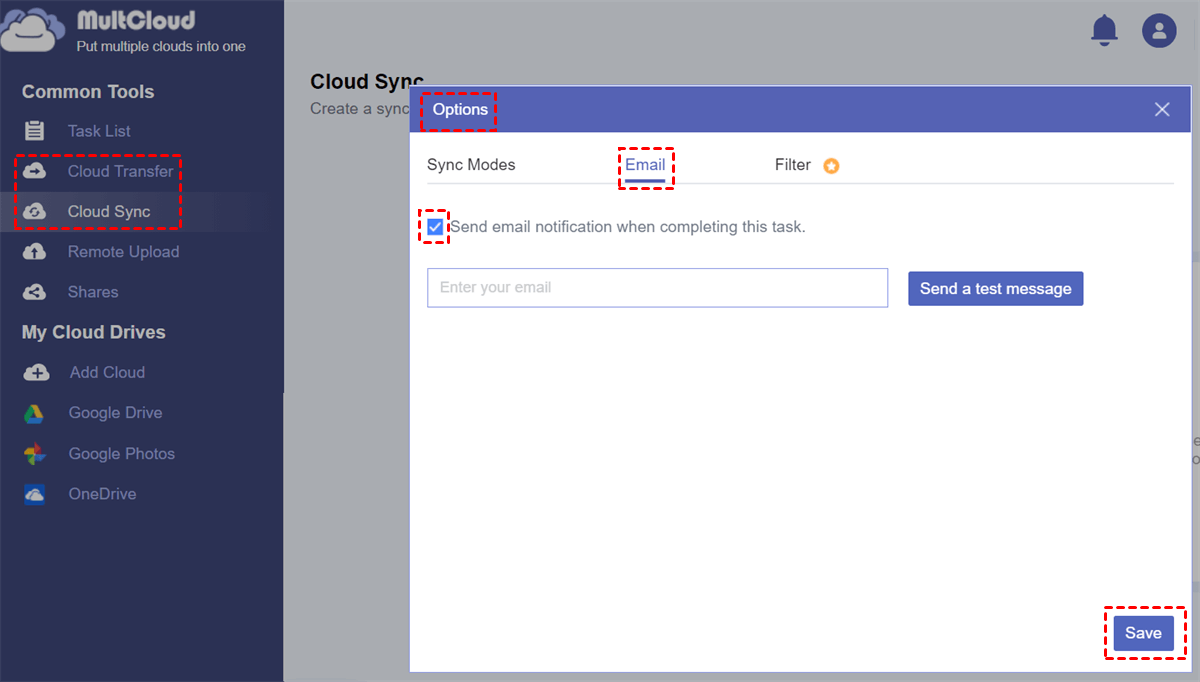
Apart from that, MultCloud also allows you to transfer from one cloud to another in just a few easy steps. For instance, if you want to transfer Dropbox files to Google Drive, you could ask “Cloud Transfer” for help. It has many virtues if you utilize this feature to migrate files between cloud drives:

- Fastest Transfer Speed with 10 Treads of Data Transfer: MultCloud offers the quickest migration speed when you transfer files between cloud drives.
- Scheduled Transfer at Regular Intervals: You can set up auto-transfer tasks to run them at a regular interval, including a specific time, daily, weekly, or monthly.
- Seamless Transfer without Downloading: No need to go through a troublesome download-and-upload process anymore. For instance, you can migrate Dropbox to OneDrive without any effort.
How to Use Dropbox to Share Files between Computers [Team]
Team folders in Dropbox offer a robust capability for seamless information sharing within your team. With access available to Dropbox team accounts, these collaborative folders facilitate automatic sync of content across all team members. This enables effortless sharing of individual files or folders within the team folder. When you want to share files in a Dropbox team account, you can:
Step 1: If you don't have a team, you can Create Team first and add members. If you have already created a team, you can select the folder you want to share with.
Step 2: Enter the member. And set up permission.
Tip: How to share Dropbox link with non members? MultCloud can also help you solve the problem.
How to Use Dropbox to Share Files from Mobile Phone
Sometimes, when going on a vacation, most will not bring computer. However, people need to share files with the recipients when it comes to some emergencies. So, knowing how to share files on Dropbox from the cell phone is of great importance to solve the problem that may happen above. The detailed steps are as follows:
Step 1: Log in to your Dropbox on your cell phone, and tap "Files" on the lower side of the screen. Then select the file you want to share and click on the “3 dots” under the file.
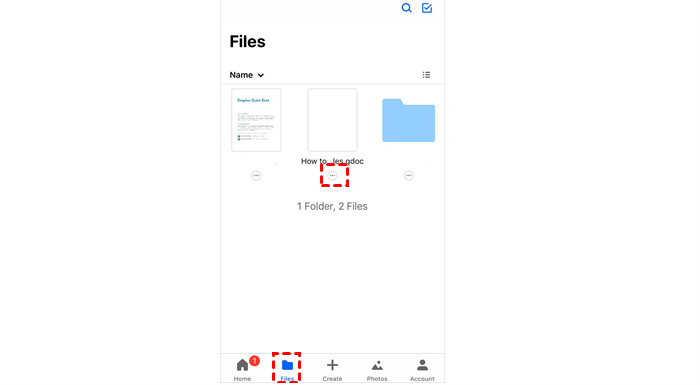
Step 2: You are supposed to choose the "Share" button in the pop-up menu.
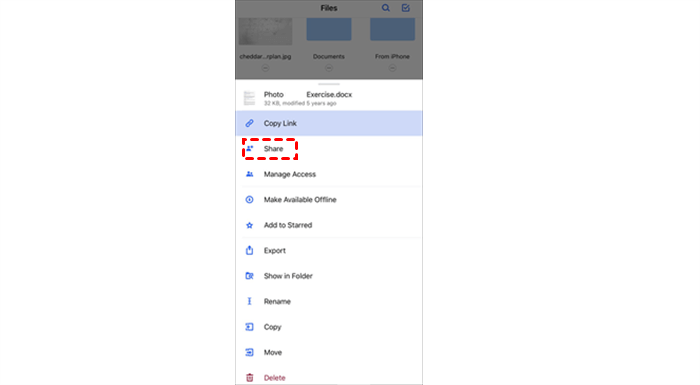
Step 3: Add the email, name or group you want to send to, then you could tap "Share". Or you can also click on the "Share link" button to give people permission to edit or view the shared file.
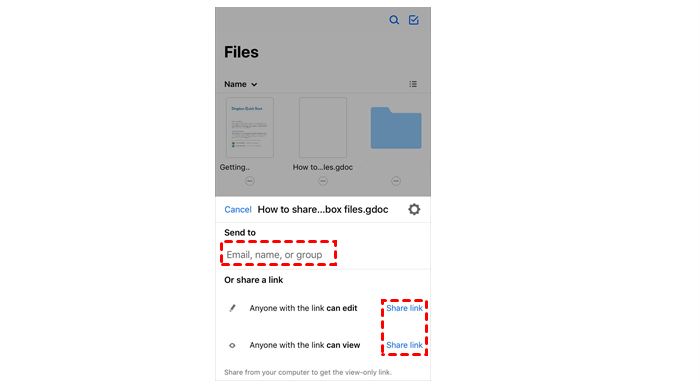
Tip: If you have many files to share, you could collect them into one certain folder and share the folder with others. The way to share folder on Dropbox from mobile phone is the same as the way to share files.
In the End
After reading this article, you’ve learned 4 basic methods on how to use Dropbox to share files and folders. In a word, if you’ve installed Dropbox, you could share files and folders on it by sending an Email, but downloading the Dropbox desktop app could make the speed of your PC slow. So, you could share files on the official website by sending a link to the recipients.
What’s more, you can use the third-party tool, MultCloud, to help you share files and folders as well, especially when you have more than one cloud drive and are struggling with managing them. Through MultCloud, you not only can perform basic features like uploading, sharing and transferring, but also help you back up file across clouds. For instance, if you want to backup Dropbox to Box, you can use the Cloud Backup feature of MultCloud.
MultCloud Supports Clouds
-
Google Drive
-
Google Workspace
-
OneDrive
-
OneDrive for Business
-
SharePoint
-
Dropbox
-
Dropbox Business
-
MEGA
-
Google Photos
-
iCloud Photos
-
FTP
-
box
-
box for Business
-
pCloud
-
Baidu
-
Flickr
-
HiDrive
-
Yandex
-
NAS
-
WebDAV
-
MediaFire
-
iCloud Drive
-
WEB.DE
-
Evernote
-
Amazon S3
-
Wasabi
-
ownCloud
-
MySQL
-
Egnyte
-
Putio
-
ADrive
-
SugarSync
-
Backblaze
-
CloudMe
-
MyDrive
-
Cubby