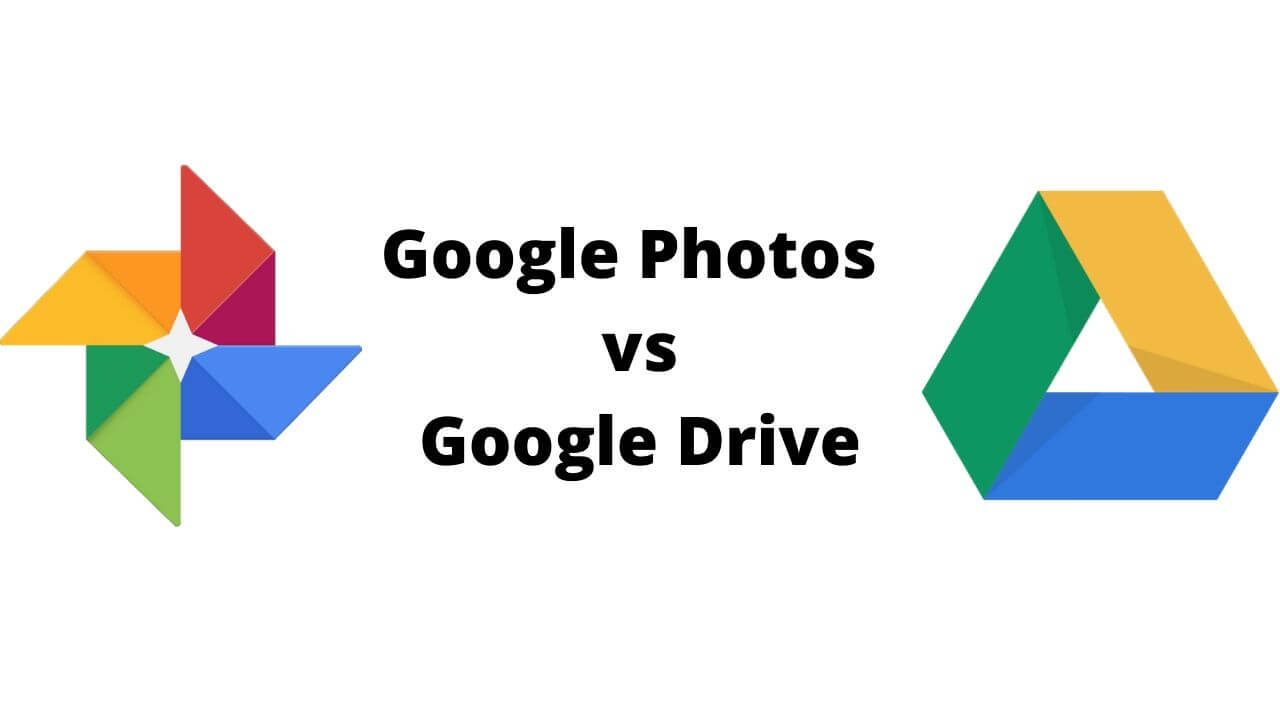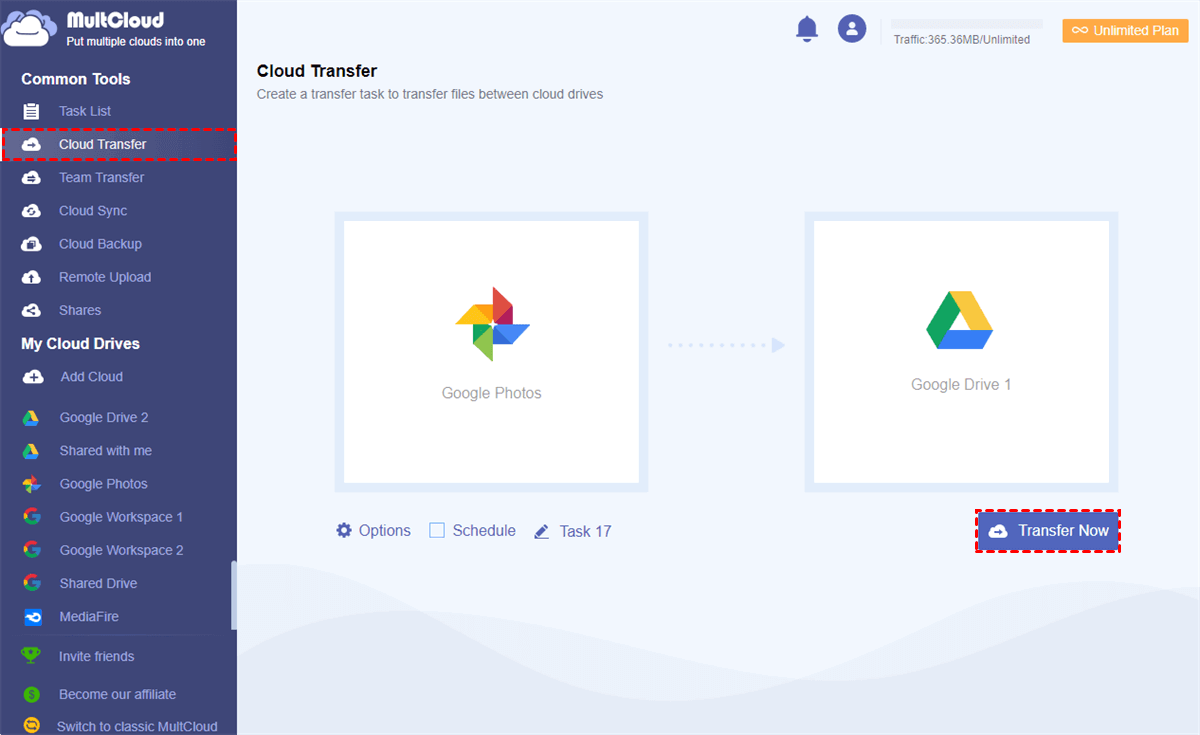Quick Search:
User Case: Google Drive or Google Photos Which is Better?
Case 1: "What's the difference between Google Drive and Google Photos? All I know is that both services are provided by Google. Can anyone elaborate on the differences between these two services?"
Case 2: "I want to use Google Photos to save photos, is it suitable? Many people recommend Google Drive, what's the difference between these two? Which one is better?"
Google Drive vs Google Photos Comparison
Google Drive is a file storage service. You can manually upload photos and videos into it, sort them using folders, and share those folders. There are no photography-specific features, and everything you upload counts against your Google storage limit.
Google Photos is a photo and video sync and backup service. You can sync your phone and/or computer photos and videos to Google Photos or transfer Google Photos to gallery, view them in a timeline organized by date, sort them into albums, and even search the photos themselves. You can also do some basic photo editing. Compressed photos and videos don't count towards your Google storage limit, but uncompressed photos and videos do.
Google Drive and Google Photos are the two main applications widely used by most Google users. Google Photos saves only pictures and videos, while Google Drive saves data more flexibly as it supports all formats like images, audios, documents, applications, compressed files, etc. Technically, the two apps are completely different from each other. If you want to manage your data more effectively, you should know the basics of each application.
► Google Drive Main Features
1. File upload: Since Google Drive is a cloud storage platform, it supports many more file upload types than Google Photos. Google Photos only supports image, audio and video file uploads, while Google Drive supports: image files; video file formats; audio file formats; ZIP and some other file types; PDF, Office and Google Docs files; Google Sheets.
2. Computer backup option: You can download the Google Drive desktop application for Windows and backup computer to Google Drive. Google Drive keeps data in a section called "Computer" to help you find what you need quickly.
3. Compatible with MS Office suite: Google Drive is perfectly compatible with MS Office suite, so you can open Word and Excel documents in the cloud drive, which is very convenient for you to share and collaborate on data.
► Google Photos Main Features
1. Selectable photo upload quality: Google Photos offers 2 storage settings - Original quality and Storage saver. Original quality saves images and videos at their actual resolution. The storage saver setting can save images up to 16 megapixels and video at 1080p resolution, which is a great option for saving storage space without compromising (too much) media quality.
2. Powerful search function: The search function of the Google Photos app is super powerful. The app uses AI to display the photos you need. In addition to media name searches, you can also search for: color, object, scene, face, location and more. For example, a user can enter "dog" to search for all images containing dogs.
3. Photo editor: Another feature Google Photos offers is a photo and video editor. For example, you can do the following with your photos: auto-enhance, crop and rotate, effects, filters, markup (text, pen and highlight), etc.
4. Assistant: Another great feature of Google Photos is the "Assistant". You'll get notifications about recent highlights and memories. The app sometimes creates collages, animations, and movie photos to give your photos a whole new look.
5. Faces: As more and more photos are taken, it becomes more and more difficult to browse through old photos. This is where AI intelligence comes into play. The Google Photos app creates faces in your photos and videos. You can then add a person's name and search to see all their photos.
In order for you to understand the differences between Google Drive vs Google Photos more clearly, you can read the following table.
| Google Drive | Google Photos | |
|---|---|---|
| Main Feature | File storage service | Photo/video sync and backup |
| Supported file formats | Image; Video; Audio; ZIP; PDF, Office and Google Docs files; Google Sheets, etc. | Image and video formats only |
| Organizational structure | Folder structure | Album |
| Artificial intelligence | None | Detect faces, objects, places, things using artificial intelligence; automatically create photo albums |
| Integrations | Integrate with various other services on the Internet, such as MS Office suite | No integration with services |
Google Drive vs Photos, not sure which app to use? Both work great, but they have a specific purpose in my opinion:
- Google Drive for quick sharing of photo folders, especially in a work environment.
- Google Photos is for backing up and searching your ever-growing collection of photos, and it's probably best for personal use.
Bonus Tip: How to Transfer Google Photos to Google Drive or Vice Versa?
In the process of using Google Photos and Google Drive, it is inevitable to encounter the time of transferring pictures. How to transfer Google Photos to Google Drive or vice versa quickly and easily? The method provided here can perfectly solve this problem. This way is through the free online cloud file transfer service---MultCloud.
As a cloud storage aggregator, MultCloud can not only merge multiple clouds into one, but also transfer files directly from one cloud to another without downloading and uploading. Currently, MultCloud supports more than 30+ leading cloud service providers, including Google Drive, Dropbox, OneDrive, MEGA, Flickr, Google Photos, Wasabi, and SharePoint Online, as well as other protocols such as FTP, SFTP, WebDav, etc.
Let's see how to transfer between Google Photos and Google Drive.
Step 1: Create a MultCloud account, or you can log in with your Google+ or Facebook account.
Step 2: Click the "Add Cloud" button to add your Google Photos and Google Drive respectively to MultCloud.
Note: Since MultCloud has no limit to the number of added cloud drives, you can also add other cloud drives in MultCloud to better manage multiple cloud storage accounts and files in the cloud.
Step 3. Transfer Google Photos to Google Drive with Cloud Transfer. Click "Cloud Transfer", select Google Photos as the source, select your Google Drive as the destination, click "Transfer Now", and the transfer process will begin immediately.
Notes:
- If you need to upload to Google Photos from Google Drive, you only need to select the corresponding source and destination.
- Cloud Transfer is better for transferring folders or entire drives. If you just want to transfer some pictures, you can use the "Copy" and "Paste" functions.
Conclusion
Google Drive vs Google Photos, which one is better? Google Photos is better for storing pictures and videos because it provides every service a user needs from an editor and photo viewer, plus it offers smarter search. If you need all of that, Google Photos is unbeatable. However, if more backup and management of multiple file types is required, then Google Drive would be a better choice.
If you have any trouble transferring pictures between Google Drive and Google Photos, you can try MultCloud mentioned in this article. This tool can help you manage multiple cloud storage accounts and perform cloud-to-cloud migration, sync or backup between these accounts.
MultCloud Supports Clouds
-
Google Drive
-
Google Workspace
-
OneDrive
-
OneDrive for Business
-
SharePoint
-
Dropbox
-
Dropbox Business
-
MEGA
-
Google Photos
-
iCloud Photos
-
FTP
-
box
-
box for Business
-
pCloud
-
Baidu
-
Flickr
-
HiDrive
-
Yandex
-
NAS
-
WebDAV
-
MediaFire
-
iCloud Drive
-
WEB.DE
-
Evernote
-
Amazon S3
-
Wasabi
-
ownCloud
-
MySQL
-
Egnyte
-
Putio
-
ADrive
-
SugarSync
-
Backblaze
-
CloudMe
-
MyDrive
-
Cubby